Article Number: 000131655
Installere Ubuntu Linux på Dell-datamaskinen
Summary: Denne artikkelen inneholder informasjon om hvordan du utfører en ren installasjon av Ubuntu Linux-operativsystemet på Dell-datamaskinen.
Article Content
Instructions
Innholdsfortegnelse:
- Vil du installere Ubuntu på Dell-datamaskinen din?
- Ting du bør vite og kontrollere før du setter i gang en installering
- Sett opp Ubuntu-installasjonen
- Installer Ubuntu på datamaskinen din
- Konfigurere Ubuntu-installasjonen
- Installasjonen er fullført
Vil du installere Ubuntu på Dell-datamaskinen din?
Vil du installere Ubuntu på Dell-datamaskinen din? Det er et par ting du må bestemme deg for, og få tak i, før du fortsetter med guiden nedenfor.
Dell leverer ikke de fleste driverne for Ubuntu siden alle de nødvendige driverne er samlet i installasjonsmediet for operativsystemet. Derfor anbefaler vi at du bekrefter at datamaskinen din er kompatibel med installasjonsversjonen fra Canonical.
Har du sjekket om Canonical har sertifisert datamaskintypen din for Ubuntu?
-
Hvis ikke, gå til Canonical-nettstedet
og sjekk om Canonical har testet og støtter modellen din.
-
Hvis du har bekreftet at datamaskinen støttes, går du videre til neste trinn.
Har du en kopi av det nyeste DVD- eller USB-installasjonsmediet fra Canonical? Disse inneholder de nyeste oppdateringene og feilrettingene for dette operativsystemet.
Du kan laste ned riktig Ubuntu ISO fra: Canonical
Hvis du kjøpte datamaskinen fra Dell med Ubuntu installert, finnes det gjenopprettingsimager på datamaskinen. Se følgende artikkel i Dells kunnskapsbase: Slik gjenoppretter du et Dell Ubuntu-image på Dell-datamaskinen hvis du vil ha mer informasjon.
Ting du bør vite og kontrollere før du setter i gang en installering
Det er tre ting du må ta hensyn til før du installerer Ubuntu:
Hvilken type maskinvare installerer du på, og påvirker det installasjonen din?
Type eller format på lagringsmediet ditt kan påvirke hvordan du installerer Ubuntu på datamaskinen. Det betyr noe om du installerer på:
- Et nytt M2-kort
- En standard SATA-harddisk (Serial AT Attachment)
- De samme SATA-harddiskene som er satt opp i en Intel Matrix Redundant Arrays of Inexpensive Disks (RAID)-konfigurasjon
- Laster Ubuntu på produkter ved hjelp av PCIe M2-stasjoner
- Slik installerer du Ubuntu-operativsystemet på en stasjonær Dell OptiPlex-PC med RAID
- Slik installerer du Ubuntu og Windows 8 gjennom Windows 11 som en dobbel oppstart på Dell-datamaskinen
Hvilken type BIOS er konfigurert på datamaskinen, og påvirker det installasjonen?
Forskjellen på BIOS-konfigurasjonene Legacy og UEFI (Unified Extensible Firmware Interface) kan være avgjørende for om en installasjon lykkes eller mislykkes. Du finner mer informasjon om dette temaet i artiklene nedenfor:
- Slik installerer du Ubuntu Developer Edition 14.04 på en Dell-datamaskin konfigurert for BIOS for Unified Extensible Firmware Interface (UEFI)
- Oppdatere Dell BIOS i et Linux- eller Ubuntu-miljø
Trykk på F2-tasten ved oppstart for å åpne BIOS-oppsettskjermbildene. Kontroller at BIOS er angitt til UEFI, deaktiver alternativet for eldre ROM-er og deaktiver sikker oppstart.
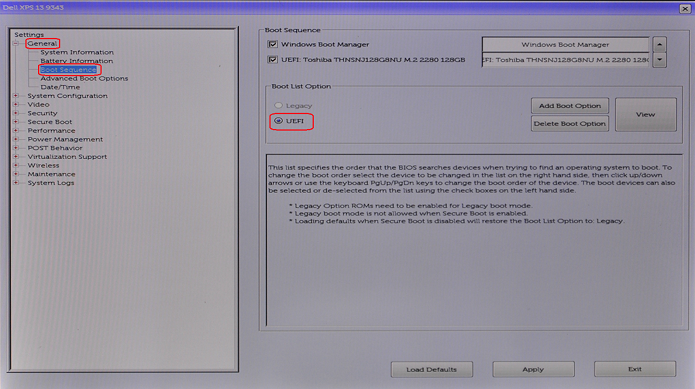

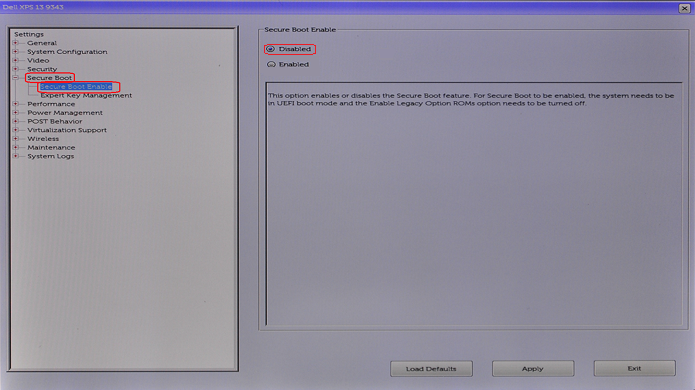
Hvilken versjon av Ubuntu ønsker du å installere?
I likhet med alle andre operativsystemer prøver Ubuntu hele tiden å forbedre bruken og ytelsen. Forskjellen med Ubuntu er at du til enhver tid har to oppdateringsalternativer:
- Den første er den nyeste Long-Term Support (LTS)-utgivelsen.
-
Denne oppdateringen er tilgjengelig annethvert år, og Canonical støtter den fullt ut med oppdateringer i fem år. Den anses som en testet og stabil build.
- Den andre er den nyeste normale utgaven.
-
Denne oppdateringen er tilgjengelig hver sjette måned, og Canonical støtter den bare med oppdateringer i ni måneder. Disse utgivelsene anses å være banebrytende, men de kan ha problemer. Testere og utviklere bruker vanligvis disse oppdateringene.
Hvis du ønsker å oppgradere til en ny versjon av Ubuntu, sjekk ut artikkelen: Slik oppgraderer du Ubuntu-operativsystemet til den nyeste versjonen
Sett opp Ubuntu-installasjonen
-
Sett Ubuntu-disken inn i DVD-stasjonen eller koble oppstartbar USB til en port på datamaskinen.
-
Trykk raskt på F12-tasten når Dell-logoen vises under oppstart. Dette tar deg til menyen Boot Once (Start én gang).
-
Du kan bruke markør- eller piltastene til å navigere i menyen og velge ditt valg. Du kan velge å enten starte opp fra USB eller starte opp fra DVD-stasjon. Når valget er valgt, trykker du på ENTER-tasten.
-
Når datamaskinen starter på nytt, velger du Prøv Ubuntu alternativ. Dette alternativet sjekker om Ubuntu kan se maskinvaren din.
-
Når du er klar til å fortsette, klikker du på knappen Install Ubuntu (Installer Ubuntu). Installasjonsveiviseren vises og veileder deg gjennom noen valg.
-
Velg installeringsspråk, og klikk på Continue (Fortsett).
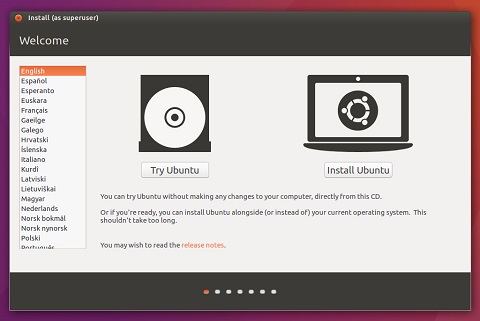
-
Vinduet Keyboard layout (Tastaturoppsett) vises. Velg riktig tastaturoppsett for datamaskinen, og klikk på Fortsett.
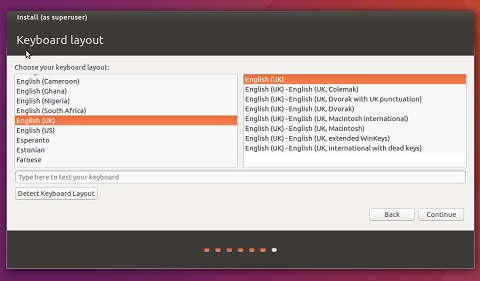
-
Vinduet Preparing to install Ubuntu (Forbereder Ubuntu-installering). Velg det aktuelle alternativet, og klikk på Continue (Fortsett).

Installer Ubuntu på datamaskinen din
-
Hvis du ikke har en kablet tilkobling, blir du bedt om å konfigurere en trådløs Wi-Fi-tilkobling.
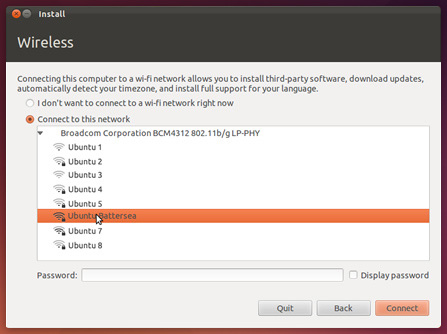
-
Vinduet for installasjonstype vises. Flere alternativer er tilgjengelige.
-
Hvis du vil installere Ubuntu med dobbeltoppstart i tillegg til andre operativsystemer, bør du lese veiledningen i koblingen nedenfor før du velger alternativet Something Else (Noe annet):
-
Hvis du vil installere Ubuntu over hele harddisken, klikker du på Erase disk and install Ubuntu (Slett disk og installer Ubuntu). Velg deretter harddisken du vil installere Ubuntu på, og gå til trinn 3.
MERK: Denne handlingen sletter alle data og operativsystemer som er på disken. -
Hvis du vil sette opp forskjellige egendefinerte partisjoner manuelt på harddisken, kan du se veiledningen nedenfor før du velger alternativet Noe annet:
-
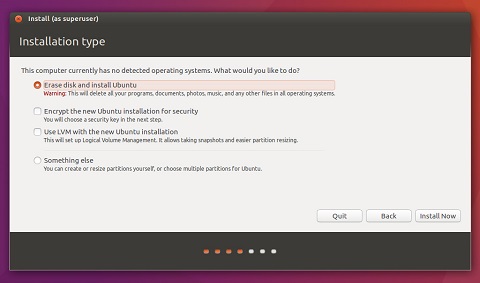
- Klikk på Install Now (Installer nå). Fra dette punktet kan du ikke avbryte installasjonen.
Konfigurere Ubuntu-installasjonen
-
Deretter må du konfigurere noen konfigurasjonsinnstillinger, og starte med Hvor er du?

-
Velg posisjonen din fra alternativene på kartet, eller skriv den inn i tekstboksen og klikk Fortsett.
-
Skriv inn din personlige informasjon i Hvem er du?
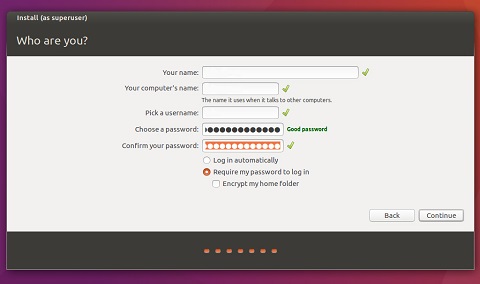
-
Mens operativsystemet installeres, blar skjermen gjennom skjermbilder som gir deg ytterligere informasjon om Ubuntu.
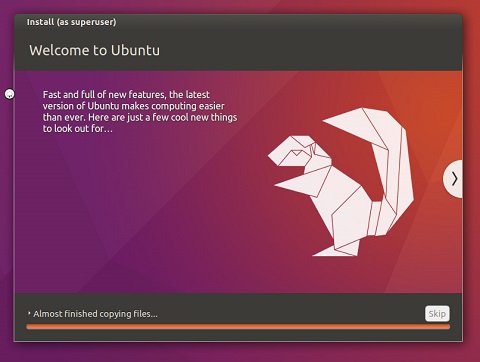
Installasjonen er fullført
Når installasjonsveiviseren er ferdig, vises et vindu med meldingen Installation complete (Installasjonen er fullført). Klikk Restart Now (Start på nytt nå) for å starte datamaskinen på nytt.

Ubuntu er nå installert. Se følgende artikkel i Dells kunnskapsbase: Slik konfigurerer du Ubuntu Linux etter at det først er installert på Dell-datamaskinen for innledende råd om oppsett.
Additional Information
Anbefalte artikler
Her er noen anbefalte artikler relatert til dette emnet som kan være av interesse for deg.
- Slik konfigurerer du Ubuntu Linux etter at den først er installert på Dell-datamaskinen
- Oppdatere Dell BIOS i et Linux- eller Ubuntu-miljø
- Fremgangsmåte for å laste ned og bruke gjenopprettingsavbildningen for Dell-operativsystemet i Ubuntu eller Linux
- Slik installerer du Ubuntu og Windows 8 gjennom Windows 11 som en dobbel oppstart på Dell-datamaskinen
- Slik installerer du Ubuntu Developer Edition 14.04 på en Dell-datamaskin konfigurert for BIOS for Unified Extensible Firmware Interface (UEFI)
Tilleggsinformasjon:
Dell gir teknisk støtte via følgende koblinger:
Article Properties
Affected Product
Desktops & All-in-Ones, Chromebox, Laptops, Inspiron, Latitude, Vostro, XPS
Last Published Date
08 May 2024
Version
11
Article Type
How To