Article Number: 000131655
Sådan installerer du Ubuntu Linux på din Dell-computer
Summary: Denne artikel indeholder oplysninger om, hvordan du udfører en ren installation af Ubuntu Linux-operativsystemet på din Dell-computer.
Article Content
Instructions
Indholdsfortegnelse:
- Vil du installere Ubuntu på din Dell-computer?
- Ting du bør vide og kontrollere, før du påbegynder en installation
- Konfigurer Ubuntu Install
- Installer Ubuntu på din computer
- Konfiguration af Ubuntu-installationen
- Installation fuldført
Vil du installere Ubuntu på din Dell-computer?
Vil du installere Ubuntu på din Dell-computer? Der er et par ting, du skal beslutte og opnå, før du fortsætter med vejledningen nedenfor.
Dell leverer ikke de fleste drivere til Ubuntu, da alle de påkrævede drivere er samlet i operativsystemets installationsmedier. Derfor anbefaler vi, at du kontrollerer, at din computer er kompatibel med installationsversionen fra Canonical.
Har du kontrolleret, om Canonical har certificeret din computertype til Ubuntu?
-
Hvis ikke, skal du gå til Canonical-webstedet
og kontrollere, om Canonical har testet og understøtter din model.
-
Hvis du har kontrolleret, at din computer understøttes, skal du gå til næste trin.
Har du en kopi af det nyeste dvd- eller USB-installationsmedie fra Canonical? De indeholder de nyeste opdateringer og rettelser til dette operativsystem.
Du kan downloade den relevante Ubuntu ISO fra: Canonical
Hvis du har købt din computer fra Dell med Ubuntu allerede installeret, er der genoprettelsesbilleder på din computer. Se følgende artikel i Dell Knowledge Base: Sådan gendannes en Dell Ubuntu-afbildning på din Dell-computer for at få flere oplysninger.
Ting du bør vide og kontrollere, før du påbegynder en installation
Der er tre ting, du bør overveje, inden du går i gang med at installere Ubuntu:
Hvilken type hardware installerer du på, og påvirker det din installation?
Typen eller formatet på dit lagermedie kan påvirke, hvordan du installerer Ubuntu på din computer. Det betyder noget, om du installerer på:
- Et nyt M2-kort
- En SATA-harddisk (Serial AT Attachment)
- De samme SATA-harddiske opsættes i en Intel Matrix Redundant Arrays of Cheap Disks (RAID)-konfiguration
- Indlæsning af Ubuntu på produkter, der bruger PCIe M2-drev
- Sådan installeres Ubuntu-operativsystemet på en stationær Dell OptiPlex-pc med RAID
- Sådan installerer du Ubuntu og Windows 8 via Windows 11 som en Dual Boot på din Dell-computer
Hvilken type BIOS er konfigureret på din computer, og påvirker det din installation?
Forskellen mellem en ældre konfiguration af BIOS og UEFI BIOS-konfigurationer (Unified Extensible Firmware Interface) kan være afgørende for, om en installation lykkes eller mislykkes. Se links til artiklerne nedenfor for at få flere oplysninger om emnet:
- Sådan installerer du Ubuntu Developer Edition 14.04 på en Dell-computer, der er konfigureret til UEFI (Unified Extensible Firmware Interface) BIOS
- Opdatering af Dell BIOS i et Linux- eller Ubuntu-miljø
Tryk på F2-tasten ved opstart for at åbne BIOS-opsætningsskærmene. Sørg for, at BIOS er indstillet til UEFI, og deaktiver ældre ROMS, og deaktiver sikker start.



Hvilken version af Ubuntu vil du installere?
Som med andre operativsystemer forsøger Ubuntu konstant at forbedre systemets brugeroplevelse og ydeevne. Forskellen med Ubuntu er, at du altid har to opdateringsmuligheder:
- Den første er den seneste LTS-udgivelse (Long-Term Support).
-
Denne opdatering er tilgængelig hvert andet år, og Canonical understøtter den fuldt ud med opdateringer i fem år. Den anses for at være en gennemprøvet og stabil version.
- Den anden er den nyeste, normale version.
-
Denne opdatering er tilgængelig hvert halve år, og Canonical understøtter den kun med opdateringer i ni måneder. Disse udgivelser anses for at være banebrydende, men de kan have problemer. Testere og udviklere bruger normalt disse opdateringer.
Hvis du ønsker at opgradere til en ny version af Ubuntu, så tjek artiklen: Sådan opgraderer du dit Ubuntu-operativsystem til den nyeste version
Konfigurer Ubuntu Install
-
Indsæt Ubuntu-disken i dit DVD-drev, eller tilslut din bootbare USB til en port på computeren.
-
Tryk hurtigt på F12-tasten, når Dell-logoet fremkommer under opstarten. Dette sender dig til menuen Boot Once.
-
Du kan bruge markøren eller piletasterne til at navigere i menuen og vælge dit valg. Du kan vælge enten at starte fra USB eller starte fra DVD-drev. Når dit valg er valgt, skal du trykke på ENTER-tasten.
-
Når computeren genstarter, skal du vælge indstillingen Prøv Ubuntu. Denne indstilling kontrollerer, om Ubuntu kan se din hardware.
-
Når du er klar til at fortsætte, skal du klikke på knappen Installer Ubuntu. Installationsguiden vises og beder dig om at foretage nogle valg.
-
Vælg dit installationssprog, og klik på Fortsæt.
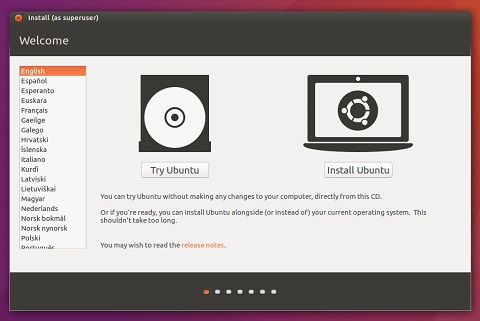
-
Et vindue med tastaturlayoutet åbnes. Vælg det korrekte tastaturlayout til computeren, og klik på Fortsæt.

-
Vinduet Forbereder installation af Ubuntu vises. Vælg de relevante indstillinger, og klik på Fortsæt.

Installer Ubuntu på din computer
-
Hvis du ikke tilslutter et kabelforbundet stik, guider installationen dig igennem opsætningen af en trådløs Wi-Fi-forbindelse.
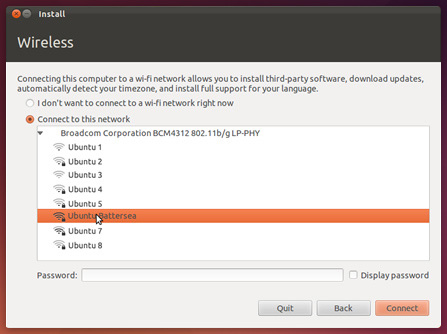
-
Vinduet Installationstype vises. Der er flere muligheder.
-
Hvis du vil dual-boot-installere Ubuntu sammen med andre operativsystemer, bør du læse vejledningen nedenfor, inden du vælger indstillingen Noget andet.
-
Hvis du vil installere Ubuntu på hele harddisken, skal du klikke på Slet disken, og installer Ubuntu. Vælg derefter den harddisk, du vil installere Ubuntu på, og gå til trin 3.
BEMÆRK: Denne handling sletter alle data og operativsystemer på disken. -
Hvis du manuelt vil konfigurere forskellige brugerdefinerede partitioner på harddisken, skal du se vejledningen nedenfor, før du vælger indstillingen Noget andet:
-
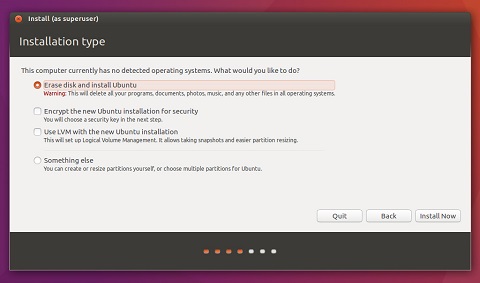
- Klik på Installer nu. Herfra kan du ikke annullere installationen.
Konfiguration af Ubuntu-installationen
-
Derefter skal du konfigurere et par konfigurationsindstillinger, startende med Hvor er du?

-
Vælg din placering fra indstillingerne på kortet, eller skriv den i tekstfeltet, og klik på Fortsæt.
-
Indtast dine personlige oplysninger i Hvem er du?

-
Mens operativsystemet installeres, ruller skærmen gennem skærmbilleder, der giver dig yderligere oplysninger om Ubuntu.
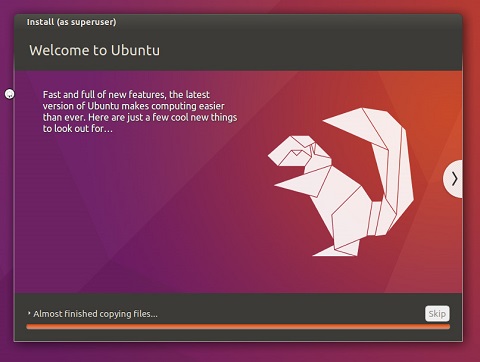
Installation fuldført
Når installationsguiden er færdig, vises meddelelsesvinduet Installation fuldført. Klik på Genstart nu for at genstarte computeren.
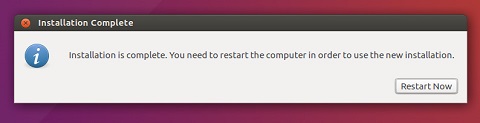
Ubuntu er nu installeret. Se følgende artikel i Dell Knowledge Base: Sådan konfigurerer du Ubuntu Linux, efter at det første gang er installeret på din Dell-computer, for at få råd om indledende opsætning.
Additional Information
Anbefalede artikler
Her er nogle anbefalede artikler relateret til dette emne, der kan være af interesse for dig.
- Sådan konfigurerer du Ubuntu Linux, når det først er installeret på din Dell-computer
- Opdatering af Dell BIOS i et Linux- eller Ubuntu-miljø
- Sådan downloader og bruger du Dells billede til gendannelse af operativsystemet i Ubuntu eller Linux
- Sådan installerer du Ubuntu og Windows 8 via Windows 11 som en Dual Boot på din Dell-computer
- Sådan installerer du Ubuntu Developer Edition 14.04 på en Dell-computer, der er konfigureret til UEFI (Unified Extensible Firmware Interface) BIOS
Yderligere oplysninger:
Dell giver teknisk support via følgende links:
Article Properties
Affected Product
Desktops & All-in-Ones, Chromebox, Laptops, Inspiron, Latitude, Vostro, XPS
Last Published Date
08 May 2024
Version
11
Article Type
How To