What causes a Windows 10 Upgrade Rollback
Summary: Troubleshooting and resolving issues with the Windows 10 Upgrade Rollback.
This article applies to
This article does not apply to
This article is not tied to any specific product.
Not all product versions are identified in this article.
Symptoms
Refer to Resolution section.
Cause
NA
Resolution
Follow the guidelines below for troubleshooting Windows 10 Upgrade Rollback.
Windows 10 Upgrade Rollback
This article provides troubleshooting information for Windows 10 upgrade rollback scenarios.
 NOTE: If you are looking to rollback to your previous version of Windows, use this link: How to roll back Windows 10 upgrade to a previous operating system
NOTE: If you are looking to rollback to your previous version of Windows, use this link: How to roll back Windows 10 upgrade to a previous operating system
General Troubleshooting - First Steps
 NOTE: This procedure is designed to provide broad troubleshooting for upgrade rollback issues. Use this procedure only if there is no issue-specific or error-specific guidance available.
NOTE: This procedure is designed to provide broad troubleshooting for upgrade rollback issues. Use this procedure only if there is no issue-specific or error-specific guidance available.
- Check for data backup - If the system has had an issue with the upgrade, we recommend extra caution if there is data on the system that is not also saved elsewhere.
- Check for known issues based on the error code. Try to resolve known issues with targeted actions before using the troubleshooting guidance below.
- If you are getting one of the following location codes, try the rollback again. You can install on the second or third attempt if you are seeing these error codes: 0x2000C, 0x2000A, 0x3000D, 0x4000D. If you have tried repeatedly, and it is still not upgrading, continue with other troubleshooting steps.
- You may need two parts of an error code – the error, and a location code. For example, the error "0xC1900208 – 0x4000C" - 0xC1900208 is the error code, and 0x4000C is the location code. If you are upgrading from Windows 7 SP1, or from an earlier build of Windows 10, the error code may show in Windows Update, but not show the location code. To find the location code, check the Setupact.log file, identify the time of the error, and look for the line for the failure with the location code that is the same time as the error (Figure 1):
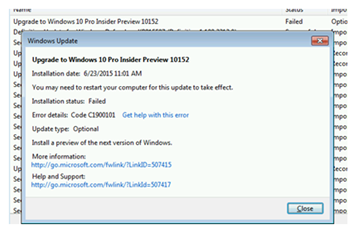
Figure 1: Check Setupact.log file for location code
- Determine if the setup stalled and the system was restarted manually, or if the upgrade rollback happened without user action. If setup stalled or hung, troubleshoot based on when the hang occurred. Prep for Upgrade and then retry.
- If it is a Surface, check the Surface site for steps to upgrade this specific model.
- Note the upgrade path or method used.
- If the issue happens early in upgrade and you are using Windows Update to upgrade, consider using a downloaded ISO.
- If installing from ISO, DVD or USB: Check Installation Media
- Verify the source of the installation media. We support installation only when using a Microsoft-provided Windows 10 installation source. This means a download from a Microsoft site, or media provided by Microsoft.
- If the installation source was a download and the symptom is not a known issue:
- Check the ISO hash using FCIV.exe
 or another sha1 hash tool. For more info, see Microsoft KB889768 - How to compute the MD5 or SHA-1 cryptographic hash values for a file
or another sha1 hash tool. For more info, see Microsoft KB889768 - How to compute the MD5 or SHA-1 cryptographic hash values for a file 
- If the hash is mismatched with the published value, redownload.
- If the hash matches, mount the ISO and retry setup, or re-create the media from the ISO if installing on a different system.
- Check the ISO hash using FCIV.exe
Upgrade via Windows Update fails before first restart
- If using Windows Update: Use Windows Update troubleshooting procedures.
- Retry the upgrade.
- If the failure returns and it is not a known issue, perform the Prep for Upgrade steps that are listed below.
- Retry the upgrade.
Upgrade fails after one or more restarts
- Perform Prep for Upgrade steps.
- Retry the upgrade.
Prep for Upgrade Steps
 NOTE: While performing these steps, watch for signs of malware infection. Upgrade is not recommended on an infected system.
NOTE: While performing these steps, watch for signs of malware infection. Upgrade is not recommended on an infected system.
- Update Windows so that all available recommended updates are installed.
- Uninstall third-party anti-virus software for the upgrade.
- Use Windows Defender for protection during the upgrade.
- Check for compatibility information and reinstall your preferred solution after the upgrade.
- Uninstall any unneeded software.
- Remove nonessential external hardware.
- Check for and recommend installing updated firmware and drivers on the system manufacturer website.
Malware Infected system
If the system is found to be malware infected, we recommend one of the following:
- Malware removal
- Clean install Windows 10
Error Code and possible root cause:
- 20004
- Uninstall anti-virus and other security or utility software
- Storage issues: Disconnect SATA cables for non-OS drives. Disconnecting DVD drive is often reported as a workaround.
- Disconnect nonessential hardware (including the Windows 10 USB install media when the system restarts for the first time during the upgrade).
- Drivers
- 20009
- Drivers. Update chipset drivers.
- 2000A
- Transient. It may work if you try installing a second time.
- 2000C
- Uninstall anti-virus and other security or utility software
- Transient. It may work if you try installing a second time.
- 2000D
- Problem in user profile
- 20017
- Uninstall anti-virus and other security or utility software
- Drivers
- External hardware
- BIOS Security settings
- Third-party boot loader (GRUB)
- Desktop utilities (IOBit, Intel Desktop Utilities, other tuning software)
- Older NFORCE or SteelSeries drivers or software
- 30017
- Uninstall anti-virus and other security or utility software
- Drivers
- External hardware
- 4000B
- Uninstall anti-virus and other security/utility software
- Drivers
- 4000D
- Problem in user profile
- 4001E
- Uninstall anti-virus and other security or utility software
- Drivers
Article Properties
Article Number: 000178547
Article Type: Solution
Last Modified: 16 Feb 2024
Version: 6
Find answers to your questions from other Dell users
Support Services
Check if your device is covered by Support Services.