Windows 10 업그레이드 롤백 원인
Summary: Windows 10 업그레이드 롤백 문제를 해결 하 고 문제를 해결 합니다.
This article applies to
This article does not apply to
This article is not tied to any specific product.
Not all product versions are identified in this article.
Resolution
업그레이드 롤백 Windows 10 문제 해결을 위해 아래 지침을 따르십시오.
업그레이드 롤백 Windows 10
이 문서에서는 Windows 10 업그레이드 롤백 시나리오에 대 한 문제 해결 정보를 제공 합니다.
 참고: Windows 이전 버전으로 롤백하려면 다음 링크를 사용 하십시오. Windows 10 업그레이드를 이전 운영 체제로 롤백하는 방법
참고: Windows 이전 버전으로 롤백하려면 다음 링크를 사용 하십시오. Windows 10 업그레이드를 이전 운영 체제로 롤백하는 방법
일반적인 문제 해결-첫 번째 단계
 참고: 이 절차는 업그레이드 롤백 문제에 대 한 광범위 한 문제 해결을 제공 하기 위해 설계 되었습니다. 특정 문제와 관련 한 지침이 없는 경우에만이 절차를 사용 해야 합니다.
참고: 이 절차는 업그레이드 롤백 문제에 대 한 광범위 한 문제 해결을 제공 하기 위해 설계 되었습니다. 특정 문제와 관련 한 지침이 없는 경우에만이 절차를 사용 해야 합니다.
- 데이터 백업 확인-시스템에 업그레이드 문제가 발생 한 경우 다른 부분에도 저장 되지 않은 데이터가 있는 경우 주의 해야 합니다.
- 오류 코드에 따라 알려진 문제를 확인 합니다. 아래의 문제 해결 지침을 사용 하기 전에 대상 작업에 대 한 알려진 문제를 해결 해 보십시오.
- 다음 위치 코드 중 하나를 가져오는 경우 롤백을 다시 시도 합니다. 0x2000C, 0X2000c, 0X2000c, 0x4000D와 같은 오류 코드가 표시 되는 경우 두 번째 또는 세 번째 시도에서를 설치할 수 있어야 합니다. 계속 해 서 업그레이드 하지 않는 경우 다른 문제 해결 단계를 계속 진행 합니다.
- 오류 코드에는 오류 코드와 위치 코드의 두 가지 부분이 필요 합니다. 예를 들어 오류 "0xC1900208-0x4000C"-0xC1900208은 오류 코드이 고, 0x4000C는 위치 코드입니다. Windows 7 SP1에서 업그레이드 하거나 Windows 10의 이전 빌드에서는 오류 코드가 Windows 업데이트에 표시 되지만 위치 코드는 표시 되지 않습니다. 위치 코드를 찾으려면 Setupact 파일을 확인 하 고 오류 시간을 식별 하 고 오류와 같은 시간 (그림 1)과 같은 오류 줄을 찾습니다.
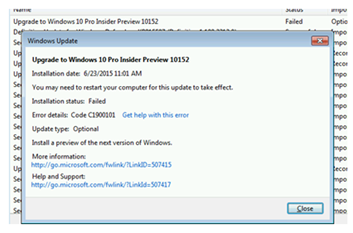
그림 1: Setupact 파일에서 위치 코드를 확인 합니다.
- 설치가 중단 되 고 시스템이 수동으로 다시 시작 되었는지 확인 하거나 사용자 작업 없이 업그레이드 롤백이 발생 했는지 확인 합니다. 설치가 중지/중단 된 경우에는 중단이 발생 한 시점에 따라 문제를 해결 합니다. 업그레이드를 준비 하 고 다시 시도 하십시오.
- Surface 인 경우 Surface site에서이 특정 모델을 업그레이드 하는 단계를 확인 합니다.
- 사용 된 업그레이드 경로/방법을 기록 합니다.
- 업그레이드 초기에 문제가 발생 하 고 업그레이드를 위해 Windows 업데이트를 사용 하는 경우, 다운로드 된 ISO를 사용 하는 것이 좋습니다.
- ISO에서 설치 하는 경우 DVD 또는 USB: 설치 미디어 확인
- 설치 미디어의 소스를 확인 합니다. Microsoft 제공 Windows 10 설치 소스를 사용 하는 경우에만 설치를 지원 합니다. 즉, Microsoft 사이트 또는 Microsoft에서 제공 하는 미디어에서 다운로드를 의미 합니다.
- 설치 소스가 다운로드 된 경우 증상은 알려진 문제가 아닙니다.
- Fciv .exe
 또는 다른 sha1 해시 툴을 사용 하 여 ISO 해시를 확인 합니다. 자세한 내용은 Microsoft KB889768- 파일에 대 한 MD5 또는 SHA-1 암호화 해시 값을 계산 하는 방법
또는 다른 sha1 해시 툴을 사용 하 여 ISO 해시를 확인 합니다. 자세한 내용은 Microsoft KB889768- 파일에 대 한 MD5 또는 SHA-1 암호화 해시 값을 계산 하는 방법
- 해시가 게시 된 값과 일치 하지 않으면 다시 다운로드 합니다.
- 해시가 일치 하는 경우, ISO를 탑재 하 고 설치를 다시 시도 하거나 다른 시스템에 설치 하는 경우 ISO에서 미디어를 다시 생성 합니다.
- Fciv .exe
처음 재시작 하기 전에 Windows 업데이트를 통해 업그레이드에 실패 함
- Windows 업데이트를 사용 하는 경우: Windows 업데이트 문제 해결 절차를 사용 합니다.
- 업그레이드를 다시 시도 합니다.
- 오류가 다시 발생 하는 경우 알려진 문제가 아닐 경우 아래 나열 된 업그레이드 준비 단계를 수행 하십시오.
- 업그레이드를 다시 시도 합니다.
하나 이상의 재시작 후 업그레이드가 실패 함
- 업그레이드 단계에 대 한 Prep을 수행 합니다.
- 업그레이드를 다시 시도 합니다.
업그레이드 단계 준비
 참고: 이러한 단계를 수행 하는 동안 맬웨어 감염의 징후를 확인 하십시오. 감염 된 시스템에서 업그레이드 하는 것은 권장 되지 않습니다.
참고: 이러한 단계를 수행 하는 동안 맬웨어 감염의 징후를 확인 하십시오. 감염 된 시스템에서 업그레이드 하는 것은 권장 되지 않습니다.
- 사용 가능한 모든 권장 업데이트가 설치 되도록 Windows를 업데이트 합니다.
- 업그레이드를 위해 타사 바이러스 백신 소프트웨어를 제거 합니다.
- 업그레이드 하는 동안 Windows Defender를 보호 용으로 사용 합니다.
- 호환성 정보를 확인 하 고 업그레이드 후 선호 하는 솔루션을 다시 설치 합니다.
- 불필요 한 소프트웨어를 제거 합니다.
- 필요 하지 않은 외부 하드웨어를 제거 합니다.
- 시스템 제조업체 웹 사이트에서 업데이트 된 펌웨어 및 드라이버 설치를 확인 하 고 설치 하는 것을 권장 합니다.
감염 된 맬웨어 시스템
시스템이 맬웨어에 감염 된 것으로 확인 되 면 다음 중 하나를 수행 하는 것이 좋습니다.
- 맬웨어 제거
- Windows 10 새로 설치
오류 코드와 가능한 근본 원인은 다음과 같습니다.
- 20004
- 바이러스 백신 및 기타 보안/유틸리티 소프트웨어 제거
- 스토리지 문제: 비 OS 드라이브용 SATA 케이블을 분리 합니다. DVD 드라이브의 연결을 해제 하는 것이 일반적으로 해결 방법으로 보고 됩니다.
- 업그레이드 중에 시스템을 처음으로 다시 시작 하자마자 Windows 10 USB 설치 미디어를 포함 하 여 불필요 한 하드웨어를 분리 합니다.
- 요소
- 20009
- 요소. 칩셋 드라이버를 업데이트 합니다.
- 2000A
- 주. 2 회 설치를 시도 하는 경우에이 문제가 발생할 수 있습니다.
- 2000C
- 바이러스 백신 및 기타 보안/유틸리티 소프트웨어 제거
- 주. 2 회 설치를 시도 하는 경우에이 문제가 발생할 수 있습니다.
- 2000d
- 사용자 프로필의 문제
- 20017
- 바이러스 백신 및 기타 보안/유틸리티 소프트웨어 제거
- 요소
- 외부 하드웨어
- BIOS 보안 설정
- 타사 부팅 로더 (GRUB)
- 데스크탑 유틸리티 (IOBit, 인텔 데스크탑 유틸리티, 기타 튜닝 소프트웨어)
- 이전 NFORCE 또는 SteelSeries 드라이버/소프트웨어
- 30017
- 바이러스 백신 및 기타 보안/유틸리티 소프트웨어 제거
- 요소
- 외부 하드웨어
- 4000B
- 바이러스 백신 및 기타 보안/유틸리티 소프트웨어 제거
- 요소
- 4000D
- 사용자 프로필의 문제
- 4001E
- 바이러스 백신 및 기타 보안/유틸리티 소프트웨어 제거
- 요소
Article Properties
Article Number: 000178547
Article Type: Solution
Last Modified: 16 Feb 2024
Version: 6
Find answers to your questions from other Dell users
Support Services
Check if your device is covered by Support Services.