Windows 10 アップグレードのロールバックの原因
Summary: Windows 10 アップグレードのロールバックに関する問題のトラブルシューティングと解決。
This article applies to
This article does not apply to
This article is not tied to any specific product.
Not all product versions are identified in this article.
Resolution
Windows 10 アップグレードのロールバックのトラブルシューティングについては、次のガイドラインに従ってください。
Windows 10 アップグレードのロールバック
この記事では、Windows 10 アップグレードロールバックのシナリオのトラブルシューティングについて説明します。
 注:Windows の以前のバージョンにロールバックする場合は、次のリンクを使用します。 Windows 10 アップグレードを以前のオペレーティングシステムにロールバックする方法
注:Windows の以前のバージョンにロールバックする場合は、次のリンクを使用します。 Windows 10 アップグレードを以前のオペレーティングシステムにロールバックする方法
一般的なトラブルシューティング: 最初のステップ
 注:この手順は、アップグレードのロールバックの問題に対する広範なトラブルシューティングを提供するように設計されています。この手順は、問題固有またはエラー固有のガイダンスがない場合にのみ使用してください。
注:この手順は、アップグレードのロールバックの問題に対する広範なトラブルシューティングを提供するように設計されています。この手順は、問題固有またはエラー固有のガイダンスがない場合にのみ使用してください。
- データバックアップの確認-システムにアップグレードに関する問題が発生した場合は、システムにデータが保存されていても、別の場所に保存されていない場合は、細心の注意を払う必要があります。
- エラーコードに基づいて既知の問題を確認します。以下のトラブルシューティングガイドを使用する前に、対象となるアクションに関する既知の問題の解決を試みてください。
- 次の場所コードのいずれかを取得している場合は、ロールバックを再試行します。次のエラーコードが表示された場合は、2回目または3回目の試行でインストールできます。0x2000C、0X2000c、0Xbx d、0x4000D。繰り返し試行してもまだアップグレードしていない場合は、他のトラブルシューティング手順を続行してください。
- エラーコードの2つの部分 (エラーと位置コード) が必要になる場合があります。たとえば、エラー「0xC1900208 –0x4000C」-0xC1900208 はエラーコードで、0x4000C は位置コードを示します。Windows 7 SP1 からアップグレードする場合、または Windows 10 の以前のビルドからアップグレードする場合、エラーコードは Windows アップデートに表示される場合がありますが、位置コードは表示されません。位置コードを確認するには、Setupact ログファイルを確認し、エラーの時刻を特定し、エラーと同じ時刻である場所のコードで障害の行を探します (図 1を参照)。
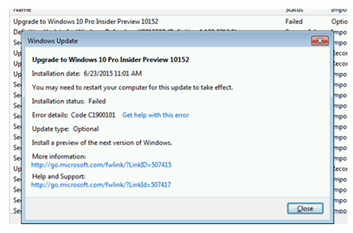
図 1:場所コードの Setupact ログファイルを確認してください
- セットアップが停止し、システムが手動で再起動されたかどうか、またはユーザー操作なしでアップグレードのロールバックが発生したかどうかを確認します。セットアップの停止/異常停止が発生した場合は、ハングが発生したときに基づいてトラブルシューティングを行います。アップグレードの準備をしてから、再試行してください。
- 表面の場合、この特定のモデルをアップグレードする手順については、Surface サイトを確認してください。
- 使用されているアップグレードパス/方法をメモします。
- アップグレードの初期段階で問題が発生した場合に、Windows アップデートを使用してアップグレードする場合、ダウンロードした ISO を使用することを検討してください。
- ISO からインストールする場合、DVD または USB: インストールメディアの確認
- インストールメディアのソースを確認します。Microsoft 提供されている Windows 10 インストールソースを使用している場合にのみ、インストールをサポートします。これは、Microsoft サイト、または Microsoft によって提供されるメディアからのダウンロードを意味します。
- インストールソースがダウンロードされ、その症状が既知の問題ではない場合は、次のようになります。
- Fciv
 または別の sha1 ハッシュツールを使用して ISO ハッシュを確認します。詳細については、「Microsoft KB889768」を参照してください。ファイルの MD5 または SHA-1 の暗号ハッシュ値を計算する方法
または別の sha1 ハッシュツールを使用して ISO ハッシュを確認します。詳細については、「Microsoft KB889768」を参照してください。ファイルの MD5 または SHA-1 の暗号ハッシュ値を計算する方法
- ハッシュが公開された値と一致しない場合は、再ダウンロードします。
- ハッシュが一致した場合は、ISO をマウントしてセットアップを再試行するか、別のシステムにをインストールする場合は ISO からメディアを再作成します。
- Fciv
最初の再起動前に Windows 更新によるアップグレードが失敗する
- Windows アップデートを使用している場合は、Windows 更新のトラブルシューティング手順を使用します。
- アップグレードを再試行します。
- 障害が発生しても既知の問題ではない場合は、以下の「アップグレードの準備」の手順を実行してください。
- アップグレードを再試行します。
1回以上の再起動後にアップグレードが失敗する
- アップグレード手順の準備を実行します。
- アップグレードを再試行します。
アップグレード手順の準備
 注:これらの手順を実行している間は、マルウェア感染の兆候を見てください。感染しているシステムでは、アップグレードは推奨されません。
注:これらの手順を実行している間は、マルウェア感染の兆候を見てください。感染しているシステムでは、アップグレードは推奨されません。
- 利用可能なすべての推奨アップデートをインストールできるように Windows を更新します。
- アップグレードのためにサードパーティ製ウイルス対策ソフトウェアをアンインストールします。
- アップグレード中は Windows Defender を使用して保護を行います。
- 互換性情報を確認し、アップグレード後に優先ソリューションを再インストールします。
- 不要なソフトウェアをアンインストールします。
- 重要でない外付けハードウェアを取り外します。
- システムの製造元のウェブサイトで、ファームウェアおよびドライバのアップデートを確認し、インストールすることをお勧めします。
マルウェアに感染したシステム
システムがマルウェアに感染していることが検出された場合は、次のいずれかを推奨します。
- マルウェアの除去
- クリーンインストール Windows 10
エラーコードと考えられる根本原因:
- 20004
- アンチウイルスおよびその他のセキュリティ/ユーティリティソフトウェアのアンインストール
- ストレージの問題: 非 OS ドライブの SATA ケーブルを取り外します。DVD ドライブの取り外しは、多くの場合回避策として報告されます。
- 重要でないハードウェアを取り外します (アップグレード中にシステムを初めて再起動するとすぐに、Windows 10 USB インストールメディアを含む)。
- 運転
- 20009
- 運転.チップセットドライバをアップデートします。
- 2000 a
- Transient.2回目のインストールを試行すると、動作する可能性があります。
- 2000 c
- アンチウイルスおよびその他のセキュリティ/ユーティリティソフトウェアのアンインストール
- Transient.2回目のインストールを試行すると、動作する可能性があります。
- 2000 d
- ユーザープロファイルの問題
- 20017
- アンチウイルスおよびその他のセキュリティ/ユーティリティソフトウェアのアンインストール
- 運転
- 外付けハードウェア
- BIOS のセキュリティ設定
- サードパーティ製ブートローダー (GRUB)
- デスクトップユーティリティ (IOBit、インテルデスクトップユーティリティ、その他のチューニングソフトウェア)
- 古い NFORCE または SteelSeries ドライバ/ソフトウェア
- 30017
- アンチウイルスおよびその他のセキュリティ/ユーティリティソフトウェアのアンインストール
- 運転
- 外付けハードウェア
- 4000B
- アンチウイルスおよびその他のセキュリティ/ユーティリティソフトウェアのアンインストール
- 運転
- 4000D
- ユーザープロファイルの問題
- 4001E
- アンチウイルスおよびその他のセキュリティ/ユーティリティソフトウェアのアンインストール
- 運転
Article Properties
Article Number: 000178547
Article Type: Solution
Last Modified: 16 Feb 2024
Version: 6
Find answers to your questions from other Dell users
Support Services
Check if your device is covered by Support Services.