Vad orsakar en Windows 10 uppgraderings återställning
Summary: Fel sökning och lösning av problem med återställningen av Windows 10-uppgraderingen.
This article applies to
This article does not apply to
This article is not tied to any specific product.
Not all product versions are identified in this article.
Resolution
Följ rikt linjerna nedan för fel sökning Windows 10 uppgraderings återställning.
Windows 10 återställning av uppgradering
Den här artikeln innehåller felsöknings information för återställnings scenarier för Windows 10 uppgradering.
 Anmärkning: Om du vill återställa till en tidigare version av Windows ska du använda den här länken: hur du återställer Windows 10 uppgradering till ett tidigare operativ system
Anmärkning: Om du vill återställa till en tidigare version av Windows ska du använda den här länken: hur du återställer Windows 10 uppgradering till ett tidigare operativ system
Allmän fel sökning – första steg
 Anmärkning: Den här proceduren är utformad för att tillhandahålla omfattande fel sökning för uppgraderings problem. Du bör endast använda den här proceduren om det inte finns några specifika problem som är specifika för utfärdande eller fel.
Anmärkning: Den här proceduren är utformad för att tillhandahålla omfattande fel sökning för uppgraderings problem. Du bör endast använda den här proceduren om det inte finns några specifika problem som är specifika för utfärdande eller fel.
- Kontrol lera säkerhets kopiering av data – om systemet har haft problem med uppgraderingen rekommenderar vi extra försiktighet om det finns data i systemet som inte har sparats någon annan stans.
- Kontrol lera om det finns kända problem baserat på felkoden. Försök att lösa kända problem med riktade åtgärder innan du använder fel söknings vägledningen nedan.
- Om du får en av följande adress koder kan du försöka med att återställa igen. Du bör kunna installera på det andra eller tredje försöket om du ser dessa fel koder: 0x2000C, 0x2000A, 0x3000D, 0x4000D. Om du har provat flera gånger och det fortfarande inte uppgraderas fortsätter du med andra fel söknings steg.
- Du kan behöva två delar av en felkod – fel och en platskod. Exempel: felet "0xC1900208-0x4000C"-0xC1900208 är felkoden och 0x4000C är plats koden. Om du uppgraderar från Windows 7 SP1 eller från en tidigare version av Windows 10 kan felkoden visas i Windows Update, men inte på plats koden. Du hittar lager ställe koden genom att kontrol lera filen Setupact. log, identifiera tidpunkten för felet och leta efter raden för felet med lager ställe koden som felet (bild 1):
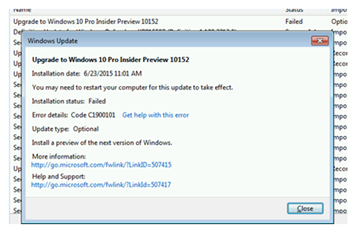
Bild 1: Kontrol lera plats nummer i Setupact. log-filen
- Ta reda på om installationen har stannat och systemet har startats om manuellt, eller om uppgraderings återställningen har utförts utan några åtgärder från användaren. Om installationen har stoppats/hängt sig, ska du basera det på när ett problem uppstår. Förbered dig för uppgradering och försök igen.
- Om det är en yta kontrollerar du på arbets platsen att det finns åtgärder för att uppgradera den specifika modellen.
- Observera uppgraderings Sök vägen/-metoden som används.
- Om problemet inträffar tidigt i uppgraderingen och du använder Windows uppdatering som ska uppgraderas, bör du överväga att använda en nedladdad ISO.
- Om du installerar från ISO, DVD eller USB: kontrol lera installationsmedia
- Verifiera källan till installations mediet. Vi stöder endast installation när du använder en Microsoft som tillhandahålls Windows 10 installations källa. Det innebär en hämtning från en Microsoft webbplats eller media som tillhandahålls av Microsoft.
- Om installations källan var en nedladdning och symptomet inte är ett känt problem:
- Kontrol lera ISO-hash med hjälp av FCIV. exe
 eller ett annat SHA1-hash-verktyg. För mer information, se Microsoft KB889768- How to Compute the MD5 eller SHA-1 kryptografiska hash-värden för en fil
eller ett annat SHA1-hash-verktyg. För mer information, se Microsoft KB889768- How to Compute the MD5 eller SHA-1 kryptografiska hash-värden för en fil
- Om hashen inte stämmer med det publicerade värdet laddar du om den igen.
- Om hashvärdet matchar, montera ISO och försök igen, eller återskapa mediet från ISO om du installerar på ett annat system.
- Kontrol lera ISO-hash med hjälp av FCIV. exe
Uppgradering via Windows uppdateringen Miss lyckas före den första omstarten
- Om du använder Windows Update: Använd Windows Uppdatera fel söknings anvisningarna.
- Försök att uppgradera igen.
- Om felet återkommer och det inte är ett känt problem utför du Prepisk for Upgrade-stegen nedan.
- Försök att uppgradera igen.
Uppgraderingen Miss lyckas efter en eller flera starter
- Utför prep för uppgraderings steg.
- Försök att uppgradera igen.
Förbered dig för uppgraderings steg
 Anmärkning: När du utför dessa steg ska du titta efter tecken på infektion av skadlig program vara. Uppgradering rekommenderas inte på ett angripet system.
Anmärkning: När du utför dessa steg ska du titta efter tecken på infektion av skadlig program vara. Uppgradering rekommenderas inte på ett angripet system.
- Uppdatera Windows så att alla tillgängliga rekommenderade uppdateringar installeras.
- Avinstallera antivirus program från tredje part för uppgraderingen.
- Använd Windows Defender för skydd under uppgraderingen.
- Kontrol lera kompatibilitetsinformation och ominstallera din standard lösning efter uppgraderingen.
- Avinstallera all program vara som inte behövs.
- Ta bort den externa maskin vara som inte behövs.
- Sök efter och rekommendera installation av den uppdaterade fasta program varan och driv rutiner på system tillverkarens webbplats.
Infekterat system av skadlig kod
Om systemet befunnits vara infekterat rekommenderar vi en av följande:
- Borttagning av skadlig program vara
- Ren installation Windows 10
Felkod och möjlig rotorsak:
- 20004
- Avinstallera antivirus och andra program vara för säkerhet/verktyg
- Lagrings problem: koppla bort SATA kablarna för enheter utan operativ system. Att koppla bort DVD enheten rapporteras ofta som en lösning.
- Koppla bort icke-nödvändig maskin vara (inklusive Windows 10 USB installera Media så snart systemet startas om för första gången under uppgraderingen).
- Faktorer
- 20009
- Faktorer. Uppdatera driv rutiner för krets uppsättningar.
- 2000a
- Tillfälligt. Det kan fungera om du försöker installera en andra tidpunkt.
- 2000C
- Avinstallera antivirus och andra program vara för säkerhet/verktyg
- Tillfälligt. Det kan fungera om du försöker installera en andra tidpunkt.
- 2000
- Problem i användar profilen
- 20017
- Avinstallera antivirus och andra program vara för säkerhet/verktyg
- Faktorer
- Extern maskin vara
- BIOS-säkerhetsinställningar
- Start inläsare från tredje part (GRUB)
- Skriv bords verktyg (IOBit, Intel Desktop Utilities och andra fin justerings program)
- Äldre NFORCE-eller SteelSeries-drivrutiner/program vara
- 30017
- Avinstallera antivirus och andra program vara för säkerhet/verktyg
- Faktorer
- Extern maskin vara
- 4000B
- Avinstallera antivirus och andra program vara för säkerhet/verktyg
- Faktorer
- 4000
- Problem i användar profilen
- 4001E
- Avinstallera antivirus och andra program vara för säkerhet/verktyg
- Faktorer
Article Properties
Article Number: 000178547
Article Type: Solution
Last Modified: 16 Feb 2024
Version: 6
Find answers to your questions from other Dell users
Support Services
Check if your device is covered by Support Services.