Article Number: 000126841
Come decrittografare un supporto esterno gestito da Dell Data Security
Summary: I software Dell Data Security e Dell Data Protection utilizzati per gestire i dispositivi multimediali esterni possono essere decrittografati seguendo queste istruzioni.
Article Content
Symptoms
È importante decrittografare i dispositivi multimediali esterni protetti gestiti da Dell Data Security (in precedenza Dell Data Protection) prima di disinstallare il software.
Prodotti interessati:
- Dell Encryption Enterprise
- Dell Encryption Enterprise for Mac
- Dell Encryption Personal
- Dell Encryption External Media
- Dell Data Protection | Enterprise Edition
- Dell Data Protection | Enterprise Edition for Mac
- Dell Data Protection | Personal Edition
- Dell Data Protection | External Media Edition
Versioni interessate:
- 8.0 e versioni successive
Sistemi operativi interessati:
- Windows
- Mac
Cause
Non applicabile
Resolution
Cliccare su Gestione centralizzata o Gestita localmente per la procedura appropriata.
Centrally Managed
Selezionare la versione del server Dell Data Security (in precedenza Dell Data Protection) per la procedura di decrittografia dei dispositivi multimediali esterni protetti. Per ulteriori informazioni, fare riferimento a Come identificare la versione di Dell Encryption Enterprise o Dell Encryption Personal (in inglese).
Per decrittografare il dispositivo:
- Da un web browser, accedere alla console di amministrazione di Dell Data Security all'indirizzo https://servername.company.com:8443/webui.
- L'esempio, servername.company.com, può differire dal server DNS nell'ambiente.
- La porta 8443 può differire dalla porta della console di amministrazione nell'ambiente.
- Accedere alla console di amministrazione di Dell Data Security.
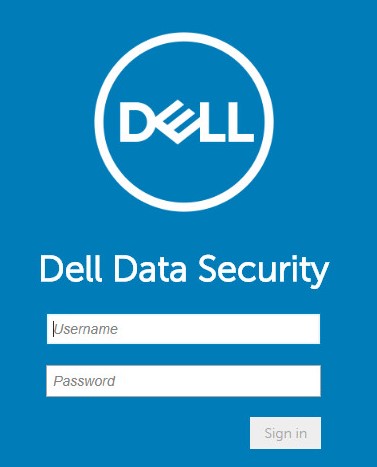
- In caso di decrittografia di un dispositivo multimediale esterno protetto da un:
- Endpoint Windows, andare al passaggio 4.
- Endpoint Mac, andare al passaggio 8.
- Nel riquadro del menu a sinistra espandere la scheda Populations, quindi cliccare su Users.
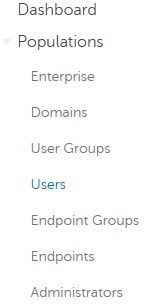
- Cliccare sul nome utente relativo all'utente che deve crittografare un dispositivo.
- Cliccare su Windows Media Encryption.
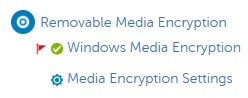
- Impostare Windows Media Encryption su Off e cliccare su Save. Andare al passaggio 13.
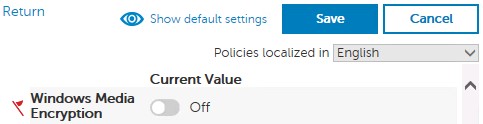
- Nel riquadro del menu a sinistra, espandere la scheda Populations, quindi cliccare su Endpoints.
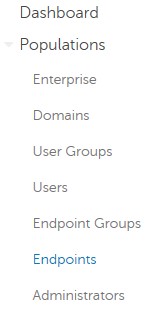
- Cliccare sull'endpoint da decrittografare.
- Cliccare su Security Policies.

- Cliccare su Mac Media Encryption.
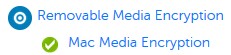
- Impostare Mac Media Encryption su Off, quindi cliccare su Save.
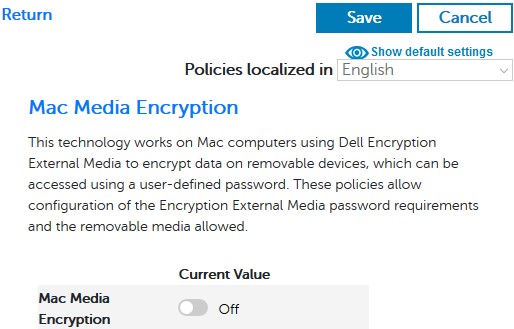
- Eseguire il commit della modifica della policy.
- Dall'endpoint verificare la disponibilità di aggiornamenti delle policy.
- Una volta ricevuti gli aggiornamenti per le policy, inserire il dispositivo multimediale esterno protetto e consentire il completamento della ricerca per l'esecuzione della decrittografia.
Per decrittografare il dispositivo:
- In Esplora risorse di Windows andare a C:\Program Files\Dell\Enterprise Edition\Console\ e cliccare due volte su Credant.Console.exe.

- Inviare le credenziali per accedere alla console di amministrazione.
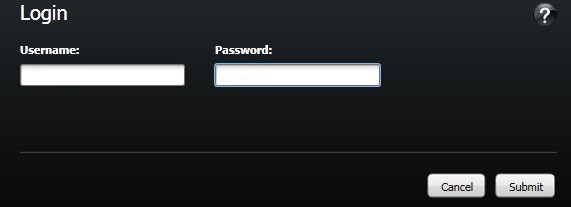
- In caso di decrittografia di un dispositivo multimediale esterno protetto da un:
- Endpoint Windows, andare al passaggio 4.
- Endpoint Mac, andare al passaggio 8.
- Nel riquadro a sinistra cliccare su Users.
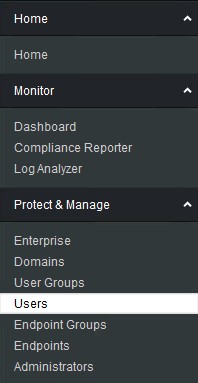
- Individuare l'utente che deve decrittografare un dispositivo, quindi cliccare sull'icona Policies.

- Cliccare su Removable Storage.
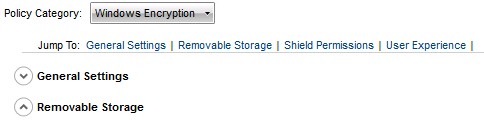
- Impostare EMS Encrypt External Media su false e cliccare su Save. Andare al passaggio 12.
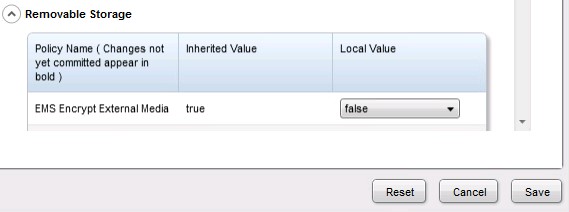
- Nel riquadro a sinistra, cliccare su Endpoints.
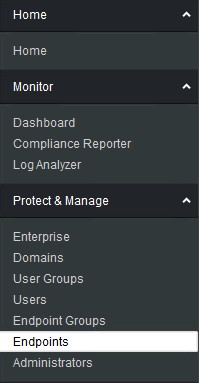
- Individuare l'endpoint da decrittografare, quindi cliccare sull'icona Details.
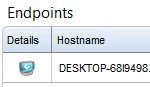
- Cliccare su Security Policies.

- Da Security Policies:
- Impostare Policy Category su Mac Encryption.
- Cliccare per espandere Removable Storage.
- Utilizzare la colonna Local Value per impostare la policy EMS Encrypt External Media su false.
- Cliccare su Save.
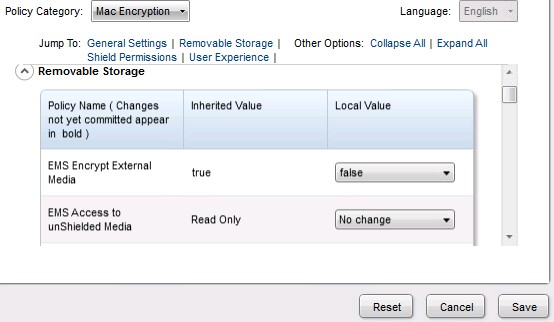
- Eseguire il commit della modifica della policy.
- Dall'endpoint verificare la disponibilità di aggiornamenti delle policy.
- Una volta ricevuti gli aggiornamenti per le policy, inserire il dispositivo multimediale esterno protetto e consentire il completamento della ricerca per l'esecuzione della decrittografia.
Gestione locale
Selezionare la versione appropriata di Dell Encryption Personal (in precedenza Dell Data Protection Personal Edition) per la procedura di decrittografia dei dispositivi multimediali esterni protetti. Per ulteriori informazioni, fare riferimento a Come identificare la versione di Dell Encryption Enterprise o Dell Encryption Personal (in inglese).
Per decrittografare il dispositivo:
- Accedere al computer Windows.
- Nell'area di notifica Windows cliccare con il pulsante destro del mouse sull'icona Dell Encryption, quindi scegliere Open Dell Encryption.
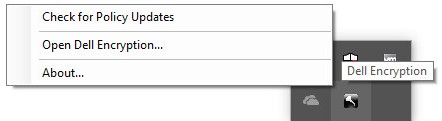
- Cliccare su Advanced in basso a destra.
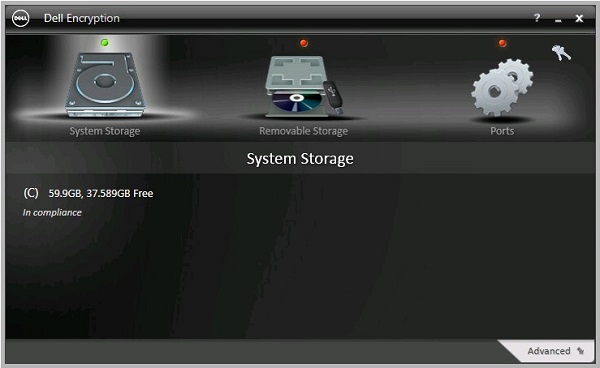
- Cliccare su Customize Settings.
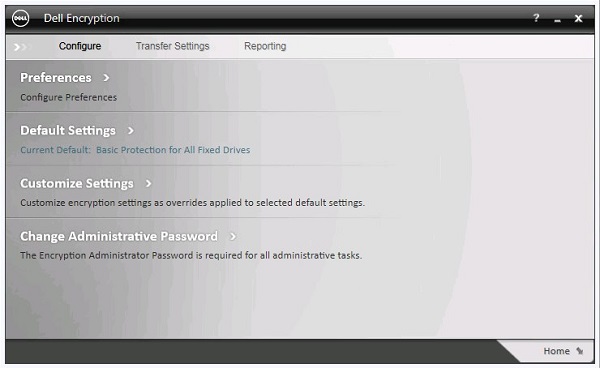
- Popolare il campo Encryption Administrator Password e cliccare su OK.
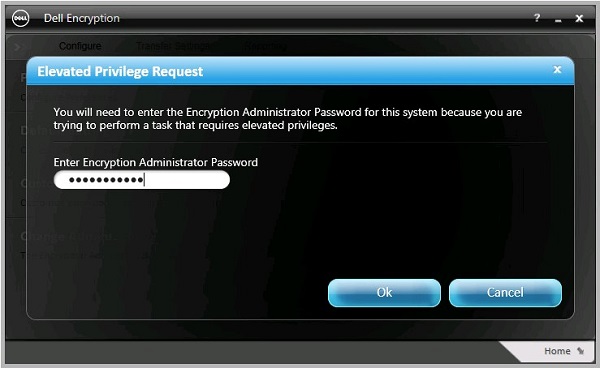
- Dall'interfaccia utente di Customize:
- Cliccare per espandere Removable Storage.
- Utilizzare la colonna Customization per impostare la policy EMS Encrypt External Media su False.
- Cliccare su Save.
- Cliccare su Back to configure.
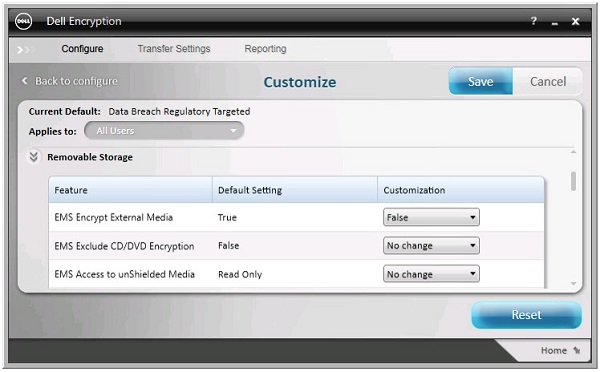
- In basso a destra cliccare su Home.
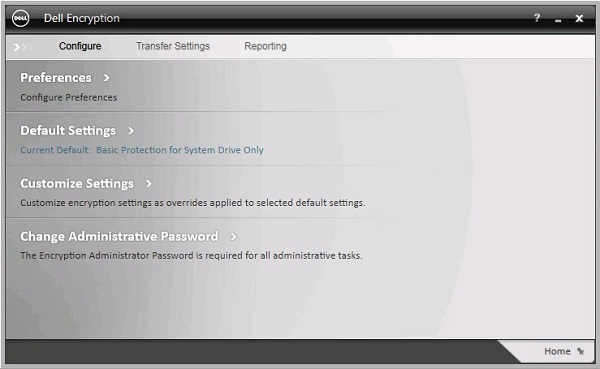
- Eseguire un backup delle chiavi di crittografia.

- Inserire il dispositivo multimediale esterno protetto e consentire il completamento della ricerca per l'esecuzione della decrittografia.
Per decrittografare il dispositivo:
- Accedere al computer Windows.
- Nell'area di notifica Windows cliccare con il pulsante destro del mouse sull'icona Dell Data Protection | Encryption, quindi scegliere Open Dell Data Protection | Encryption.
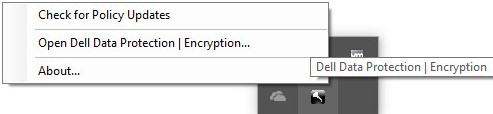
- Cliccare su advanced in basso a destra.
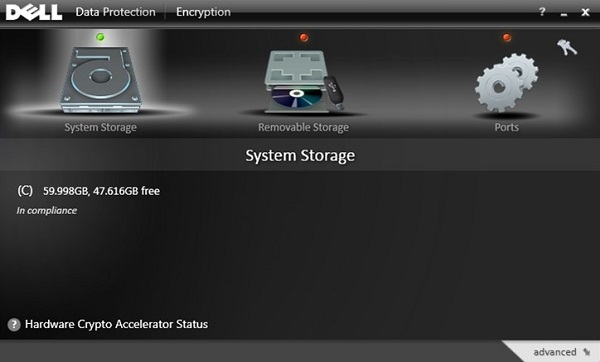
- Cliccare su Customize Settings.
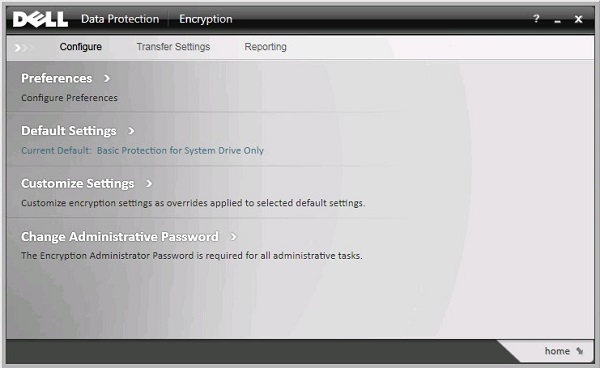
- Popolare il campo Encryption Administrator Password e cliccare su OK.
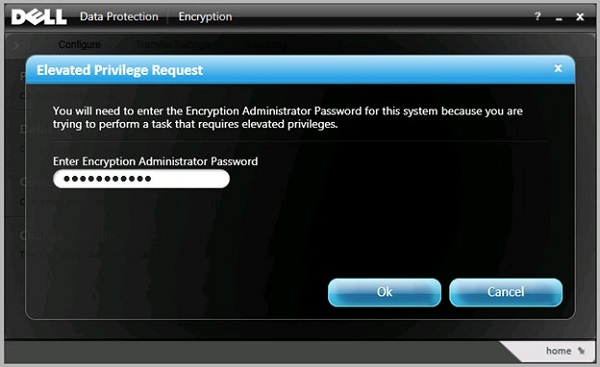
- Dall'interfaccia utente di Customize:
- Cliccare per espandere Removable Storage.
- Utilizzare la colonna Customization per impostare la policy EMS Encrypt External Media su False.
- Cliccare su save.
- Cliccare su back to configure.
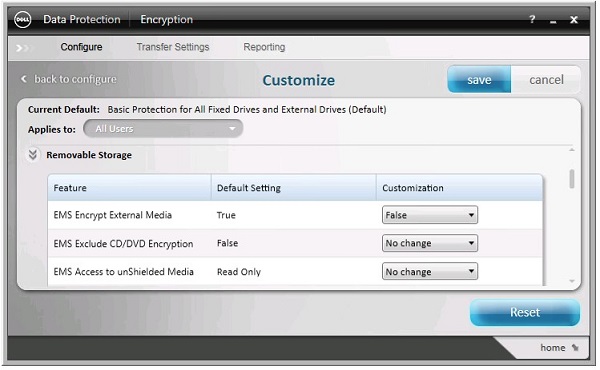
- In basso a destra cliccare su home.
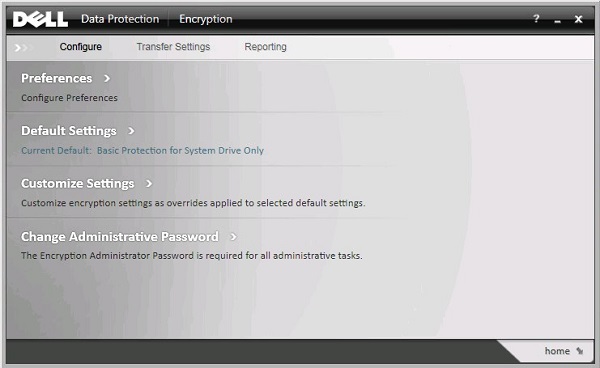
- Eseguire un backup delle chiavi di crittografia.

- Inserire il dispositivo multimediale esterno protetto e consentire il completamento della ricerca per l'esecuzione della decrittografia.
Per contattare il supporto, consultare l'articolo Numeri di telefono internazionali del supporto di Dell Data Security.
Accedere a TechDirect per generare una richiesta di supporto tecnico online.
Per ulteriori approfondimenti e risorse accedere al forum della community Dell Security.
Additional Information
Videos
Article Properties
Affected Product
Dell Encryption
Last Published Date
28 Aug 2023
Version
18
Article Type
Solution