Article Number: 000126841
Como descriptografar a mídia externa gerenciada pelo Dell Data Security
Summary: O software Dell Data Security e o Dell Data Protection usados para gerenciar dispositivos de mídia externos podem ser descriptografados seguindo estas instruções.
Article Content
Symptoms
É importante descriptografar os dispositivos protegidos de mídia externa que são gerenciados pelo Dell Data Security (antigo Dell Data Protection) antes de desinstalar o software.
Produtos afetados:
- Dell Encryption Enterprise
- Dell Encryption Enterprise for Mac
- Dell Encryption Personal
- Dell Encryption External Media
- Dell Data Protection | Enterprise Edition
- Dell Data Protection | Enterprise Edition para Mac
- Dell Data Protection | Personal Edition
- Dell Data Protection | External Media Edition
Versões afetadas:
- v8.0 ou posterior
Sistemas operacionais afetados:
- Windows
- Mac
Cause
Não aplicável
Resolution
Clique em Centrally Managed ou Locally Managed para obter as etapas apropriadas.
Centrally Managed
Selecione a versão adequada do Dell Data Security Server (antigo Dell Data Protection) para obter as etapas sobre como descriptografar dispositivos protegidos de mídia externa. Para obter mais informações, consulte Como identificar a versão do Dell Encryption Enterprise ou Dell Encryption Personal.
Para descriptografar o dispositivo:
- Em um navegador da Web, vá até o console de administração do Dell Data Security em: https://servername.company.com:8443/webui.
- O exemplo, servername.company.com, pode ser diferente do DNS do servidor em seu ambiente.
- A porta 8443 pode ser diferente da porta do console de administração em seu ambiente.
- Faça login no console de administração do Dell Data Security.
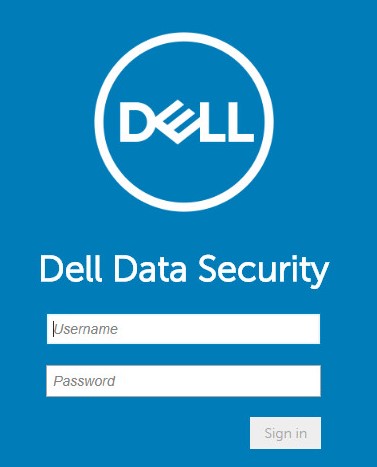
- Se estiver descriptografando um dispositivo protegido de mídia externa de um:
- Endpoint Windows, vá para a Etapa 4.
- Endpoint Mac, vá para a Etapa 8.
- No painel do menu à esquerda, expanda a guia Populations e clique em Users.
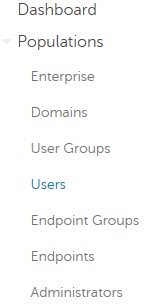
- Clique no nome de usuário que precisa descriptografar um dispositivo.
- Clique em Windows Media Encryption.
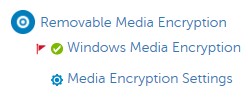
- Altere Windows Media Encryption para Off e clique em Save. Vá para a Etapa 13.
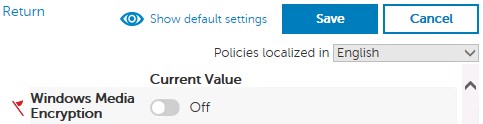
- No painel do menu à esquerda, expanda a guia Populations e clique em Endpoints.
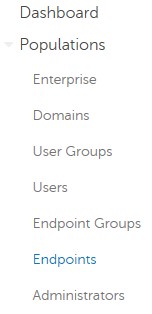
- Clique no endpoint que será descriptografado.
- Clique em Security Policies.

- Clique em Mac Media Encryption.
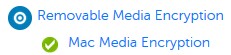
- Altere Mac Media Encryption para Off e clique em Save.
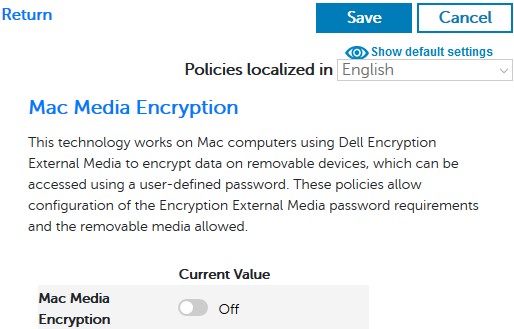
- Confirme a alteração de política.
- No endpoint, verifique se há atualizações de política.
- Depois que a atualização da política for recebida, insira o dispositivo protegido de mídia externa e permita que a varredura de descriptografia seja concluída.
Para descriptografar o dispositivo:
- No Windows Explorer, vá até C:\Arquivos de Programas\Dell\Enterprise Edition\Console\ e clique duas vezes em Credant.Console.exe.

- Clique em Submit para enviar as credenciais e entrar no console de administração.
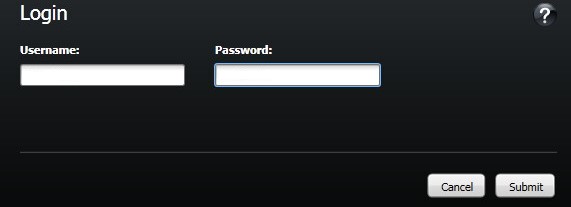
- Se estiver descriptografando um dispositivo protegido de mídia externa de um:
- Endpoint Windows, vá para a Etapa 4.
- Endpoint Mac, vá para a Etapa 8.
- No painel do menu à esquerda, clique em Users.
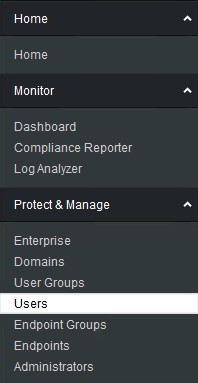
- Localize o usuário que precisa descriptografar um dispositivo e clique no ícone Policies.

- Clique em Removable Storage.
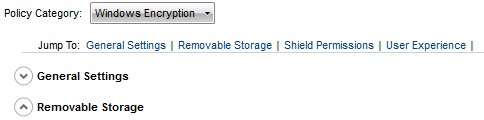
- Altere EMS Encrypt External Media para false e clique em Save. Vá para a Etapa 12.
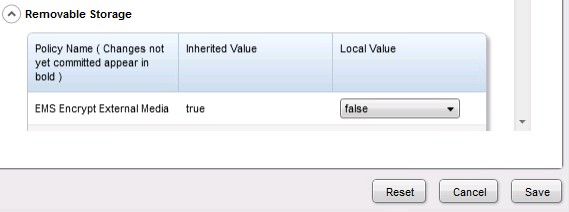
- No painel do menu esquerdo, clique em Endpoints.
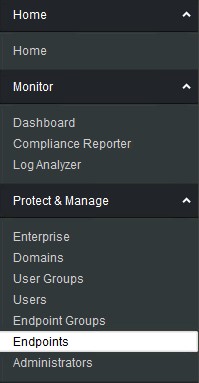
- Localize o endpoint a ser descriptografado e clique no ícone de Details.
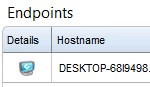
- Clique em Security Policies.

- Nas políticas de segurança:
- Em Policy Category, defina a categoria como Mac Encryption.
- Clique na opção Removable Storage para expandi-la.
- Use a coluna Local Value para definir a política EMS Encrypt External Media como false.
- Clique em Save.
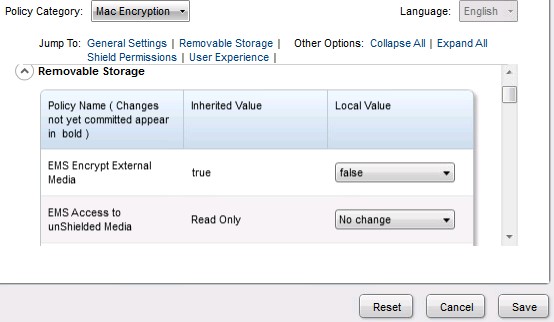
- Confirme a alteração de política.
- No endpoint, verifique se há atualizações de política.
- Depois que a atualização da política for recebida, insira o dispositivo protegido de mídia externa e permita que a varredura de descriptografia seja concluída.
Locally Managed
Selecione a versão adequada do Dell Encryption Personal (antigo Dell Data Protection Personal Edition) para obter as etapas sobre como descriptografar dispositivos protegidos de mídia externa. Para obter mais informações, consulte Como identificar a versão do Dell Encryption Enterprise ou Dell Encryption Personal.
Para descriptografar o dispositivo:
- Faça login no computador Windows.
- Na bandeja do sistema do Windows, clique com o botão direito no ícone do Dell Encryption e selecione Open Dell Encryption.
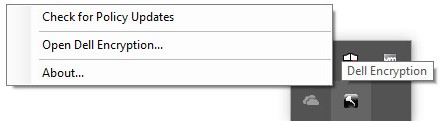
- Clique na opção Advanced, localizada no canto inferior direito.
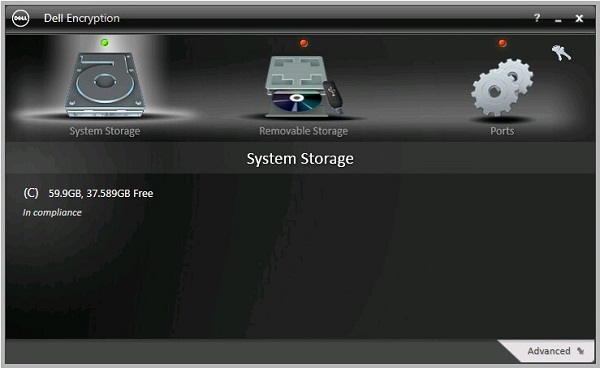
- Clique em Customize Settings.
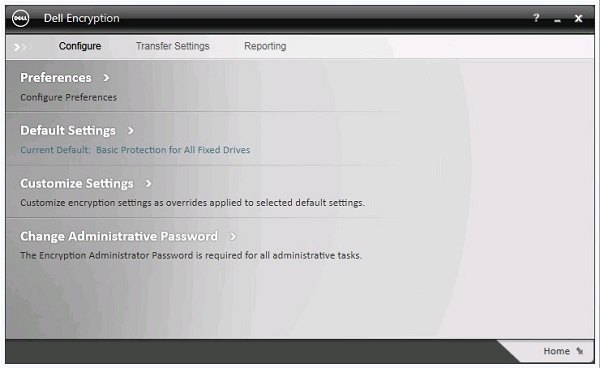
- Preencha o campo Encryption Administrator Password e clique em OK.
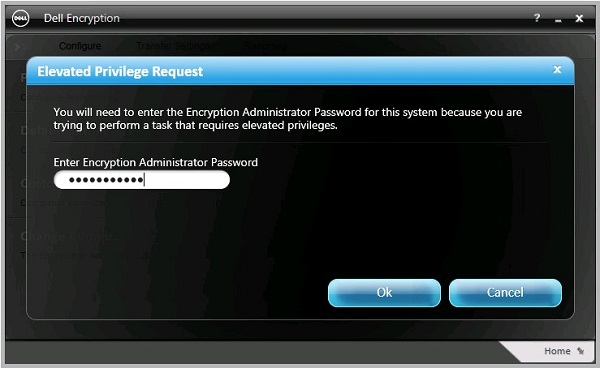
- Na interface do usuário (IU) Customize:
- Clique na opção Removable Storage para expandi-la.
- Use a coluna Customization para definir a política EMS Encrypt External Media como False.
- Clique em Save.
- Clique em Back to configure.
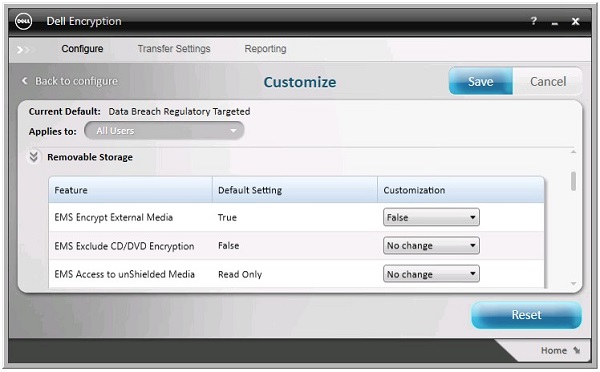
- No canto inferior direito, clique em Home.
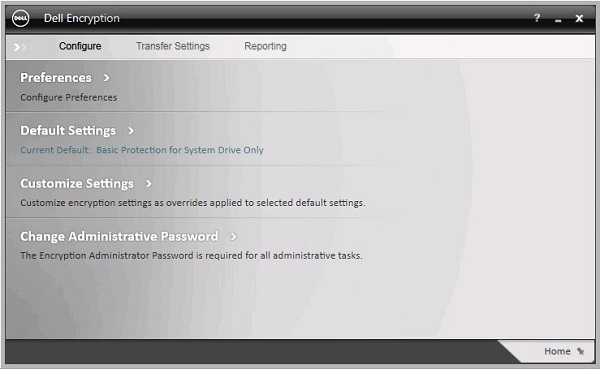
- Realize um backup das chaves de criptografia.

- Insira o dispositivo protegido de mídia externa e permita que a varredura de descriptografia seja concluída.
Para descriptografar o dispositivo:
- Faça login no computador Windows.
- Na bandeja do sistema do Windows, clique com o botão direito no ícone do Dell Data Protection | Encryption e selecione Open Dell Data Protection | Encryption.
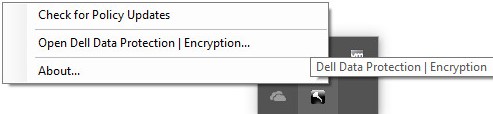
- Clique na opção Advanced, localizada no canto inferior direito.
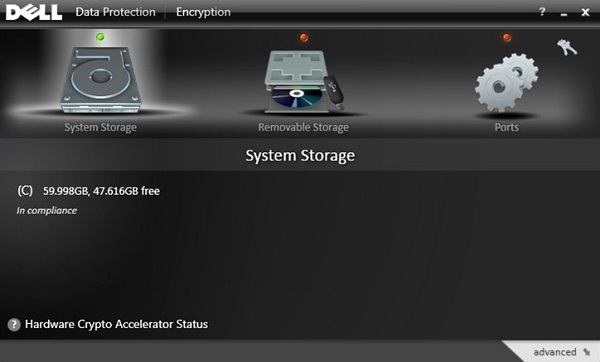
- Clique em Customize Settings.
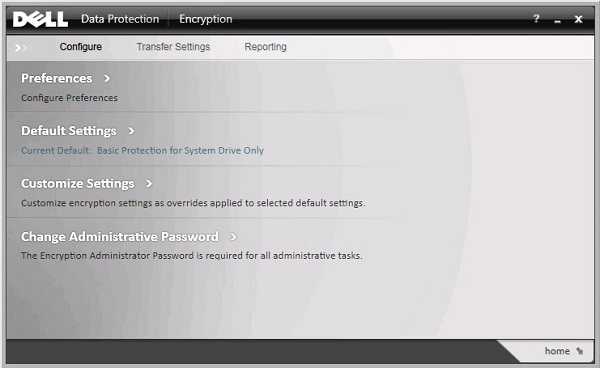
- Preencha o campo Encryption Administrator Password e clique em OK.
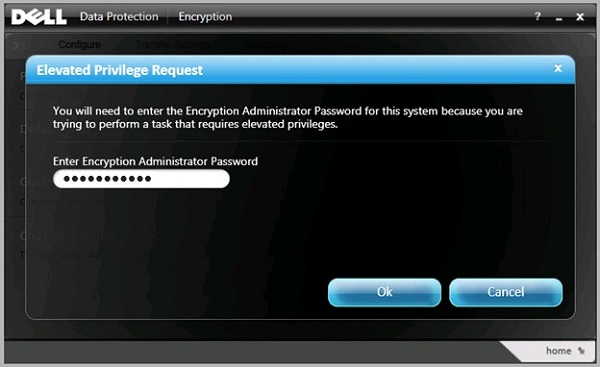
- Na interface do usuário (IU) Customize:
- Clique na opção Removable Storage para expandi-la.
- Use a coluna Customization para definir a política EMS Encrypt External Media como False.
- Clique em Save.
- Clique em Back to configure.
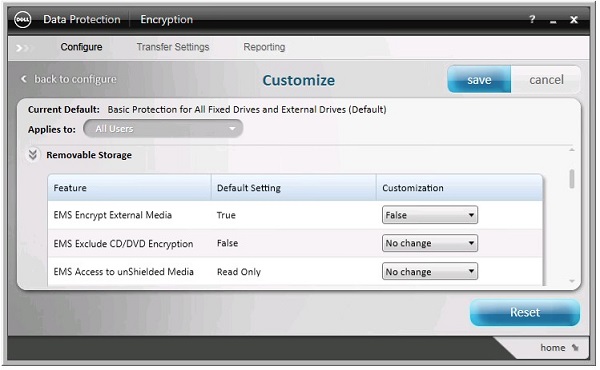
- No canto inferior direito, clique em Home.
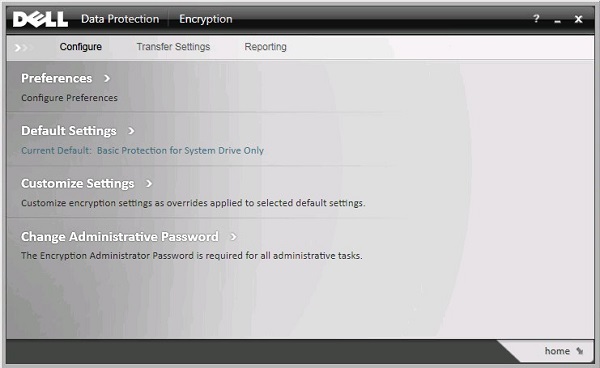
- Realize um backup das chaves de criptografia.

- Insira o dispositivo protegido de mídia externa e permita que a varredura de descriptografia seja concluída.
Para entrar em contato com o suporte, consulte Números de telefone do suporte internacional do Dell Data Security.
Acesse o TechDirect para gerar uma solicitação de suporte técnico on-line.
Para obter insights e recursos adicionais, participe do Fórum da comunidade de segurança da Dell.
Additional Information
Videos
Article Properties
Affected Product
Dell Encryption
Last Published Date
28 Aug 2023
Version
18
Article Type
Solution