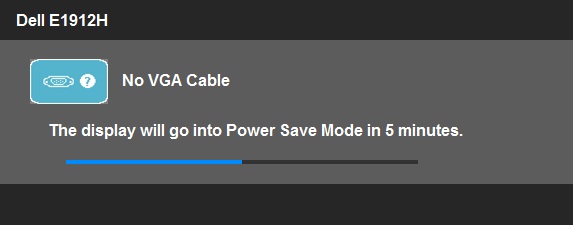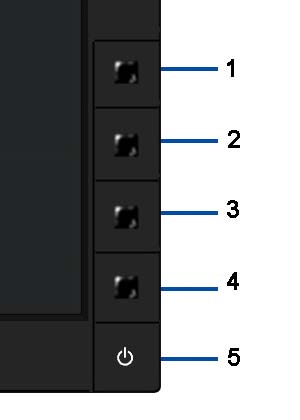Zelftestfunctie van de monitor gebruiken
De monitor beschikt over een zelftestfunctie om te controleren of de monitor goed werkt. Als u uw monitor en computer goed hebt aangesloten, maar het scherm van de monitor donker blijft, kunt u de zelftest van de monitor als volgt uitvoeren:
- Schakel de computer en de monitor uit.
- Koppel de videokabel los van de achterkant van de monitor. Om een goede werking van de zelftest te verzekeren, verwijdert u alle digitale (witte DVI-aansluiting) en analoge (blauwe VGA-aansluiting) kabels aan de achterkant van de computer.
- Schakel de monitor in. Het zwevende dialoogvenster wordt op het scherm weergegeven als de monitor geen videosignaal detecteert, maar wel goed werkt.
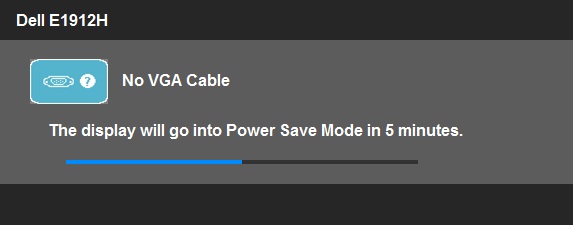
- Dit dialoogvenster verschijnt ook als de videokabel losraakt of beschadigd raakt terwijl de computer normaal werkt. In deze toestand gaat de monitor na 5 minuten in energiespaarstand.
- Schakel de monitor uit en sluit de videokabel weer aan; schakel vervolgens zowel de computer als de monitor in. Als het monitorscherm leeg blijft nadat u de vorige procedure hebt uitgevoerd, controleer dan de videocontroller en computer, want de monitor functioneert naar behoren.
Als het monitorscherm leeg blijft nadat u de vorige procedure hebt uitgevoerd, controleer dan de videocontroller en computer, want de monitor functioneert naar behoren.
OPMERKING: Zelftestfunctiecontrole is niet beschikbaar voor S-Video-, Composite- en Component-videomodi.
Naar boven
Het geïntegreerde diagnoseprogramma gebruiken
De monitor heeft een geïntegreerd diagnoseprogramma waarmee u kunt vaststellen of uw weergaveprobleem te maken heeft met de monitor, uw computer of uw videokaart.
OPMERKING: U kunt het diagnoseprogramma alleen uitvoeren als de videokabel is losgekoppeld en de monitor in zelftestmodus is staat.
Het ingebouwde diagnoseprogramma uitvoeren.
Uw monitor heeft een geïntegreerd diagnoseprogramma waarmee u kunt vaststellen of de schermproblemen worden veroorzaakt door de monitor of door uw computer en videokaart. Het ingebouwde diagnoseprogramma uitvoeren.
- Zorg dat het beeldscherm schoon is (geen stofdeeltjes op het beeldscherm).
- Koppel de videokabel(s) los van de achterkant van de computer of monitor. De monitor gaat vervolgens over naar de zelftestmodus.
- Houd knop 1 en knop 4 gelijktijdig 2 seconden ingedrukt. Er verschijnt een grijs scherm.
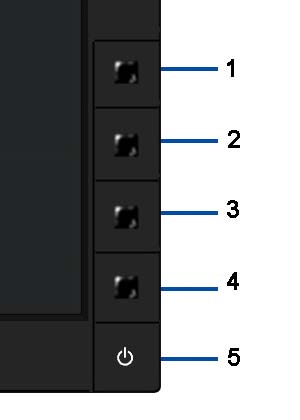
- Controleer het scherm zorgvuldig op afwijkingen.
- Druk nogmaals op knop 4 op het voorpaneel. De kleur van het scherm moet rood worden.
- Controleer het scherm op afwijkingen.
- Herhaal de stappen 5 en 6 om de groene, blauwe, zwarte en witte schermen te controleren.
- De test is voltooid als het witte scherm wordt weergegeven. Druk nogmaals op knop 4 om af te sluiten. Als u tijdens de geïntegreerde zelftestdiagnose geen afwijkingen op het scherm vindt, werkt de monitor naar behoren. Controleer de videokaart en de computer.
Naar boven
Algemene problemen met monitoren
| Algemene symptomen |
Uw ervaring |
Mogelijke oplossingen |
| Geen video/LED aan-uitknop brandt niet |
Geen beeld |
- Controleer of de videokabel goed is
aangesloten op de monitor en de computer.
- Controleer of het stopcontact goed werkt met andere elektrische apparaten.
- Controleer of de aan/uit-knop volledig is ingedrukt.
|
| Geen video/LED aan-uitknop brandt |
Geen beeld of geen helderheid |
- Verhoog de helderheid en het contrast in de On-Screen Display (OSD) menu's.
- Voer de zelftest van de monitor uit.
- Controleer of pinnen in de connector van de videokabel zijn verbogen of gebroken.
- Voer het ingebouwde diagnoseprogramma uit.
|
| Beeld onscherp |
Beeld is wazig, vaag of dubbel |
- Voer Auto-Adjust uit in de On-Screen Display (OSD) menu's.
- Pas de instellingen voor Phase en Pixel Clock aan in het OSD.
- Gebruik geen videoverlengkabels.
- Herstel de fabrieksinstellingen van de monitor via het OSD.
- Wijzig de videoresolutie in de juiste beeldverhouding (16:9).
|
| Shaky/Jittery Video |
Beeld golft of trilt licht |
- Voer Auto-Adjust uit in de On-Screen Display (OSD) menu's.
- Pas de instellingen voor Phase en Pixel Clock aan in het OSD.
- Herstel de fabrieksinstellingen van de monitor.
- Controleer omgevingsfactoren.
- Plaats de monitor in een andere ruimte en voer de test nogmaals uit.
|
| Pixels ontbreken |
LCD-scherm vertoont vlekjes |
- Schakel de monitor uit en weer in.
- Bedenk dat een permanent defect pixel een normaal verschijnsel is in de LCD-technologie.
- Ga naar dit artikel voor meer informatie over de monitorkwaliteit en pixelpolicy van Dell.
|
| Vastzittende pixels |
Het lcd-scherm vertoont lichte vlekken. |
- Schakel de monitor uit en weer in.
- Bedenk dat een pixel die permanent is vastgelopen een normaal verschijnsel is in de LCD-technologie.
- Ga naar dit artikel voor meer informatie over de monitorkwaliteit en pixelpolicy van Dell.
|
| Problemen met de helderheid |
Beeld te donker of te licht |
- Herstel de fabrieksinstellingen van de monitor.
- Auto-Adjust via de On-Screen Display (OSD) menu's.
- Pas helderheid en contrast aan via de OSD-menu's.
|
| Geometrische vervorming |
Beeld is niet goed gecentreerd |
|
| Horizontale of verticale lijnen |
Het beeld vertoont een of meer lijnen |
|
| Synchronisatieproblemen |
Het beeld is vervormd of lijkt verbrokkeld |
- Herstel de fabrieksinstellingen van de monitor.
- Auto-Adjust via de On-Screen Display (OSD) menu's.
- Pas de instellingen voor Phase en Pixel Clock aan in het OSD.
- Voer de zelftest van de monitor uit om te zien of het vervormde beeld ook in de zelftestmodus voorkomt.
- Controleer of pinnen in de connector van de videokabel zijn verbogen of gebroken.
- Start de computer opnieuw op in veilige modus.
|
| Problemen met de veiligheid |
Zichtbare rookontwikkeling of vonken |
|
| Af en toe optredende problemen |
Monitor werkt af en toe niet goed |
- Controleer of de videokabel goed op de monitor en de computer is aangesloten.
- Herstel de fabrieksinstellingen van de monitor.
- Voer de zelftest van de monitor uit om te zien of de incidentele problemen zich ook in zelftestmodus voordoen.
|
| Kleur ontbreekt |
Er ontbreekt een kleur in de afbeelding |
- Voer de zelftest uit.
- Controleer of de videokabel goed op de monitor en de computer is aangesloten.
- Controleer of pinnen op de connector van de videokabel zijn verbogen of gebroken.
|
| Verkeerde kleur |
Afbeelding heeft onjuiste kleuren |
- Wijzig de kleurweergavemodus in de OSD-kleurinstellingen in Graphics of Video, afhankelijk van de applicatie.
- Probeer verschillende voorkeuze-instellingen in het OSD-menu Color Settings. Pas de R/G/B-waarden in de OSD-kleurinstellingen aan als Color Management is uitgeschakeld.
- Wijzig de invoerkleurindeling in PC RGB of YPbPr in de gevanceerde instellingen van het OSD-menu.
- Voer het ingebouwde diagnoseprogramma uit.
|
| Beeldretentie van een statische afbeelding links op het scherm |
Op het scherm is een lichte schaduw van het statische beeld te zien |
- Gebruik altijd de Energiebeheerinstellingen om de monitor uit te schakelen als deze niet wordt gebruikt.
- U kunt ook een dynamisch veranderende schermbeveiliging gebruiken.
|
Naar boven
Specifieke problemen met het product
| Specifieke symptomen |
Uw ervaring |
Mogelijke oplossingen |
| Beeldweergave op scherm is te klein |
Het beeld is gecentreerd op het scherm, maar vult niet het hele scherm |
- Controleer de instelling Scaling Ratio (Hoogte-breedteverhouding) in het OSD-menu.
- Herstel de fabrieksinstellingen van de monitor.
|
| Kan de monitor niet aanpassen met de knoppen op het voorpaneel |
Het OSD-menu wordt niet op het scherm weergegeven |
- Schakel de monitor uit, koppel de stroomkabel los, sluit deze weer aan en schakel de monitor weer in.
- Controleer of het OSD-menu is vergrendeld. Als dit het geval is, houdt u de knop boven de aan/uit-knop 10 seconden ingedrukt om te ontgrendelen.
|
| Geen invoersignaal als op bedieningsknoppen wordt gedrukt |
Geen beeld, het LED-lampje brandt blauw |
- Controleer de signaalbron. Controleer of de computer niet in de energiespaarstand staat door de muis te verplaatsen of een toets van het toetsenbord in te drukken.
- Controleer of de videokabel goed is aangesloten. Sluit de videokabel indien nodig opnieuw aan.
- Reset de computer of videospeler.
|
| Het beeld vult niet het hele scherm |
Het beeld is te klein om het scherm in de hoogte of breedte te vullen |
- Als een dvd wordt afgespeeld, controleert u de specificaties, want sommige dvd's worden alleen schermvullend afgespeeld.
- Voer het ingebouwde diagnoseprogramma uit.
|
OPMERKING: Bij gebruik van DVI-D is de functie Auto-Adjust niet beschikbaar.
Naar boven
Problemen met de soundbar
| Probleem |
Gebruikerservaring |
Mogelijke oplossing |
| Geen geluid voor het systeem waarbij de soundbar stroom uit een voedingsadapter haalt |
Geen stroom naar soundbar – het aan-uitlampje brandt niet |
- Draai de aan/uit-knop/volumeknop op de soundbar met de klok mee naar de middelste stand en controleer of het aan/uit-lampje (blauwe LED) aan de voorkant van de soundbar brandt.
- Bevestig dat de kabel van de soundbar op de adapter is aangesloten.
|
| Geen geluid |
| Soundbar staat aan – aan-uitlampje brandt |
- Sluit de lijningangskabel voor audio aan op de uitgang van de audioaansluiting van de computer.
- Stel alle Windows-volumeregelaars in op hun maximum
- Speel een geluidsbestand af op de computer (bijvoorbeeld een audio-cd of een MP3-bestand).
- Draai de knop Voeding/volume op de soundbar met de wijzers van de klok mee naar een hoger volume.
- Maak de stekker van de lijningangskabel schoon en plaats deze weer terug.
- Test de soundbar met behulp van een andere audiobron (bijv. draagbare cd-speler).
|
| Vervormd geluid |
| De geluidskaart van de computer fungeert als audiobron |
- Verwijder alle obstakels tussen de soundbar en de gebruiker.
- Bevestig dat de stekker van de lijningangskabel goed op de geluidskaart is aangesloten.
- Zet alle Windows-volumeknoppen op hun half vermogen.
- Verlaag het volume van de audioapplicatie.
- Draai de knop Voeding/volume op de soundbar tegen de wijzers van de klok in naar een lager volume.
- Maak de stekker van de lijningangskabel schoon en plaats deze weer terug.
- Problemen oplossen met de geluidskaart van de computer.
- Test de soundbar met een andere audiobron (bijv. draagbare cd-speler, MP3-speler).
|
| Een andere audiobron is in gebruik |
- Verwijder alle obstakels tussen de soundbar en de gebruiker.
- Bevestig dat de stekker van de lijningangskabel goed op de audiobron is aangesloten.
- Verlaag het volume van de audiobron.
- Draai de knop Voeding/volume op de soundbar tegen de wijzers van de klok in naar een lager volume.
- Maak de stekker van de lijningangskabel schoon en plaats deze weer terug.
|
| Disbalans in de geluidsweergave |
Het geluid komt slechts uit één kant van de soundbar |
- Verwijder alle obstakels tussen de soundbar en de gebruiker.
- Bevestig dat de stekker van de lijningangskabel goed op de geluidskaart of de audiobron is aangesloten.
- Zet alle Windows-knoppen voor de audioverdeling (L-R) in het midden.
- Maak de stekker van de lijningangskabel schoon en plaats deze weer terug.
- Problemen oplossen met de geluidskaart van de computer.
- Test de soundbar met een andere audiobron (bijv. draagbare cd-speler, MP3-speler).
|
| Laag volume |
Volume is te laag |
- Verwijder alle obstakels tussen de soundbar en de gebruiker.
- Draai de knop Voeding/volume op de soundbar met de wijzers van de klok mee naar het maximale volume.
- Zet alle Windows-volumeknoppen op maximum.
- Verhoog het volume van de audioapplicatie.
- Test de soundbar met een andere audiobron (bijv. draagbare cd-speler, MP3-speler).
|
Naar boven