Article Number: 000141620
Dell E1912H -näytön käyttö ja vianmääritys
Summary: Artikkeli sisältää tietoja ja ohjeita Dell E1912H -näytön ongelmien vianmääritystä varten
Article Content
Symptoms
Cause
Näytön toimintatestin käyttäminen
Näytön toimintatestillä voit tarkistaa, toimiiko näyttö oikein. Jos näyttösi ja tietokoneesi on liitetty oikein, mutta näyttö pysyy mustana, tee näytön toimintatesti seuraavasti:
- Katkaise virta sekä tietokoneesta että näytöstä.
- Irrota videokaapeli näytön taustapuolelta. Jotta toimintatesti toimisi oikein, irrota kaikki digitaalikaapelit (valkoinen DVI-liitin) ja analogiakaapelit (sininen VGA-kaapeli) tietokoneen takapaneelista.
- Käynnistä näyttö. Irrallinen valintaikkuna tulee näyttöön, jos näyttö ei havaitse videosignaalia mutta toimii oikein.
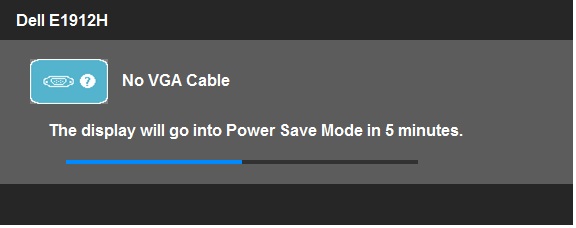
- Tämä valintaikkuna näkyy myös järjestelmän normaalin toiminnan aikana, jos videokaapeli irtoaa tai vioittuu. Näyttö siirtyy virransäästötilaan 5 minuutin kuluttua, jos se jätetään tähän tilaan.
- Sammuta näyttö ja kiinnitä videokaapeli uudelleen. Käynnistä sen jälkeen sekä tietokone että näyttö. Jos näyttö on edelleen musta näiden toimien jälkeen, tarkista näytönohjain ja tietokone, koska näyttö toimii oikein.
Jos näyttö on edelleen musta näiden toimien jälkeen, tarkista näytönohjain ja tietokone, koska näyttö toimii oikein.
HUOMAUTUS: Toimintatesti ei ole käytettävissä S-Video-, komposiitti- ja komponenttitiloissa.
Sisäisen diagnostiikan käyttäminen
Näytön sisäisellä diagnostiikkatyökalulla voit tarkistaa, johtuuko näytön ongelma itse näytöstä, tietokoneesta vai näytönohjaimesta.
HUOMAUTUS: Sisäistä diagnostiikkaa voi käyttää ainoastaan, kun videokaapeli on irrotettu ja näyttö on toimintatestitilassa.
Sisäisen diagnostiikan käyttäminen:
Näytön sisäisellä diagnostiikkatyökalulla voit tarkistaa, johtuuko näytön poikkeavuus itse näytöstä vai tietokoneesta ja näytönohjaimesta. Sisäisen diagnostiikan käyttäminen:
- Varmista että näyttö on puhdas (näytön pinnalla ei ole pölyä).
- Irrota videokaapelit tietokoneen tai näytön takaa. Näyttö siirtyy toimintatestitilaan.
- Paina painiketta 1 ja painiketta 4 samanaikaisesti kahden sekunnin ajan. Harmaan näytön pitäisi avautua.
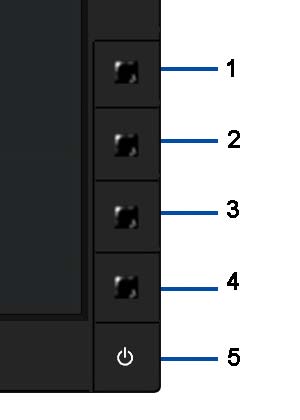
- Tutki näyttö tarkasti poikkeavuuksien varalta.
- Paina etupaneelin painiketta 4 uudelleen. Näyttövärin pitäisi nyt muuttua punaiseksi.
- Tutki näyttö poikkeavuuksien varalta.
- Toista vaiheita 5 ja 6 ja tutki näyttö vihreän, sinisen, mustan ja valkoisen näytön sekä tekstikuvionäytön suhteen.
- Testi on valmis, kun valkoinen näyttö avautuu. Sulje painamalla painiketta 4 uudelleen. Jos sisäinen diagnostiikkatyökalu ei havaitse näytössä poikkeavuuksia, näyttö toimii oikein. Tarkista näytönohjain ja tietokone.
Resolution
Yleiset näyttöongelmat
| Yleiset oireet | Ilmenevä ongelma | Mahdollisia ratkaisuja |
|---|---|---|
| Ei kuvaa / virran merkkivalo ei pala | Ei kuvaa |
|
| Ei kuvaa / virran merkkivalo palaa | Ei kuvaa tai ei kirkkautta |
|
| Heikko tarkennus | Kuva on sumea tai epäselvä taikka näytössä on haamukuvia |
|
| Tärisevä/vääristynyt video | Aaltoileva kuva tai pientä liikettä |
|
| Puuttuvia kuvapisteitä | LCD-näytössä on pisteitä |
|
| Juuttuneet kuvapisteet | LCD-näytössä on kirkkaita pisteitä |
|
| Kirkkausongelmat | Kuva on liian himmeä tai kirkas |
|
| Geometrinen vääristymä | Näyttö ei keskity oikein |
|
| Vaaka-/pystyviivoja | Näytössä on vähintään yksi viiva |
|
| Synkronointiongelmat | Näyttö on vääristynyt tai näyttää revenneeltä |
|
| Turvallisuusongelmat | Näkyvää savua tai kipinöitä |
|
| Ajoittaiset ongelmat | Näytön toimintavirheet päälle ja pois päältä |
|
| Puuttuva väri | Kuvasta puuttuu jokin väri |
|
| Väärä väri | Kuvassa on vääriä värejä |
|
| Staattinen kuva jää näkyviin näyttöön | Staattisen kuvan himmeä varjo näkyy näytössä |
|
Tuotekohtaiset ongelmat
| Nimenomaiset oireet | Ilmenevä ongelma | Mahdollisia ratkaisuja |
|---|---|---|
| Näytön kuva on liian pieni | Kuva on keskitetty näyttöön, mutta se ei täytä katselualuetta |
|
| Näyttöä ei voi säätää etupaneelin painikkeilla | Näyttövalikko ei näy näytössä |
|
| Ei syöttösignaalia, kun käyttäjäsäätimiä painetaan | Ei kuvaa, merkkivalo on kirkkaansininen |
|
| Kuva ei täytä koko näyttöä | Kuva ei täytä näyttöä pysty- tai vaakasuunnassa |
|
HUOMAUTUS: Jos käytät DVI-D-ohjaimia, automaattinen säätötoiminto ei ole käytettävissä.
Soundbar-äänipalkin ongelmat
| Ongelma | Ilmenevä ongelma | Mahdollinen ratkaisu |
|---|---|---|
| Järjestelmästä ei kuulu ääntä, kun Soundbar-äänipalkki käyttää virtaa virtasovittimen kautta | Soundbar-äänipalkkiin ei tule virtaa – virran merkkivalo ei pala |
|
| Ei ääntä | ||
| Soundbar-äänipalkkiin tulee virta – virran merkkivalo palaa |
|
|
| Säröytynyt ääni | ||
| Tietokoneen äänikorttia käytetään äänilähteenä |
|
|
| Toinen äänilähde on valittu |
|
|
| Epätasapainoinen äänilähtö | Vain Soundbar-äänipalkin toiselta puolelta kuuluu ääntä |
|
| Pieni äänenvoimakkuus | Äänenvoimakkuus on liian pieni |
|
Article Properties
Affected Product
Dell E1912H
Last Published Date
01 Jun 2023
Version
5
Article Type
Solution