Número del artículo: 000137752
Dell UltraSharp UP2516D und UltraSharp UP2716D Flachbildschirmnutzungsprobleme und Fehlerbehebung
Resumen: Dieser Artikel hilft bei der Behebung von Anzeigeproblemen auf Dell UltraSharp UP2516D- und UltraSharp UP2716D-Monitoren.
Contenido del artículo
Síntomas
Inhaltsverzeichnis:
- Monitor lässt sich nicht einschalten
- Kein Bild oder schwarzer Bildschirm wird aus dem Ruhemodus des Computers wiederhergestellt
- Kein Bild wird angezeigt – schwarzer Bildschirm und die LED leuchtet
- Kein Bild und die LED ist weiß
- Keine MST-Funktion (Multi-Stream Transport) zum Anschließen eines zweiten Bildschirms
- USB-Verbindung kann nicht erkannt werden, wenn beide USB-Upstream-Ports angeschlossen sind
- Kein Bild bei Verwendung der DisplayPort(DP)-Verbindung unter Windows oder Mac
Befolgen Sie die folgenden Richtlinien für Probleme mit der Nutzung von Dell UltraSharp UP2516D und UltraSharp UP2716D Flachbildschirmen und Fehlerbehebung.
Causa
Unzutreffend
Resolución
Monitor lässt sich nicht einschalten
- Stellen Sie sicher, dass das Netzkabel angeschlossen und vollständig an Ihren Monitor angeschlossen und direkt an eine funktionierende Steckdose angeschlossen ist.
- Ziehen Sie das Netzkabel ab und warten Sie mindestens 30 Sekunden. Schließen Sie das Netzkabel wieder an und drücken Sie den Netzschalter , um den Monitor einzuschalten.
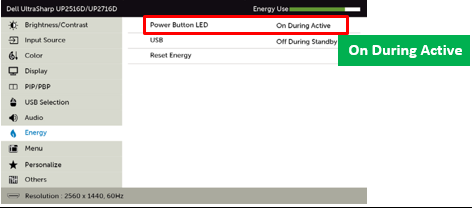
Abbildung 1: Betriebsschalter-LED-Anzeige ein- oder ausschalten
Kein Bild oder schwarzer Bildschirm wird aus dem Ruhemodus des Computers wiederhergestellt
Es wird kein Bild oder schwarzer Bildschirm angezeigt, nachdem Ihr Computer aus dem Ruhezustand, Ruhezustand usw. reaktiviert wurde (zeitweise kein Video oder schwarzer Bildschirm).
- Drücken Sie ein beliebiges OSD, einen Netzschalter oder einen Aus- und Einschalten, um die Wiederherstellung durchzuführen.
- Um dieses Problem weiter zu vermeiden, deaktivieren Sie den Monitor-Standbymodus über das OSD (gehen Sie zu Menü, dann Energie, dann Monitor-Energiesparmodus und dann deaktivieren) (Abbildung 2).
- Schalten Sie den Bildschirm aus und wieder ein, um das Problem wiederherzustellen.
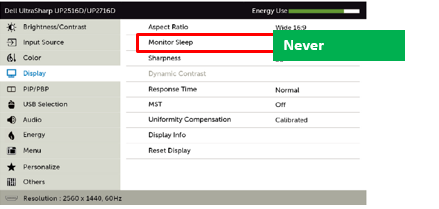
Abbildung 2: Deaktivieren der Option "Monitor Sleep" im OSD-Menü (On-Screen Display)
Kein Bild wird angezeigt – schwarzer Bildschirm und die LED leuchtet
Bei Verwendung einer DisplayPort (DP)-Verbindung zum Computer wird kein Bild angezeigt.
- Verbinden Sie das DisplayPort-Kabel mit dem richtigen DisplayPort auf dem Display. Es ist möglich, eine falsche Verbindung zur DisplayPort-Ausgabe für einen MST-fähigen Monitor (Multi-Stream Transport) herzustellen (Abbildung 3).
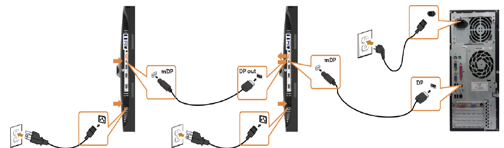
Abbildung 3: Verkabelungskonfiguration für Multi-Stream Transport (MST) und Verkettung von Displays
- Überprüfen Sie , für welchen DisplayPort(DP)-Standard (DP 1.1a oder DP 1.2) Ihre Grafikkarte zertifiziert ist. Laden Sie den neuesten Grafikkartentreiber herunter und installieren Sie sie. Informationen zum Herunterladen und Installieren eines Treibers finden Sie unter How to Download and Install Dell Drivers (Anleitung zum Herunterladen und Installieren von Dell Treibern).
- Einige DP 1.1a-Grafikkarten unterstützen keine DP 1.2-Monitorkonfigurationen. Verwenden Sie das OSD-Menü, um die DisplayPort-Einstellungen zu ändern. Halten Sie unter Der Auswahl der Eingabequelle die DP-Auswahl √ Taste 8 Sekunden lang gedrückt, um die Monitoreinstellung von DP 1.2 auf DP 1.1a zu ändern.
Kein Bild und die LED ist weiß
Es wird kein Eingangssignal erkannt, wenn die Benutzersteuerungen gedrückt werden.
Wenn HDMI 2.0 das Problem ist, ändern Sie die HDMI-Konfiguration im ON-Screen-Display UP2516D oder UP2716D (OSD).
- Verbinden Sie das DisplayPort-Kabel mit dem richtigen DisplayPort des Bildschirms. Es ist möglich, eine falsche Verbindung zur DisplayPort-Ausgabe für einen MST-fähigen Monitor (Multi-Stream Transport) herzustellen.
- Überprüfen Sie entweder, ob die richtige Eingabequelle im Bildschirmmenü auf das eingestellt ist, was Sie möchten, oder legen Sie die Eingabequelle auf Auto select fest (Abbildung 4).
- Überprüfen Sie die Signalquelle. Stellen Sie sicher, dass sich der Computer nicht im Energiesparmodus befindet, indem Sie die Maus bewegen oder eine beliebige Taste auf der Tastatur drücken.
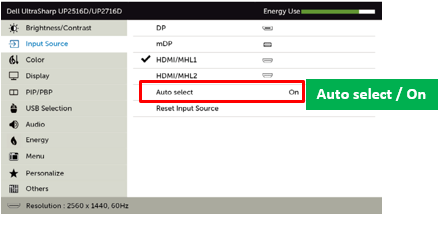
Abbildung 4: Korrigieren der Auswahl der Eingabequelle im Bildschirmmenü
Keine MST-Funktion (Multi-Stream Transport) zum Anschließen eines zweiten Bildschirms
Sie können keine zweite Anzeige mithilfe von Multi-Stream Transport (MST) konfigurieren.
- Ihre Grafikkarte muss für DP 1.2 mit der Option Multi-Stream Transport (MST) zertifiziert sein, um diese Funktion verwenden zu können.
- Stellen Sie sicher, dass der Modus picture-in-picture/picture-by-picture (PIP/PBP) ausgeschaltet ist. Die PIP/PBP-Funktion deaktiviert die DP MST-Funktion, wenn sie verwendet wird.
- Stellen Sie sicher, dass die MST-Funktionim Bildschirmmenü (OSD-Menü) des Monitors eingeschaltet ist (Abbildung 5).
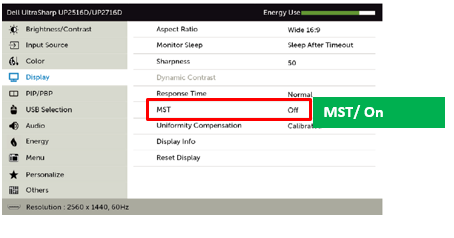
Abbildung 5: Deaktivieren von PIP/PBP und Aktivieren von MST im Bildschirmmenü
USB-Verbindung kann nicht erkannt werden, wenn beide USB-Upstream-Ports angeschlossen sind
Dieser Monitor verfügt über zwei USB-Upstream-Ports, um das Umschalten zwischen Geräten zu ermöglichen, die über USB verbunden sind. Geräte, die über USB angeschlossen sind, funktionieren nicht, wenn die falsche USB-Upstream-Quelle aus dem OSD-Menü ausgewählt wurde.
Wenn beide USB-Upstream-Ports angeschlossen sind, stellen Sie sicher, dass die richtige USB-Eingangsquelle ausgewählt ist.
So wechseln Sie den USB-Upstream-Port:
- Gehen Sie zum Monitormenü (OSD).
- Wählen Sie USB Selection (USB-Auswahl ) aus (Abbildung 6).
- Wählen Sie je nach Ihren Wünschen USB1 oder USB2 aus.
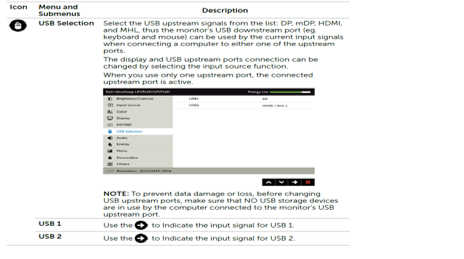
Abbildung 6: USB-Auswahloptionen im Bildschirmmenü
Kein Bild bei Verwendung der DisplayPort(DP)-Verbindung unter Windows oder Mac
Es kann vorkommen, dass die Led-Betriebsanzeige eingeschaltet ist, aber kein Bild vom Bildschirm angezeigt wird.
Dieser Monitor unterstützt sowohl DP 1.1 als auch DP 1.2. Die Standardeinstellung ist DP 1.2. Wenn Ihr Grafikadapter oder Grafiktreiber DP 1.2 nicht unterstützt, zeigt der Monitor möglicherweise kein Bild an. Führen Sie die unten aufgeführten Schritte zur Fehlerbehebung ohne Video aus:
Überprüfen Sie, ob die Grafikkarte für DP 1.1a oder DP 1.2 zertifiziert ist, und laden Sie die neuesten Grafiktreiber herunter und installieren Sie sie.
Wenn Ihre Grafikkarte DP 1.2 nicht unterstützt, stellen Sie die DisplayPort-Einstellungen des Monitors auf DP 1.1 um.
- Gehen Sie zum Bildschirmmenü (OSD-Menü).
- Wählen Sie Input Source und dann entweder DP oder mDP (je nach Ihrer Verbindung) aus.
- Halten Sie die Taste Confirm (Bestätigen ) ca. acht Sekunden lang gedrückt.
- Wenn das Meldungsfeld DP 1.2 angezeigt wird, wählen Sie Deaktivieren aus.
Propiedades del artículo
Producto comprometido
Dell UP2516D, Dell UP2716D
Fecha de la última publicación
21 jul 2023
Versión
4
Tipo de artículo
Solution