Troubleshoot Dell Laptop Overheating Issues
Resumen: This article provides basic troubleshooting steps to identify and resolve heat issues with your Dell laptop.
Instrucciones
Affected Platforms:
- Latitude
- Inspiron
- Vostro
- XPS
- Precision Mobile
Affected Products:
- Dell Command | Update
Table Of Contents:
- What is Normal Computer Heat?
- Tips for Proper Usage
- Symptoms
- Recommendations for managing Dell Notebooks
- Explaining Best Practices
- Dell Tools
What is Normal Computer Heat?
Computers can become warm to the touch during usage when;
- Using for longer than 10-15 minutes.
- Watching a DVD/Blu-ray.
- Streaming online video.
- Watching or Interacting with Flash Content.
- Playing Video Games or Online Games.
- Vents blocked by fabric or paper (setting a laptop on a bed or desk with papers on it, so forth)
- Using near a heat source or in a hot environment (including direct sunlight).
Note: Fan speed and noise may increase or decrease dynamically in response to changes in the temperature of the computer.
What symptoms am I experiencing if my computer is overheating?
- Random shutdowns
- The computer locks up.
- The computer stops responding.
- Random reboots.
Tips for Proper Usage
- Dell does not recommend placing laptops directly on your lap. Due to reductions in the thickness of modern laptops and increases in performance, heat transfer to your person can become an issue.
Caution: During normal operation, the temperature of the bottom of a laptop may exceed comfortable levels for sustained contact. It is possible that skin irritation could result from prolonged contact to the computer chassis.
- Using a laptop on a hard, flat, non-cloth surface increases airflow and reducing heat from underneath and inside the system.
Warning: Using the laptop on a blanket, pillow, or other type of cloth or paper covers up the fan air intake and disrupting airflow. This causes the computer to overheat and can cause permanent damage that is not covered under any defect warranty.
- Recommended room temperature for reliable computer operation is 0°C to 35°C (32°F to 95°F) and humidity no greater than 90%. For specific environmental usage temperatures for your computer, reference your User's Guide or Setup Guide.
- Use canned compressed air to clean the vents regularly. This removes accumulated dust, hair and so forth Avoid inverting the compressed air can avoid super-cooled fluorocarbon liquid entering the computer.
- Using a laptop cooling pad can decrease heat and increase performance. Laptop cooling pads generally use fans that supplement the computer fans and ensure that optimal airflow is maintained.
Cleaning the Vents
- Check the vents on the computer for any accumulated dust or debris that may interfere with airflow.
- Turn the computer off.
- Unplug the AC Adapter.
- Remove the Battery (for instructions on how to remove the battery see the computers Service Manual).
- Use canned compressed air to blow the dust out of the vents.
Warning: Do not use your mouth to blow the dust out of a laptop. If using a can of compressed air, use the can according to the directions on the side of the can. You can damage the computer if used incorrectly. Inverting the cannister may result in the discharge of supercooled fluorocarbon liquid that may cause damage or injury.
Symptoms:
- Hot to the touch
- High temperatures
- Lock ups due to heat
These heat-related issues can be linked to a non-updated driver or application.
Recommendations for managing Dell Notebooks:
This document serves as a guide for implementing best practices, recommended by the ARS team, so that the laptops Dell offers have greater stability and performance.
Update the BIOS
An out-of-date BIOS can contribute to heat issues. Thermal tables which dictate the speed and rate of airflow necessary to maintain optimal temperature control system fans. These tables are periodically updated as needed.
Go to the Dell Drivers & Downloads website and input your Service Tag to get updates specific to your computer.
If you need assistance in Downloading and Installing Drivers, or BIOS files, reference to the Dell Knowledge Base article: What is BIOS and How to Update the BIOS on Your Dell System.
Hardware Diagnostics Check
How to perform Hardware Diagnostics on your computer: Dell Diagnostic Tools to Diagnose and Fix Hardware Problems on Your Dell Computer, Tablet, or Servers.
Steps that should be applied to all Dell Notebooks:
- Apply the latest BIOS available on the support page.
- Keep Drivers and Firmware updated. (Dell Technologies recommends using the Dell Command | Update (DCU) tool.)
- Install the Dell Power Manager or Dell Optimizer software and select the Optimized or Cooler Temperature profile.
- Validate that the Windows power scheme is configured as Balanced.
- Check if the Intel Dynamic Tunning firmware is installed and up to date.
- Identify whether the Intel Processor Utility Provisioning Package is installed and up to date.
Using Dell Command | Update:
- After downloading and installing DCU
- Launch the DCU (Windows Start menu)
- On the main screen, click the Verify button.
- The application performs an analysis of the drivers installed and checks if there is any update available.
- Available updates are listed and click Update.
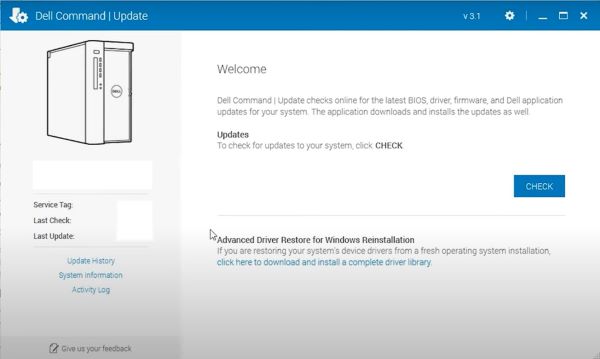
Configuring Dell Power Manager and Dell Optimizer:
- Dell Power Manager and Dell Optimizer are applications that allow you to manage your battery charging, and manage thermal fan rotation on Dell equipment that is running Windows. It has four profiles for temperature control, fan performance, and noise emission.
- Dell Power Manager and Dell Download Optimizer can be installed through the Dell Support page.
Dell Technologies recommends using the Optimized or Cool profile.
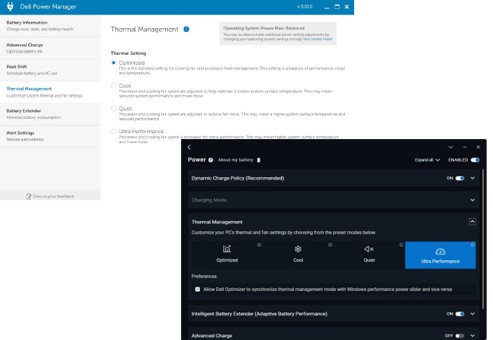
Configuring the Windows Power Scheme:
- Go to the Windows Control Panel (open the Windows Run tool and type Control).
- Click Power Options
- Set the Windows power profile to Balanced and reset to default.
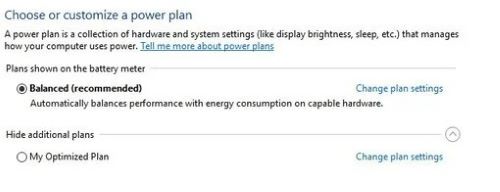
Verifying that the Intel Provisioning Package Processor Utility is installed:
- Open Settings > Accounts > Work Access or school (Access Work or School)
- Click Add or remove package provisioning
- If the Intel Processor Utility does not appear, it must be installed.
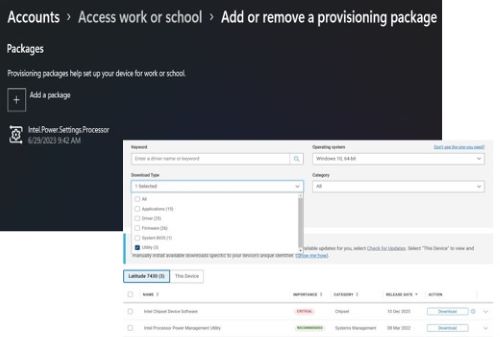
Explaining Best Practices:
- Keeping the BIOS and Drivers updated is important as we are always working to correct and implement improvements to our computers through the latest updates available on the website http://www.dell.com/support.
- Install Dell Power Manager or Dell Optimizer software - Dell created this software to manage battery charging profiles, AC Adapter behavior, and computer power management, among others.
- Dell Power Manager is compatible with Inspiron, Vostro, and XPS laptops running Windows 10 exclusively and requires Microsoft .NET Framework 4.6.1 to be installed.
- Dell Power Manager is discontinued and is now integrated with Dell Optimizer and MyDell. Therefore, Dell Technologies recommends downloading the latest version of the Dell Optimizer application for Dell Latitude, Precision, and OptiPlex users and the MyDell application for XPS, Inspiron, and Vostro users to access Dell Power Manager features.
- Set the Windows Power Scheme to Balanced - Dell Power Manager and Dell Optimizer works with Windows power schemes and we recommend using the balanced scheme, which allows for greater battery life without loss of performance.
- Keeping Windows updated makes the Operating System more stable and, above all, more secure.
- Install Provisioning Package and Intel Processor Power Management Utility provides support for IHVs to customize and tune Processor Power Management (PPM) behavior on their platforms for better performance and power efficiency.
Dell Tools:
All equipment in the Dell client line (Notebooks and Desktops) was designed to work in the best way possible in different environments.
The Dell Engineering team is constantly working on developing and updating drivers and applications to preserve stability and machine safety.
Below are the tools recommended by the Dell support team:
- ePSA/SupportAssist - Hardware diagnostic tool embedded in the BIOS of all Dell equipment, which can be accessed by pressing the F12 Key when turning on the equipment and selecting the Diagnostics option.
- Dell SupportAssist for PCs - Tool that helps keep equipment running. It detects System and Hardware problems (Diagnostics), optimizes settings, and manages the driver update process.
- Dell Command | Update - It is a stand-alone application created by Dell that is aimed at desktops and laptops that provide updates when released. This application simplifies the experience of updating BIOS, Firmware, and Drivers on Dell Hardware.
- Dell Power Manager and Dell Optimizer - This is an application that allows users to configure, according to their preferences, how the battery should be managed as well as the operation of the fan (Cooler) and energy of Dell equipment.