Número del artículo: 000135589
Como solucionar problemas de impressão de impressões coloridas em uma conexão USB ou de rede nas impressoras a laser Dell C2660dn / C2665dnf / C3760n / C3760dn / C3765dnf
Resumen: Imprimindo impressões coloridas via USB ou conexão de rede nas impressoras a laser Dell C2660dn/C2665dnf/C3760n/C3760dn/C3765dnf. Descrição
Contenido del artículo
Síntomas
Como solucionar problemas de impressão colorida por meio de uma conexão de rede ou USB nas impressoras a laser C2660dn / C2665dnf / C3760n / C3760dn / C3765dnf
- Imprima uma página de teste do Windows no menu Propriedades da impressora do driver. Se estiver em preto e branco, verifique as configurações no aplicativo (Word, Acrobat, Outlook etc.) para certificar-se de que o aplicativo não está definido para imprimir em preto e branco.
- Imprima uma página de teste colorida no painel do operador. Se for colorido, vá para a seção 3. Se estiver em preto e branco, siga as etapas abaixo:
- No painel do operador, abra o menu, navegue até Admin Menu > PCL > Default Color e defina-o como Color
- No painel do operador, abra o menu, navegue até Admin Menu > PS > Default Color e defina-o como Color
- No painel do operador, abra o menu e navegue até Admin Menu > System Settings > Auto Color como Mono e defina-o como Off
- Depois que essas configurações forem alteradas, imprima outra Página de teste de cores. Se estiver colorido agora, vá para a seção 3.
- Se a página de teste colorido ainda estiver em preto e branco, vá para a seção 5.
- Se a impressora não estiver imprimindo em cores através de uma conexão USB ou de rede, será necessário verificar se a cor de saída está definida corretamente no driver da impressora seguindo estas etapas:
- Aceda a Dispositivos e impressoras no computador.
- Clique com o botão direito no ícone da impressora.
- Clique em Preferências da impressora.
- Marque, ao lado de Output Color, se "Cor" está selecionado. Se a opção "Tons de cinza" estiver selecionada, selecione "Cor" e clique em Aplicar.
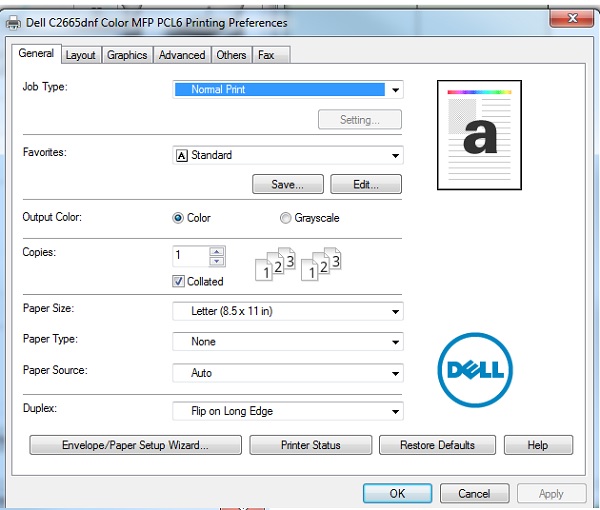
- Clique na guia Gráfico. Certifique-se de que o menu suspenso Cor de saída que a cor está selecionada. Se a opção "Tons de cinza" estiver selecionada, clique no menu suspenso, selecione "Cor" e, em seguida, clique em Aplicar.
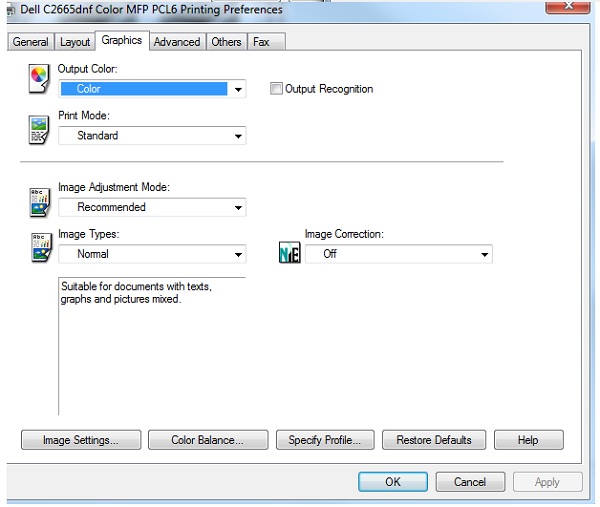
- Clique em OK
- Envie uma impressão de teste colorida. Se a imagem agora for impressa em cores, o problema foi resolvido. Se ainda assim não estiver imprimindo em cores, precisaremos continuar com as etapas a seguir.
- Siga as instruções em: Faça download das atualizações de driver e firmware para sua impressora a laser Dell para desinstalar e reinstalar o driver de impressão e atualizar o firmware da impressora.
- Se a impressora ainda não estiver imprimindo em cores a partir do painel do operador, continue usando as seguintes etapas:
- Desligue a impressora.
- Enquanto a impressora estiver desligada, mantenha pressionados os botões numéricos 4, 5 e 6. Continue mantendo pressionados esses botões e ligue a impressora.
- Quando a tela for exibida, se você for solicitado a fornecer um Diag. Senha, digite 2 2 5.
- Selecione Diagnóstico da impressora e pressione OK.
- Pressione até "Installation Set" e pressione a marca de seleção.
- Pressione até "NVM Init" e pressione a marca de seleção.
- Pressione a marca de verificação em "ESS Init"
- Pressione a marca de verificação na mensagem "OK?".
- Desligue a impressora e ligue-a novamente para voltar ao modo "Ready".
- Envie uma impressão de teste colorida para a impressora. Se a imagem agora for impressa em cores, os problemas foram resolvidos.
Se essas etapas não resolverem o problema, entre em contato com o Suporte Técnico da Dell.
Voltar ao início
Propiedades del artículo
Producto comprometido
Dell C2660dn Color Laser Printer, Dell C2665dnf Color Laser Printer, Dell C3760dn Color Laser Printer, Dell C3760n Color Laser Printer, Dell C3765dnf Color Laser Printer
Fecha de la última publicación
21 feb 2021
Versión
3
Tipo de artículo
Solution