Konfigurere skanning til Gmail på 3333dn / 3335dn / B3465dn / B3465dnf / 5535dn Dell-laserskrivere
Resumen: Hvordan konfigurere for skanning til Gmail på 3333dn / 3335dn / B3465dn / B3465dnf / 5535dn Dell-laserskrivere.
Síntomas
Innholdsfortegnelse:
- Før du begynner
- Hvorfor trenger vi sertifikater?
- Konfigurere multifunksjonsskriveren slik at den kommuniserer med e-postserveren
Denne artikkelen inneholder informasjon om å konfigurere skanning til Gmail på 3333dn / 3335dn / B3465dn / B3465dnf / 5535dn Dell-laserskrivere
1. Før du begynner
Vær oppmerksom på at Dell ikke vil kontrollere framtidige endringer som Google foretar i SMTP-konfigurasjonen. Hvis det ikke er mulig å koble til, bør man undersøke følgende forhold:
- SMTP-adressen kan ha blitt endret.
- Utdaterte sertifikater kan kreve at du bekrefter innstillingene dine med Google.
- Riktig portvalg. Denne porten er for tiden 465
- Meldinger tilsvarende "SSL Connect Fail" (SSL-tilkobling feilet) kan kreve at du skaffer deg et nytt eller ekstra sertifikat for sertifikatutstederen. På det nåværende tidspunkt er Equifax utsteder av Gmail-sertifikater.
- Sørg for at svaradressen din er Gmail-adressen, og at SMTP-adressen er smtp.gmail.com
- Når Equifax-sertifikatet er installert, skal du kunne skanne til e-post via Gmails SMTP-servere.
Tilbake til toppen
2. Hvorfor trenger vi sertifikater?
Gmail krever sikkerhetssertifikater for alle enheter som sender e-post via SMTP (for eksempel skrivere) for å hindre at Gmail-tjenesten brukes av spammere. Det første vi må gjøre, er å laste ned de to sertifikatene som trengs, og installere dem på skriveren.
- Last ned zip-filen for Thawte-serverens rotsertifikat
 , og pakk den ut et sted, for eksempel skrivebordet.
, og pakk den ut et sted, for eksempel skrivebordet. - Last ned Equifax-sertifikatet
 .
.
Merk: Thawte Server Root Certificate må installeres først.
Nå må vi installere sertifikatene på skriveren.
- Åpne EWS i nettleseren (http://ip.adressen.til.skriveren)
- Klikk på Innstillinger
- Klikk på Security (Sikkerhet)
- Klikk på Certificate Management (Sertifikatadministrasjon)
- Klikk på Certificate Authority Management (Administrasjon av sertifikatautoritet)
- Klikk på New (Ny)
- Klikk på Browse (Bla gjennom) og gå dit hvor vi har pakket ut zip-filen for rotsertifikatet fra Thawte-serveren.
- I mappene fra denne zip-filen kan du gå til Thawte Root Certificates\thawte Premium Server CA.
- Velg Thawte Premium Server CA.pem, og klikk på "Submit" (Send).
- Gjenta trinn 6–9 for Equifax-sertifikatfilen.
Nå som vi har de sikkerhetssertifikatene vi trenger, kan du konfigurere skanningen til innstillingene for e-postserveren.
- I menyen til venstre klikker du på Settings (Innstillinger).
- Klikk på Network/Ports (Nettverk/porter)
- Klikk på SMTP Setup (SMTP-oppsett)
- Bruk innstillingene nedenfor, men sørg for å bruke en gyldig Gmail-adresse i boksene "Reply Address" (Svaradresse) og "Device User ID" (Enhetsbruker-ID) (og passordet for denne kontoen i boksen for enhetspassord).
- Kontroller at Gmail-kontoen ikke er konfigurert til å bruke Googles 2-trinns autentisering. Hvis kontoen bruker 2-trinns autentisering, må vi generere et enhets-/applikasjonsspesifikt passord og bruke det i "Device Password" (Enhetspassord)-boksen. Denne Google-artikkelen
 forklarer hvordan.
forklarer hvordan.
Tilbake til toppen
3. Konfigurere multifunksjonsskriveren slik at den kommuniserer med e-postserveren
Eksempelillustrasjon på engelsk.Settings (Innstillinger)
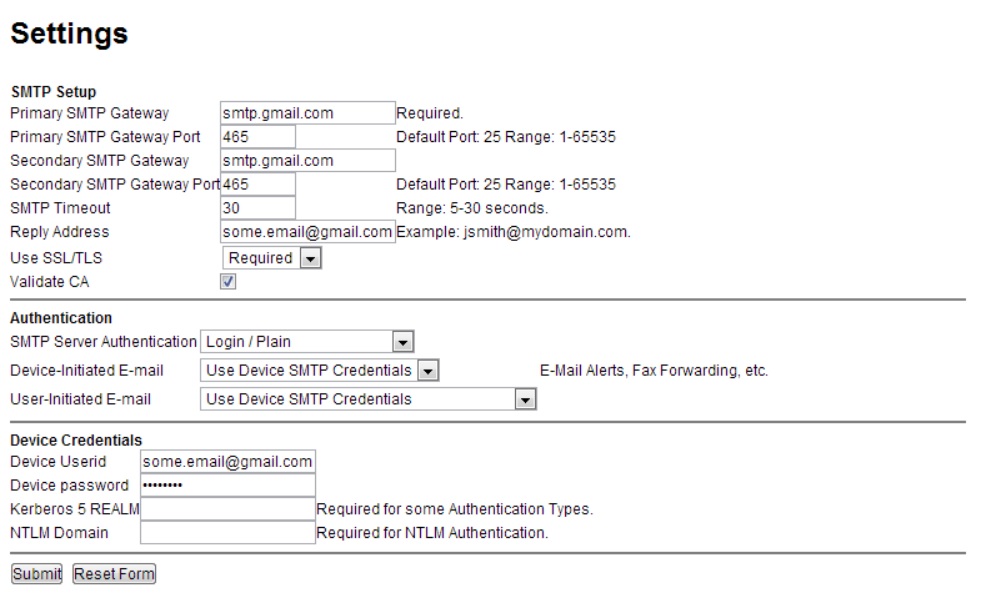
Når du har klikket på Submit (Send), slår du av skriveren, slår den på igjen, og du kan nå skanne til Gmail.
Hvis du ikke får skannet til Gmail, kan du prøve å aktivere mindre sikre apper her  . (Google-artikkel)
. (Google-artikkel)
 MERK: Slå av "Validate CA" (Valider CA) hvis det oppstår en tilkoblingsfeil når du utfører en skanning med Gmail, ettersom sporadiske kommunikasjonsproblemer med sertifikatmyndigheten kan forårsake feil ved skanning.
MERK: Slå av "Validate CA" (Valider CA) hvis det oppstår en tilkoblingsfeil når du utfører en skanning med Gmail, ettersom sporadiske kommunikasjonsproblemer med sertifikatmyndigheten kan forårsake feil ved skanning.
Hvis du vil ha mer informasjon om mindre sikre apper, kan du klikke her  . (Google-artikkel)
. (Google-artikkel)
Tilbake til toppen

Du finner mer informasjon i brukerveiledningen for din skrivermodell, eller du kan besøke vårt nettsted for kundestøtte for å finne mer informasjon, feilsøkingsartikler og videoer.
Kjøp toner og annet tilbehør til laserskrivere fra Dell
Dell gjenvinning
 Det anbefales at du bare bruker Dell-merkede tonere, tromler, overføringsvalser eller annet forbruksmateriell i laserskrivere fra Dell. Dell kan ikke garantere kompatibiliteten eller utskriftskvaliteten til et tredjeparts forbruksmateriell.
Det anbefales at du bare bruker Dell-merkede tonere, tromler, overføringsvalser eller annet forbruksmateriell i laserskrivere fra Dell. Dell kan ikke garantere kompatibiliteten eller utskriftskvaliteten til et tredjeparts forbruksmateriell.