Número del artículo: 000124858
Slik bruker du og feilsøker Dell S2716DG-skjermen
Resumen: Lær hvordan du setter opp og bruker Dell S2716DG-skjermen. Finne instruksjoner for feilsøking for vanlige video- eller skjermproblemer.
Contenido del artículo
Síntomas
Artikkelsammendrag: Denne artikkelen inneholder informasjon om hvordan du bruker og feilsøke din Dell S2716DG-spillskjerm.
Innholdsfortegnelse:
- Hovedfunksjoner
- Nvidia G-SYNC
- Spesifikasjoner
- Sette opp skjermen
- Dells piksel-retningslinjer for LCD-skjermer
- Bruke OSD-menyen (On-Screen Display)
- Tilbakestille til fabrikkinnstillinger
- Hvordan stiller jeg inn maksimal oppløsning for Dell S2716DG-skjermen?
- Feilsøking
- Hvordan kjører man selvtest for skjermen?
- Hvordan kjører man den innebygde diagnostikken?
- Hvordan kan jeg aktivere ULMB (Ultra Low Motion Blur)?
- Hvordan kan jeg teste ULMB-funksjonaliteten på Dell S2716DG-skjermen?
- Hvordan deaktiverer jeg skjermens dype hvilemodus?
- Skjermen går i strømsparingsmodus mens den kjører en selvtest
- Nvidia G-SYNC fungerer ikke ordentlig i et spill
- Vanlige problemer og spesifikke USB-problemer
- Dokumentasjon
- Vanlige spørsmål
Hovedfunksjoner
Dell S2716DG er Dells første spillskjerm og tilbyr utmerket skjermytelse for spilling sammen med en rekke funksjoner for å holde tritt med spillernes reaksjonshastighet, samtidig med å vise klare og uforvrengte bilder for den beste spillopplevelsen. Noen av nøkkelfunksjonene til denne skjermen er:
- Nvidia G-SYNC-aktivert skjerm med svært høy oppdateringsfrekvens på 144 Hz og rask responstid på 1 ms.
- Oppløsning på opptil 2560 x 1440 gjennom DisplayPort og HDMI, med støtte for full skjerm eller lavere oppløsninger.
- Muligheter for justering av vipping, dreiing, høyde og rotering.
- Avtakbart stativ og 100 mm VESA-monteringshull for fleksible monteringsløsninger.
- Utstyrt med 1 USB-oppstrømsport 4 USB-nedstrømsporter.
- Programvare- og dokumentasjonsmediet inneholder en INF-fil (informasjonsfil), en ICM-fil (Image Color Matching) og produktdokumentasjonen.
- Analog dimmekontroll for bakgrunnsbelysning for flimmerfri skjerm.
Nvidia G-SYNC
NVIDIA G-SYNC er en banebrytende ny skjermteknologi som leverer den jevneste spillopplevelsen noensinne. G-SYNC sin revolusjonerende jevnhet oppnås ved å synkronisere skjermens oppdateringsfrekvens etter skjermkortet i din GeForce GTX-drevne stasjonære eller bærbare PC, noe som eliminerer skjermens oppstykking og minimerer skjermen hakking og inndataforsinkelse.
Systemkrav
| Stasjonær PC | Bærbar datamaskin | |
|---|---|---|
| GPU | G-SYNC-funksjoner krever NVIDIA GeForce GTX 650 Ti BOOST-skjermkort eller nyere. | NVIDIA GeForce GTX 980M, GTX 970M eller GTX 965M. SLI-konfigurasjoner er også støttet. |
| GPU-driverversjon | R340.52 eller nyere | R352.06 eller nyere |
| Systemkrav | DisplayPort 1.2 direkte fra skjermkortet | |
| Operativsystem | Windows 10, Windows 8.1, Windows 8 eller Windows 7 | |
Hvordan aktiverer jeg Nvidia G-SYNC?
Nvidia G-SYNC-funksjonen er automatisk aktivert på alle støttede datamaskiner. Hvis den ikke er det, kan du aktivere Nvidia G-SYNC-funksjonen manuelt ved hjelp av Nvidia-kontrollpanelet ved å følge disse instruksjonene:
- Kontroller at den nyeste versjonen av Nvida GPU-driveren er installert. Hvis ikke går du til Nvidas nettsted for å laste ned og installere de nyeste driverne for grafikkortet.
- Høyreklikk på Windows-skrivebordet, og velg Nvidia Control Panel (NVIDIA kontrollpanel).
- Velg Display (Skjerm) i ruten til venstre, og velg deretter Set Up G-SYNC (Sett opp G-SYNC).
- Merk av i boksen ved siden av Enable G-SYNC (Aktiver G-SYNC) (figur 1).
- Velg Set Up Multiple Displays (Sett opp flere skjermer) i ruten til venstre.
- Velg G-SYNC capable monitor (G-SYNC-kapabel skjerm) som hovedskjerm.
- Velg Manage 3D Settings (Administrer 3D-innstillinger) i ruten til venstre.
- Under kategorien Global Settings (Globale innstillinger) finner du Vertical Sync (Vertikal synkronisering) (figur 2).
- Klikk på rullegardinlisten, og velg G-SYNC.

Figur 1: Nvidia-kontrollpanel

Figur 2: Vertikal synkronisering
Tilbake til toppen
Spesifikasjoner
Denne delen inneholder noen spesifikasjoner for Dell S2716DG-spillskjermen. Hvis du vil ha mer informasjon om Dell S2716DG-spillskjermen, kan du se brukerveiledningen på Dells nettsted for kundestøtte.
| Funksjon | Dell S2716DG |
|---|---|
| Maksimal oppløsning | 2560 x 1440 ved 144 Hz |
| Lysstyrke | 350 cd/m² (vanlig) |
| Kontrastforhold | 1000 til 1 (vanlig) |
| Kontakter for skjerminndata | HDMI 1.4 DisplayPort 1.2 |
| Skjermtype | Aktiv matrise – TFT LCD |
| Videovisningsmuligheter | 480p, 576p, 720p, 1080p, 480i, 576i, 1080i, QHD |
Tilbake til toppen
Sette opp skjermen
Denne delen inneholder informasjon om hvordan man setter opp skjermen.- Feste stativet – Se delen Sette opp skjermen i brukerveiledningen om tilkobling av stativet til Dell S2716DG-skjermen.
- Koble til skjermen – Se kunnskapsbaseartikkelen Hvordan kobler jeg en skjerm til en datamaskin? for mer informasjon. Alternativt kan du også se Sette opp skjermen i brukerveiledningen for Dell S2716DG-skjermen.
Dells piksel-retningslinjer for LCD-skjermer
For mer informasjon kan du se kunnskapsbaseartikkelen Dells piksel-retningslinjer for LCD-skjermer.
Tilbake til toppenBruke OSD-menyen (On-Screen Display)
Hvis du vil ha mer informasjon om å bruke OSD-menyen (On-Screen Display), kan du se avsnittet Bruke skjermen i brukerveiledningen for Dell S2716DG-spillskjermen.
Tilbake til toppenTilbakestille til fabrikkinnstillinger
Du tilbakestiller S2716DG-skjermen til fabrikkinnstillingene ved å følge disse instruksjonene:
- Trykk på knapp 3 (figur 3) på skjermen for å åpne OSD-menyen (On-Screen Display).
- Trykk på knapp 1 eller knapp 2 for å markere alternativet Others (Andre) i menyen, og trykk på knapp 3 for å velge.
- Trykk på knapp 1 eller knapp 2 for å markere alternativet Factory Reset (Gjenopprett fabrikkinnstillinger) i menyen, og trykk på knapp 3 for å velge.
- Trykk på knapp 3 for å bekrefte tilbakestillingen.

Figur 3: Knapper på frontpanelet
Tilbake til toppen
Hvordan stiller jeg inn maksimal oppløsning for Dell S2716DG-skjermen?
Ved hjelp av Skjerminnstillinger i Windows
For maksimal skjermytelse med Microsoft Windows-operativsystemer bør du stille inn skjermoppløsningen til 2560 x 1440 piksler ved å utføre følgende trinn:
I Windows 7, Windows 8, Windows 8.1 og Windows 10:
- I Windows 8 og Windows 8.1 kan du velge skrivebordsflisen for å bytte til klassisk skrivebordsvisning.
- Høyreklikk på skrivebordet, og klikk på Skjermoppløsning.
- Klikk på rullegardinlisten under Skjermoppløsning, og velg 2560 x 1440.
- Klikk på OK.
Bruke Nvidia-kontrollpanelet
Slik endrer du oppløsning ved hjelp av Nvidia Control Panel:
- Høyreklikk på skrivebordet, og klikk på Nvidia Control Panel.
- Klikk på + ved siden av Display (Skjerm) i ruten til venstre.
- Velg Change Resolution (Endre oppløsning) under Display (Skjerm).
- I rullegardinmenyen i ruten til høyre velger du oppløsningen 2560 x 1440.
- Klikk på Set up G-SYNC (Sett opp G-SYNC) i ruten til venstre.
- Velg Enable G-SYNC for windowed and full screen mode (Aktiver G-SYNC for vindu- og fullskjermmodus).
- Klikk på Apply (Bruk).
Feilsøking
Denne delen inneholder informasjon om feilsøking for Dell S2716DG-spillskjermen.
- Hvordan kjører jeg selvtest for skjermen?
- Hvordan kjører jeg den innebygde diagnostikken?
- Hvordan kan jeg aktivere ULMB (Ultra Low Motion Blur)?
- Hvordan kan jeg teste ULMB-funksjonaliteten på Dell S2716DG-skjermen?
- Hvordan deaktiverer jeg skjermens dype hvilemodus?
- Skjermen går i strømsparingsmodus mens den kjører en selvtest
- Nvidia G-SYNC fungerer ikke ordentlig i et spill
- Vanlige problemer og spesifikke USB-problemer
Hvordan kjører jeg selvtest for skjermen?
Skjermen har en selvtestfunksjon som du kan bruke til å kontrollere om skjermen fungerer som den skal. Hvis skjermen og datamaskinen er koblet til riktig, men skjermen forblir mørk, kjører du selvtesten ved å utføre følgende trinn:
- Slå av både datamaskinen og skjermen.
- Koble videokablene fra baksiden av datamaskinen. For å sikre tilstrekkelig selvtest må du koble fra digitale kabler (DVI, HDMI eller DisplayPort) fra baksiden av datamaskinen.
- Slå på skjermen.
- Slå av skjermen og koble til skjermkabelen igjen. Slå deretter på både datamaskinen og skjermen.
Hvis skjermen forblir tom etter at du har kjørt den forrige prosedyren, må du kontrollere skjermkortet (GPU) og datamaskinen, siden skjermen virker som den skal.
Hvordan kjører jeg den innebygde diagnostikken?
Skjermen har et innebygd diagnoseverktøy som hjelper deg med å avgjøre om skjermproblemene du opplever, skyldes selve skjermen eller skjermkortet på datamaskinen.
- Kontroller at skjermen er ren (ikke noe støv på bildeflaten).
- Koble fra skjermkablene på baksiden av datamaskinen eller skjermen. Nå går skjermen i selvtestmodus.
- Hold knapp 1 og knapp 4 på frontpanelet inne samtidig i to sekunder. Et grått skjermbilde vises.
- Undersøk skjermen nøye for problemer.
- Trykk på Knapp 4 på frontpanelet igjen. Fargen på skjermen endres til rød.
- Se om tekstvinduet er normalt.
- Gjenta trinn 5 og trinn 6 for å se skjermbildet i grønt, blått, svart, hvitt samt med tekst.
- Testen er ferdig når det hvite skjermbildet vises.
- Trykk på Knapp 4 for å avslutte den innebygde diagnostikken.
Tilbake til toppen
Hvordan kan jeg aktivere ULMB (Ultra Low Motion Blur)?
Deaktiver Nvidia G-SYNC via Nvidia-kontrollpanelet
- Høyreklikk på skrivebordet, og velg Nvidia kontrollpanel i menyen.
- Klikk på symbolet + ved siden av Display (Skjerm).
- Klikk på Set up G-SYNC (Sett opp G-SYNC).
- Fjern avmerkingen i boksen ved siden av Enable G-SYNC (Aktiver G-SYNC).
Sett opp ULMB (Ultra Low Motion Blur) ved hjelp av OSD-menyen (On-Screen Display).
- Kontroller at Nvidia G-SYNC er deaktivert i Nvidia-kontrollpanelet.
- Trykk på knapp 3 på skjermen. Bruk knapp 1 eller knapp 2 og velg Display (Skjerm) i menyen.
- Bruk knapp 1 eller knapp 2 for å utheve ULMB (figur 4).
- Trykk på knapp 3 for å bekrefte valget.

Figur 4: ULMB-modus i OSD-menyen (On-Screen Display)
Tilbake til toppen
Hvordan kan jeg teste ULMB-funksjonaliteten på Dell S2716DG-skjermen?
For å verifisere ULMB-funksjonaliteten på din Dell S2716DG-skjerm utfører du følgende trinn:
Krav:- Kontroller at datamaskinens grafikkort (GPU) er kompatibelt med Nvidia G-SYNC.
- Kontroller at Nvidia G-SYNC-funksjonen er deaktivert i Nvidia-kontrollpanelet.
- Kontroller om ULMB er aktivert på Dell S2716DG-skjermen ved hjelp av OSD-menyen (On-Screen Display).
- Trinn 1: Gå til nettstedet http://www.testufo.com/ på datamaskinen.
- Trinn 2: Aktiver og deaktiver ULMB-funksjonen på Dell S2716DG-skjermen.
- Bekreft at bildet er tydelig og ikke uklart som vist i figur 5.
Hvis bildet er uklart, prøver du å Deaktivere og aktivere ULMB-funksjonen ved hjelp av OSD-menyen på Dell S2716DG-skjermen.

Figur 5: ULMB-test (uten ULMB kontra med ULMB)
Tilbake til toppen
Hvordan deaktiverer jeg skjermens dype hvilemodus?
Deaktiver skjermens dype hvilemodus hvis du oppdager noen av to scenarioene som er nevnt nedenfor. Følg de nevnte instruksjonene for å Deaktivere skjermens dype hvilemodus.
Scenario 1
Dell S2716DG-skjermen kan blinke hvitt i DC av-modus når den er koblet til Chromebook. Chromebook aktiverer hvilemodus automatisk hvis enheten forblir ubrukt i mer enn 5–6 minutter.
Scenario 2
Dell S2716DG-skjermen tilbakestilles til en feil oppløsning på 640 x 480 når den er tilkoblet ved hjelp av en DisplayPort-kabel. Dette problemet kan oppstå selv etter å ha omplassert DisplayPort-kabelen flere ganger.
Deaktiver skjermens dype hvilemodus ved å følge disse trinnene:
- Trykk på knapp 3 for å åpne OSD-menyen (On-Screen Display).
- Bruk knapp 1 eller knapp 2 og utheve Others (Andre). Trykk på knapp 3 for å velge alternativet.
- Velg Monitor Deep Sleep (Dyp hvilemodus) (figur 6), og trykk deretter på knapp 3 for å deaktivere.
Å trykke på hvilken som helst knapp (unntatt av/på-knappen) på frontpanelet på Dell S2716DG-skjermen kan også vekke skjermen etter at den har gått i dyp hvilemodus.

Figur 6: Dyp hvilemodus i OSD-menyen (On-Screen Display)
Tilbake til toppen
Skjermen går i strømsparingsmodus mens den kjører en selvtest.
Det kan hende at Dell S2716DG-skjermen går i strømsparingsmodus når du prøver å kjøre selvtesten.
Dell S2716DG-skjermen støtter ikke selvtestfunksjonen (STFC). Når skjermen ikke oppdager noe signal, vil den vise meldingen “Enter Power Save Mode" (Går i strømsparingsmodus) i 15 sekunder og deretter gå inn i dyp hvilemodus.
Du kan forsøke å vekke skjermen ved å bevege på musen eller trykke på en tast på tastaturet.
Nvidia G-SYNC fungerer ikke ordentlig i et spill.
- Kontroller at datamaskinen oppfyller systemkravene for Nvidia G-SYNC. Se delen Nvidia G-SYNC for mer informasjon.
- Hvis det er nødvendig, laster du ned og installerer de nyeste Nvidia-skjermkortdriverne fra Nvidia Drivers-nettstedet.
- Kontroller om Dell S2716DG-skjermen er koblet til datamaskinen ved hjelp av DisplayPort-kabelen.
- Aktiver Nvidia G-SYNC via Nvidia-kontrollpanelet.
- Kontroller Nvidia G-SYNC-funksjonaliteten ved hjelp av demotesten.
- Last ned «Pendulum Demo»-programvaren fra Nvidia G-SYNC-nettstedet.
- Kontroller G-SYNC-funksjonaliteten i «Pendulum Demo». Forskjellige modi (V-Sync av, V-Sync på, G-SYNC) vises (figur 7).
- Klikk på hver modus for å kontrollere at de fungerer.
- Pendulum Demo vil ikke la deg til å klikke på G-SYNC hvis Nvidia G-SYNC-funksjonen ikke fungerer.

Figur 7: Pendulum Demo-test
Vanlige problemer
| Vanligste problem | Hvilke brukeropplevelser | Mulig løsning |
|---|---|---|
| Ingen video – Strømlampen er av | Ikke noe bilde |
|
| Ingen video – Strømlampen er på | Ikke noe bilde eller ingen lysstyrke. |
|
| Dårlig fokus | Bildet er uklart, uskarpt eller skyggete. |
|
| Bildet skjelver/hopper | Bølget bilde eller fin bevegelse. |
|
| Manglende piksler | LCD-skjermen har flekker. |
|
| Piksler låst på/av | LCD-skjermen har en lys flekk. |
|
| Problemer med lysstyrke | Bildet er for mørkt eller for lyst. |
|
| Geometrisk forvrengning | Skjermen sentreres ikke riktig. |
Posisjoneringsjusteringene er ikke tilgjengelige når du bruker DisplayPort-inngangen.
|
| Horisontale/vertikale linjer | Skjermen har en eller flere linjer. |
Posisjoneringsjusteringene er ikke tilgjengelige når du bruker DisplayPort-inngangen.
|
| Synkroniseringsproblemer | Skjermen er forvrengt eller ser oppstykket ut. |
|
| Sikkerhetsrelatert problemer | Synlige tegn til røyk eller gnister. |
|
| Tilbakevendende problemer | Skjermen slår seg av og på av seg selv. |
|
| Manglende farge | Bildet har ikke farge. |
|
| Feil farge | Bildefargen er ikke god. |
|
| Bildeinnbrenning fra et statisk bilde som ble stående på skjermen i en lang periode | Svake skygger fra det statiske bildet vises på skjermen. |
|
| Bilder med «ghosting» eller oversving | Videoer ser uklare ut rundt objekter i bevegelse. |
|
USB-spesifikke problemer
| Spesifikke symptomer | Hvilke brukeropplevelser | Mulig løsning |
|---|---|---|
| USB-grensesnittet fungerer ikke | USB-enheter fungerer ikke |
|
| High-Speed USB 3,0.0-grensesnittet er langsomt | Eksterne High-Speed USB 3,0.0-enheter fungerer sakte eller fungerer ikke i det hele tatt |
|
| Trådløse USB-enheter slutter å fungere når en USB 3.0-enhet kobles til | Trådløse USB-enheter responderer langsomt eller fungerer bare når avstanden mellom selve enheten og mottakeren reduseres |
|
Dokumentasjon
Hvis du vil vise eller laste ned brukerveiledningen eller håndbøkene for Dell S2716DG-skjermen, kan du følge disse instruksjonene:
- Gå til nettstedet med Dell-håndbøker.
- Klikk View Products (Vis produkter) under knappen Browse for a Product (Finn et produkt).
- Velg Monitors and Projectors (Skjermer og projektorer), og velg deretter Monitors (Skjermer).
- Klikk på Dell S2716DG-skjerm på listen.
- Klikk på PDF ved siden av ønsket dokument.
- Klikk på More Languages (Flere språk) for å vise listen over tilgjengelige språk.
- Klikk på PDF ved siden av foretrukket valg av språk.
Vanlige spørsmål
- Hva er Nvidia G-SYNC?
- Hva er kravene for å bruke Nvidia G-SYNC?
- Hvordan aktiverer jeg Nvidia G-SYNC-funksjonen på datamaskinen min?
- Hvilke videokort støtter Nvidia G-SYNC-funksjonen?
- Hva er ULMB (Ultra Low Motion Blur)?
Hva er Nvidia G-SYNC?
NVIDIA G-SYNC er en banebrytende ny skjermteknologi som leverer den jevneste spillopplevelsen noensinne. G-SYNC sin revolusjonerende jevnhet oppnås ved å synkronisere skjermens oppdateringsfrekvens etter skjermkortet i din GeForce GTX-drevne stasjonære eller bærbare PC, noe som eliminerer skjermens oppstykking (figur 8) og minimerer skjermen hakking og inndataforsinkelse. Resultatet: scener vises øyeblikkelig, objekter ser skarpere ut og spillopplevelsen er svært jevn, noe som gir deg en fantastisk visuell opplevelse og en skikkelig konkurransefordel.
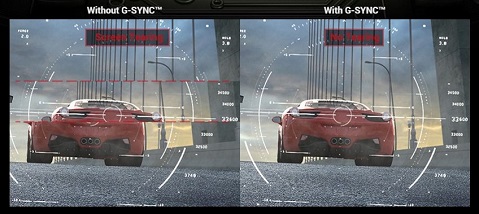
Figur 8: Uten G-SYNC kontra med G-SYNCHva er kravene for å bruke Nvidia G-SYNC?
- Kompatibelt skjermkort (GPU) som støtter Nvidia G-SYNC-teknologien.
- Installer de nyeste skjermkortdriverne. Se Systemkrav for Nvidia G-SYNC for mer informasjon.
- Aktiver G-SYNC-funksjonen i Nvidia-kontrollpanelet.
- Krever DisplayPort-videoinndata.
Nvidia G-SYNC-teknologien støtter for øyeblikket bare DisplayPort-videoinndata. Bruk av DVI til DisplayPort- eller HDMI til DisplayPort-konverteringsprogrammer/adaptere støttes ikke for øyeblikket.
Hvordan aktiverer jeg Nvidia G-SYNC-funksjonen på datamaskinen min?
Nvidia G-SYNC-funksjonen er aktivert som standard. Sørg for å installere de nyeste skjermkortdriverne for Nvidia-skjermkortet.
Se delen Hvordan kan jeg aktivere Nvidia G-SYNC-funksjonen av denne artikkelen for mer informasjon.
Hvilke videokort støtter Nvidia G-SYNC-funksjonen?
For en omfattende liste over skjermkort (GPU) som støtter Nvidia G-SYNC kan du se Nvidia-nettstedet.
Se Systemkrav for Nvidia G-SYNC for mer informasjon.
Hva er ULMB (Ultra Low Motion Blur)?
ULMB-funksjonen (Ultra Low Motion Blur) på Dell S2716DG-skjermen bidrar til å redusere uskarpe bevegelser via bakgrunnsbelysning mens du ser på bilder med rask bevegelse (figur 9).
Installert videokort (GPU) bør støtte Nvidia G-SYNC-funksjonen.
ULMB- og Nvidia G-SYNC-funksjonen kan ikke aktiveres samtidig. Du kan velge å eliminere oppstykking av skjermen eller forbedre uskarpe bevegelser, men ikke begge.
Denne funksjonen er tilgjengelig når oppdateringsfrekvensen er satt til 85, 100 eller 120 Hz.

Figur 9: Uten ULMB kontra med ULMBHva er forskjellen mellom Nvidia G-SYNC og ULMB?
Hovedfunksjon Detaljer Standardinnstilling ULMB - Reduserer uskarpe bevegelser.
- Bakgrunnene er i fokus.
Bruker bakgrunnsbelysning for å redusere uskarpe bevegelser. Det er bare tilgjengelig ved oppdateringsfrekvens på 85, 100 eller 120 Hz. - Må deaktivere Nvidia G-SYNC.
- Aktiver bare ULMB via OSD-menyen på skjermen.
Nvidia G-SYNC Reduser oppstykking av skjermen og forsinkelse. Nvidia G-SYNC eliminerer oppstykking, noe som gir en jevnere spillopplevelsen. Nvidia G-SYNC er aktivert som standard.
Tilbake til toppen
Propiedades del artículo
Producto comprometido
Dell S2716DG
Fecha de la última publicación
21 feb 2021
Versión
4
Tipo de artículo
Solution