Como usar e solucionar problemas do Dell S2316H & monitor Dell S2316M
Este artículo se aplica a
Este artículo no se aplica a
Este artículo no está vinculado a ningún producto específico.
No se identifican todas las versiones del producto en este artículo.
Síntomas
Este artigo contém informações sobre como usar e solucionar problemas do Dell S2316M e monitor Dell S2316H
Tabela de Conteúdo
- Principais Recursos
- Especificações
- Como configurar o seu monitor
- Monitor LCD da Dell pixels
- Usando o menu On-Screen Display (OSD) menu
- Redefinir as configurações de fábrica
- A solução
- Documentação
Principais Recursos
Os Dell S2316M e Dell S2316H tem tela plana exibe uma matriz ativa, Thin-Film TFT (transistor), tela de cristal líquido (LCD), e luz de fundo LED. Alguns dos principais recursos deste monitor são:
- Full HD 1920 x 1080 resolução.
- Ângulo de visualização em 178°/178° com tampa frontal do ultra-fino .
- VGA e HDMI conectividade torna simples e fácil para se conectar com antigos e novos sistemas.
- Alto Nível de contraste dinâmico (8.000.000 :1).
- Recurso para Economia de energia conformidade Energy Star.
Especificações
Esta seção fornece algumas especificações do Dell S2316M e Dell S2316H Monitor. Para obter mais informações sobre o Dell S2316M e Dell S2316H Monitor, consulte oGuia do usuário no site de suporte da Dell.
| Recurso | S2316M | S2316H |
|---|---|---|
| Resolução máxima | Full HD 1920 x 1080 a 60 Hz | Full HD 1920 x 1080 a 60 Hz |
| Proporção da imagem | 16:9 | 16:9 |
| Brilho | 250 CD/m² | 250 CD/m |
| Nível de contraste dinâmico | 8:1 milhão | 8:1 milhão |
| Alto-falantes integrados | Não há alto-falantes | 2 X 3 W (S2316H) |
| Conectores | VGA e DVI-D (HDCP) | VGA e HDMI |
Como configurar o seu monitor
Esta seção fornece informações sobre como configurar o seu monitor.- Como conectar o suporte - Consulte o Guia do usuário sobre como conectar o suporte ao Dell S2316M e S2316H Monitor.
- Conectar o monitor - Consulte o artigo da base de conhecimento como conectar um monitor a um computador? para obter mais informações. Como alternativa, você também pode consultar o Guia do Usuário do Dell S2316M e S2316H Monitor.
- Conectar o cabo de áudio - Integrada alto-falantes estão disponíveis somente com o Dell S2316H Monitor. Para saber mais sobre como conectar o cabo de áudio em um monitor Dell S2316H, consulte o Guia do usuário no site de suporte da Dell.
Monitor LCD da Dell pixels
Para obter mais informações, consulte Dell pixels Monitor LCD base de conhecimento Dell.Voltar ao topo
Usando o menu On-Screen Display (OSD) menu
Para obter mais informações sobre como usar a exibição na tela (OSD) menu, consulte oGuia do Usuário do Dell S2316M ou S2316H Monitor.Voltar ao topo
Redefinir as configurações de fábrica
Para obter mais informações sobre como redefinir a Dell S2316M ou S2316H Monitor, consulte oGuia do Usuário do Dell S2316M ou S2316H Monitor.Voltar ao topo
A solução
Esta seção contém informações para a solução de problemas em seu Dell S2316M e Dell S2316H Monitor.- Teste automático - Etapas para executar teste automático para verificar se o monitor está funcionando corretamente.
- Diagnóstico integrado - ferramenta de diagnóstico para determinar se a tela é uma anormalidade inerentes ao problema com o monitor ou com o computador e a placa de vídeo.
- Problemas comuns - informações gerais sobre problemas no monitor comum e possíveis soluções.
Teste automático
O monitor fornece um recurso de teste automático que permite verificar se o monitor está funcionando corretamente. Se o monitor e o computador estão conectados corretamente, mas a tela do monitor permanecer escura, execute o teste automático do monitor executando as seguintes etapas:
- Desligue o computador e o monitor.
- Desconecte o cabo de vídeo da parte traseira do computador. Para garantir o funcionamento adequado do Teste automático, remova todos os cabos digitais e analógicos da parte de trás do monitor.
- Ligue o monitor.
Se o monitor estiver funcionando corretamente, ele irá detectar que não há nenhum sinal e uma das a seguinte mensagem (Figura 1,2 e 3) é exibida. No modo de teste automático, o LED de energia permanece branco.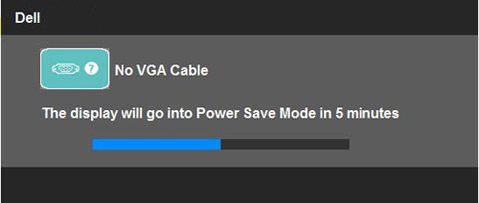
Figura 1: Autoteste recurso ao cabo VGA está conectado.
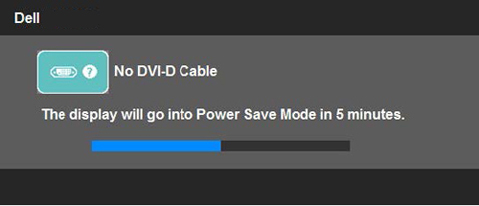
Figura 2: Autoteste recurso quando cabo DVI estiver conectado.
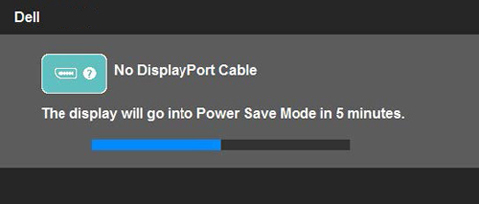
Figura 3: Autoteste recurso quando cabo DisplayPort está conectado.
Esta caixa também será exibida durante a operação normal do sistema se o cabo de vídeo estiver desconectado ou danificado. O monitor entrará no modo de economia de energia após cinco minutos se permanecer nesse estado. - Desligue o monitor e reconecte o cabo de vídeo; em seguida, ligue o computador e o monitor.
Se a tela do monitor permanecer em branco após o uso do procedimento anterior, verifique se o controlador e o computador vídeo, porque o monitor está funcionando corretamente.
Diagnóstico integrado
O monitor tem uma ferramenta de diagnóstico integrado que ajuda a determinar se a anormalidade de tela que você está enfrentando é um problema com o monitor, o computador ou na placa de vídeo.
Você pode executar o diagnóstico integrado apenas quando o cabo de vídeo estiver desconectado e o monitor estiver no modo de teste automático.
Para iniciar o diagnóstico integrado:
- Desconecte o(s) cabo(s) de vídeo da parte traseira do computador ou do monitor. O monitor entrará no modo de teste automático.
- No painel frontal, pressione e mantenha pressionado botão 1Botão 4e simultaneamente por dois segundos (Figura 4). Uma tela cinza é exibida.
- Inspecione cuidadosamente a tela para detectar anormalidades.
- Pressione obotão 4no painel frontal novamente. A cor da tela mudará para vermelho.
- Inspecione a tela para nenhuma anormalidade.
- Repita as etapas 5 e 6 para inspecionar o monitor em verde, azul, preto, branco e telas com texto.
- O teste termina quando a tela em branco é exibida. Para sair, pressione o botão 4 novamente.

Figura 4:energia e botões de menu
Problemas comuns
| Problema comum | O que usuário enfrenta | Possível solução |
|---|---|---|
| Sem vídeo - LED de energia desligado | Sem imagem |
|
| Sem vídeo - LED de alimentação | Sem imagem ou sem luminosidade. |
|
| Foco insatisfatório | Imagem está indefinida, manchada ou duplicada. |
|
| Vídeo trêmulo/instável | Imagem ondulada ou com leves movimentos. |
|
| Ausente pixels | Tela LCD com manchas. |
|
| /Off Stuck-On pixels | Tela LCD com mancha brilhante. |
|
| Problemas de brilho | Imagem está muito escura ou muito clara. |
|
| Distorção geométrica | Tela não fica centralizada corretamente. |
Quando estiver usando entrada DisplayPort, os ajustes de posicionamento não estão disponíveis.
|
| Horizontal/Vertical Linhas | Tela tem uma ou mais linhas. |
Quando estiver usando entrada DisplayPort, os ajustes de posicionamento não estão disponíveis.
|
| Problemas de sincronização | Tela está embaralhada ou rasgada. |
|
| Problemas relacionados à segurança | Determinar se há sinais visíveis de fumaça ou faíscas. |
|
| Problemas intermitentes | Defeitos do monitor ligado e desligado. |
|
| Cores ausentes | Imagem não tem cor. |
|
| Cor errada | Cor da imagem não está em boas condições. |
|
| Retenção de imagem em uma imagem estática permanece no monitor durante um longo período | A sombra esmaecida da imagem estática é exibida na tela. |
|
Voltar ao topo
Documentação
Para visualizar ou baixar o Guia ou Manuais do Usuário para o seu Dell S2316M ou monitor Dell S2316H, siga estas instruções:- Visite o sitemanuais da Dell.
- Clique em Ver produtos botão em Procurar um produto.
- Selecione Monitores e projetores e monitores, em seguida, seleccione.
- Na lista, clique em Dell S2316M monitor ou monitor Dell S2316H.
- Clique no PDF ao lado o documento.
Productos afectados
Dell S2316H, Dell S2316MPropiedades del artículo
Número del artículo: 000136615
Tipo de artículo: Solution
Última modificación: 10 abr 2021
Versión: 3
Encuentre respuestas a sus preguntas de otros usuarios de Dell
Servicios de soporte
Compruebe si el dispositivo está cubierto por los servicios de soporte.