Número del artículo: 000149234
Jak rozwiązać problem z błędem „Nie można zainstalować systemu Windows na dysku # i partycji #” podczas instalacji systemu Windows
Resumen: Objaśnienie błędu „Nie można zainstalować systemu Windows na dysku # i partycji #" oraz rozwiązanie problemu w systemie firmy Dell.
Contenido del artículo
Síntomas
Spis treści:
- Błąd „Nie można zainstalować systemu Windows na dysku # i partycji #” podczas instalacji systemu Windows
- Możliwe przyczyny błędu
- Jak rozwiązać problem i kontynuować instalację systemu Windows
Ten artykuł zawiera informacje na temat rozwiązywania błędu „Nie można zainstalować systemu Windows na dysku # i partycji #” podczas instalacji systemu Windows.
Błąd „Nie można zainstalować systemu Windows na dysku # i partycji #” podczas instalacji systemu Windows
Podczas próby instalacji systemu Windows 7 lub 8 przy użyciu wewnętrznego sterownika SAS dla dysków twardych może pojawić się komunikat „Nie można zainstalować systemu Windows na dysku # i partycji #”. Wybranie wyświetlonej partycji i kliknięcie przycisku Dalej może spowodować pojawienie się poniższego komunikatu „Nie można zainstalować systemu Windows na dysku # i partycji #”:
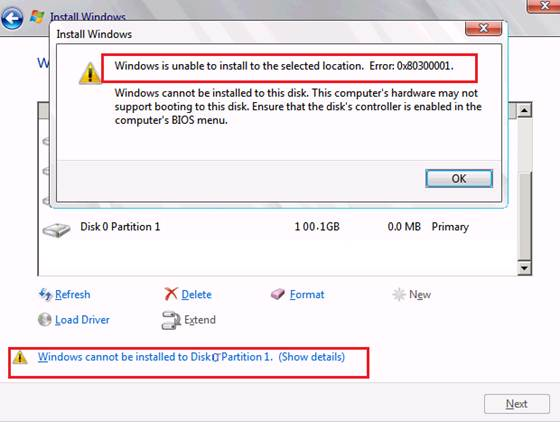
Możliwe przyczyny błędu
Błędy te występują ze względu na problem ze sterownikiem SAS lub na uszkodzenie tabeli MFT (Master File Table) na dysku twardym. Podczas ładowania sterownika Intel\LSI SAS lub PERC SAS pokazane zostaną sterowniki. Jednak wybranie odpowiedniej partycji powoduje wyświetlenie powyższego komunikatu systemu Windows. Zwykle jest to spowodowane faktem, że partmgr.sys (menedżer partycji systemu Microsoft Windows) utracił komunikację ze sterownikiem po dokonaniu zmian w partycji. Może to nastąpić, gdy opcja Tryb uruchamiania lub Opcja listy uruchamiania w ustawieniach BIOS jest ustawiona na UEFI (Unified Extensible Firmware Interface), a wielkość dysku twardego przekracza 2 TB (terabajty).
Jak rozwiązać problem i kontynuować instalację systemu Windows
Wykonaj następujące kroki, by rozwiązać problem:
- Uruchom procedurę instalacji systemu Windows.
- Gdy na ekranie pojawi się komunikat „Gdzie chcesz zainstalować system Windows?”, załaduj sterownik SAS z klucza USB. Jeśli dysk jest większy niż 2 TB i musi zostać przekonwertowany na GPT, przejdź do kolejnej części.
- Na następnym ekranie pokazany będzie dysk twardy i poprzednie partycje (jeśli istnieją). Jeśli dysk nie jest widoczny, sprawdź, czy zainstalowano prawidłowy sterownik SAS.
- Jeśli poprzednie partycje są widoczne, zaznacz każdą z nich i kliknij Usuń, aby została tylko jedna partycja opisana jako „Nieprzydzielone miejsce”.
- Kliknij Nowa, aby wyświetlić odpowiedni rozmiar partycji. Kliknij OK, a zobaczysz 3 partycje: partycję systemową o wielkości 100 MB, MRS dla GPT o wielkości 128 MB oraz dużą partycję.
- Zaznacz dużą partycję i kliknij Odśwież. Czynność ta powinna przypisać sterownik SAS do dysku. Kliknij Dalej, aby rozpocząć proces instalacji.
Jeśli błąd nadal występuje lub dysk trzeba przekonwertować na GPT, postępuj według poniższych instrukcji:
- Gdy na ekranie pojawi się komunikat „Gdzie chcesz zainstalować system Windows?”, załaduj sterownik SAS z klucza USB. Napęd powinien być widoczny w oknie.
- Naciśnij kombinację klawiszy SHIFT+F10. Gdy pojawi się okno z wierszem poleceń, wpisz diskpart i naciśnij Enter.
- Po załadowaniu Diskpart wpisz list disk i naciśnij Enter.
- Odszukaj dysk twardy według rozmiaru. Będzie on oznaczony numerem (zazwyczaj 0 lub 1). Wpisz select disk # i naciśnij Enter (# to numer dysku twardego).
- Wpisz polecenie clean i naciśnij klawisz Enter. Zobaczysz komunikat o pomyślnym czyszczeniu dysku.
- Wpisz convert gpt i naciśnij Enter. Zobaczysz komunikat o przekonwertowaniu dysku. Wpisz exit i naciśnij Enter, a następnie zamknij okno wiersza polecenia.
- Kliknij Odśwież. Dysk powinien być widoczny na liście jako Nieprzydzielone miejsce.
- Zaznacz ten dysk i kliknij Nowy. Na ekranie powinien pojawić się odpowiedni rozmiar. Kliknij OK, a zobaczysz 3 partycje: partycję systemową o wielkości 100 MB, partycję o wielkości 128M B oraz dużą partycję.
- Zaznacz dużą partycję i kliknij Odśwież. Czynność ta powinna przypisać sterownik SAS do dysku. Kliknij Dalej, aby rozpocząć proces instalacji.
Propiedades del artículo
Fecha de la última publicación
30 mar 2021
Versión
4
Tipo de artículo
Solution