Número del artículo: 000127788
Problemen met draadloze netwerken oplossen
Resumen: In dit artikel vindt u nuttige informatie en koppelingen naar informatie over eenvoudige probleemoplossing voor draadloze netwerken. Meer in het bijzonder is dit artikel gericht op 802.11a, b, g, n of ac-netwerken Dit artikel dekt geen mobiel breedband (mobiel draadloos) of Bluetooth (ook wel WPAN genoemd). ...
Contenido del artículo
Instrucciones
Inhoudsopgave
Achtergrondinformatie
Hieronder vindt u de belangrijkste informatie die nodig is voor het oplossen van problemen met draadloze netwerken.
- SSID
- Type beveiliging
- Beveiligingssleutel of wachtwoordzin
- Afstand van het access point of de router
- Zichtlijn
- Overlapping van kanaalsignaal
SSID: De Service Set Identifier Dit is de naam van het netwerk waaraan u wilt deelnemen. Draadloze netwerken kunnen worden geconfigureerd om deze SSID uit te zenden of om de SSID te verbergen. Als de SSID wordt uitgezonden, wordt deze vermeld in de 'Draadloze netwerken beschikbaar'. Als de SSID NIET wordt uitgezonden, moet u precies weten hoe deze wordt gespeld en met hoofdletters wordt gespeld om deel te nemen aan het netwerk.
Type beveiliging: Dit is het type versleuteling dat op het netwerk wordt gebruikt om data veilig te houden. Windows kan dit voor u achterhalen, maar het is belangrijk om te weten welk type beveiliging wordt gebruikt. Dit bepaalt ook welk type beveiligingssleutel en wachtwoordzin u kunt gebruiken. De algemene opties voor beveiliging worden hieronder weergegeven op volgorde van beveiligingsniveau. Geen enkele beveiliging is het minst veilig en WPA2 is het veiligst.
-
Geen beveiliging (ook bekend als open)
-
Bekabelde equivalente privacy (WEP) 64-bits
-
Bekabelde equivalente privacy (WEP) 128-bits
-
Wi-Fi Protected Access-opties (WPA) zijn onder meer AES en TKIP
-
Wi-Fi Protected Access versie 2 (WPA2) bevat ook AES en TKIP
Beveiligingssleutel of wachtwoordzin: Dit is de sleutel die wordt gebruikt om de data te versleutelen. Als deze sleutel of zin niet correct wordt opgegeven, is het niet mogelijk om inzicht te krijgen in de data die over het netwerk lopen. Dit is als het geheime kloppen of de geheime woorden van 'open capsule'.
Afstand van het access point of de router: Het bereik van aanvaardbare signaalsterkte varieert per Wi-Fi-type, maar een algemene richtlijn is 120 ft binnenshuis en 300 ft buitenshuis.
Line-of-site: Alles tussen het access point en het apparaat vermindert de signaalsterkte en het bereik. Sommige materialen hebben meer gevolgen dan andere. Dicht hout (zoals eiken) en metalen hebben de meeste impact. Plaatplaat en doek hebben een minimale impact. Hulpprogrammakasten, houtkasten, metalen piping en afvoeren tussen het access point en het apparaat verminderen de signaalsterkte.
Overlapping kanaalsignaal: Een Wi-Fi-signaal beslaat vijf kanalen in de 2,4 GHz-band; alle twee kanalen waarvan de kanaalnummers vijf of meer verschillen, zoals 2 en 7, overlappen elkaar niet. Het herhaalde adagium dat kanalen 1, 6 en 11 de enige niet-overlapping-kanalen zijn, is daarom niet nauwkeurig; kanalen 1, 6 en 11 zijn de enige groep van drie niet-overlappingkanalen in de Vs Andere Wi-Fi-netwerken in het gebied op overlappende netwerken kunnen interfereren.
Draadloze standaarden
IEEE 802.11 a/b/g/n/ac zijn de geaccepteerde industriestandaarden. De kenmerken en sterke punten vergeleken met de zwakke punten van deze standaarden worden hier weergegeven.
| Standaard | Naam | Releasedatum | Frequentiebereik | Maximale snelheid | Realistische snelheid | Bereik binnenshuis | Bereik buitenshuis |
|---|---|---|---|---|---|---|---|
| 802.11a | Wi-Fi 1 | 1999 | 5 GHz | 54 Mbps | 23-28 Mbps | 20 m | 120 m |
| 802.11b | Wi-Fi 2 | 1999 | 2,4 GHz | 11 Mbps | 5,9 Mbps | 35 m | 120 m |
| 802.11g | Wi-Fi 3 | 2003 | 2,4 GHz | 54 Mbps | 22 Mbps | 38 m | 140 m |
| 802.11n | Wi-Fi 4 | 2009 | 2,4 GHz en 5 GHz | 300 Mbps | 130-150 Mbps | 70 m | 250 m |
| 802.11ac | Wi-Fi 5 | 2013 | 2,4 GHz en 5 GHz | 1300 Mbps | 35 m | ||
| 802.11ax | Wi-Fi 6 | 2019 | 2,4 GHz en 5 GHz | 10,53 Gbps |
Het effectieve bereik varieert sterk afhankelijk van de zichtlijn en de materialen waarmee het materiaal moet worden doorlopen.
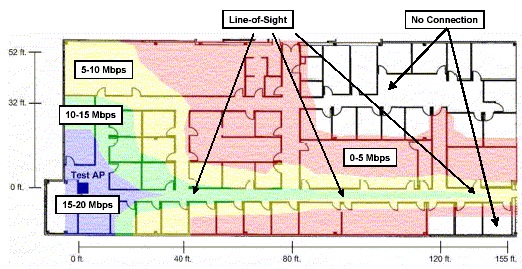
(Afbeelding 1 - 802.11a signaalbereik)
Voorbeeld van signaalbereik 802.11a: Zelfs een paar muren nemen het signaal op.
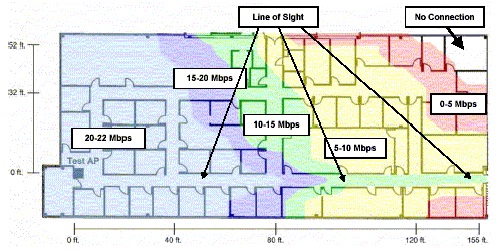
(Afbeelding 2 - 802.11g signaalbereik)
Voorbeeld van 802.11g signaalbereik: De muren hebben aanzienlijk minder effect op het bereik.
Probleemoplossing
Hieronder vindt u enkele stappen voor probleemoplossing voor de volgende scenario's:
| Scenario | Stappen voor probleemoplossing |
|---|---|
| SSID is zichtbaar, maar kan er geen verbinding mee maken. |
|
| Er zijn geen SSID's zichtbaar. |
|
| Sommige SSID's zijn zichtbaar, maar de specifieke SSID's die u nodig hebt. |
|
| Kan verbinding maken met de juiste SSID, maar kan geen IP-adres verkrijgen. |
|
Kan verbinding maken met het netwerk, maar kan geen data ophalen.
- Controleer SSID, beveiligingstype en versleutelingssleutel of wachtwoordzin
- Verwijder het netwerkprofiel en maak opnieuw verbinding.
- Controleer of het access point of de router binnen het realistische bereik binnenshuis valt voor de draadloze standaard die het gebruikt en of de client die draadloze standaard ondersteunt. Controleer bijvoorbeeld of beide apparaten de 802.11n-standaard ondersteunen.
- Werk indien mogelijk het access point of de router bij naar de huidige firmwareversie
- Firmware of drivers van clientapparaten bijwerken
- Start zowel het clientapparaat als het access point of de router opnieuw op
- Controleer of het clientapparaat verbinding kan maken en verkeer kan overdragen naar andere netwerken.
- Schakel indien mogelijk firewalls alleen uit voor het oplossen van problemen.
Apparaat verliest af en toe de netwerkverbinding
- Firmware en drivers bijwerken op zowel het clientapparaat als het access point of de router
- De client en het access point of de router dichter bij elkaar brengen
- Wijzig indien mogelijk de kanaalinstelling op de router. Kanalen 1, 6 en 11 zijn meestal de beste opties.
- Controleer of er geen secundair programma is dat probeert de draadloze adapter te beheren.
- Stel de antennes op het access point of de router in op loodrecht op de richting van de client (niet naar of weg van de client)
- Controleer of dit probleem zich voordoet op andere draadloze netwerken.
- Meld u aan bij de router en controleer de uptime. Als de uptime altijd vrij kort is, kan het zijn dat de router opnieuw wordt opgestart en de verbinding met alle clients verbreekt.
- Haal de draadloze adapter uit het clientapparaat en plaats deze weer terug.
Zorg ervoor dat de verbroken verbindingen niet samenvallen met het gebruik van andere apparaten in dezelfde frequentieband. Voorbeelden zijn:
- Magnetrons
- Bluetooth-apparaten
- Babyfoons
- Draadloze telefoons
Trage verbindingssnelheid
- Probeer het apparaat van de client naar een andere locatie te verplaatsen. Het doel is om de zichtlijn obstakels tussen de router en de client te wijzigen.
- Probeer de router naar een andere plek te verplaatsen. Het doel is om de zichtlijn obstakels tussen de router en de client te wijzigen.
- Wijzig indien mogelijk de kanaalinstelling op de router. Kanalen 1, 6 en 11 zijn meestal de beste opties.
- Firmware en drivers bijwerken op zowel het clientapparaat als het access point of de router
- Stel de antennes op het access point of de router in op loodrecht op de richting van de client (niet naar of weg van de client)
Verwijder andere apparaten in de buurt die dezelfde frequentieband gebruiken. Voorbeelden zijn:
- Magnetrons
- Bluetooth-apparaten
- Babyfoons
- Draadloze telefoons
Externe artikelen
Zie de onderstaande koppelingen voor meer informatie over draadloze netwerken en protocollen:
- Wikipedia: Draadloze netwerken

- Wikipedia: IEEE 802.11

- Wikipedia: IEEE 802.11a

- Wikipedia: IEEE 802.11b

- Wikipedia: IEEE 802.11g

- Wikipedia: IEEE 802.11n

- Microsoft: Aanbevelingen en best practices voor draadloze implementatie

- BrightHub: Waarom zou u SSID-uitzending niet uitschakelen?

- Intel: Bronnen voor draadloze netwerken

- Broadcom: Bronnen voor draadloos LAN

Propiedades del artículo
Producto comprometido
Desktops & All-in-Ones, Laptops
Fecha de la última publicación
19 dic 2023
Versión
7
Tipo de artículo
How To