Número del artículo: 000103639
Jak rozwiązywać typowe problemy z modułem TPM (Trusted Platform Module) i funkcją BitLocker
Resumen: Dowiedz się więcej na temat identyfikowania i rozwiązywania typowych problemów z modułem TPM (Trusted Platform Module) lub funkcją BitLocker w komputerze firmy Dell.
Contenido del artículo
Instrucciones
Spis treści
- Co to jest moduł TPM (Trusted Platform Module)
- Co to jest technologia Intel Platform Trust Technology (PTT)
- Które komputery firmy Dell są wyposażone w moduł TPM lub Intel PTT
- Jak ustalić, czy moduł TPM jest autonomicznym modułem TPM, czy modułem Intel PTT
- Jak zresetować moduł TPM bez utraty danych
- Jak zaktualizować oprogramowanie wewnętrzne modułu TPM i zmienić tryby TPM
- Co to jest funkcja BitLocker
- Najczęściej występujące problemy z modułem TPM i funkcją BitLocker oraz ich rozwiązanie
- Punkty awarii modułu TPM i rozwiązywanie problemów
- Punkty awarii funkcji BitLocker i rozwiązywanie problemów
- Informacje dodatkowe
Co to jest moduł TPM (Trusted Platform Module)
Moduł TPM (Trusted Platform Module) to chip, który mieści się wewnątrz komputera i jest przylutowany do płyty głównej w komputerach firmy Dell. Podstawową, ale nie jedyną, funkcją modułu TPM jest bezpieczne generowanie kluczy kryptograficznych. Każdy chip TPM ma niepowtarzalny i tajny klucz RSA wbudowany na etapie produkcji.
Jeśli moduł TPM jest wykorzystywany przez zabezpieczenia takie jak BitLocker czy program Dell Data Security (DDS), zabezpieczenie trzeba wstrzymać przed wyczyszczeniem modułu TPM lub wymianą płyty głównej.
Moduły TPM mogą pracować w dwóch trybach — 1.2 i 2.0. TPM 2.0 to nowy standard, który zawiera dodatkowe funkcje, takie jak dodatkowe algorytmy, obsługa wielu zaufanych kluczy i szersze wsparcie dla aplikacji. Moduł TPM 2.0 wymaga ustawienia systemu BIOS w tryb UEFI zamiast trybu Legacy. Wymaga również 64-bitowej wersji systemu Windows. Według stanu na marzec 2017 r. wszystkie platformy Dell Skylake obsługują tryby TPM 2.0 i TPM 1.2 w systemach Windows 7, 8 i 10. System Windows 7 wymaga aktualizacji KB2920188 systemu Windows w celu obsługi trybu TPM 2.0. W celu zamiany trybów w module TPM należy zaktualizować oprogramowanie wewnętrzne TPM. Łącza do pobrania można znaleźć na stronie sterowników obsługiwanych komputerów w witrynie Sterowników i plików do pobrania firmy Dell.
Specyfikacjami modułu TPM zarządza grupa Trusted. Aby uzyskać więcej informacji i dokumentację, przejrzyj stronę https://trustedcomputinggroup.org/work-groups/trusted-platform-module/

Rysunek 1. Ustawienie zabezpieczeń TPM 2.0 w systemie BIOS
Co to jest technologia Intel Platform Trust Technology (PTT)
Niektóre notebooki Dell są wyposażone w technologię Intel Platform Trust Technology (PTT). Jest ona częścią technologii Intel System on Chip (SoC). Jest to oparty na oprogramowaniu wewnętrznym moduł TPM w wersji 2.0, który może działać tak samo jak autonomiczny chip TPM 1.2. Narzędzie Windows TPM.msc może zarządzać technologią PTT tak samo jak autonomiczny moduł TPM.
W przypadku komputerów wyposażonych w technologię Intel PTT opcja menu modułu TPM nie jest dostępna w systemie BIOS. Zamiast tego opcja zabezpieczeń PTT jest widoczna w menu zabezpieczeń w systemie BIOS (Rysunek 2). Może to doprowadzić do pomyłki podczas próby włączenia funkcji BitLocker w komputerze, w którym opcja Intel PTT jest wyłączona.
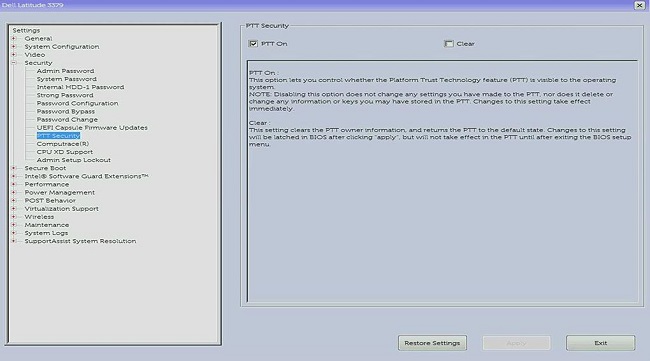
Rysunek 2. Ustawienie zabezpieczeń PTT w systemie BIOS
Które komputery firmy Dell są wyposażone w moduł TPM lub Intel PTT
Według firmy Intel wszystkie komputery z procesorem ósmej generacji lub nowszym są wyposażone w technologię Intel PTT. (Aby uzyskać więcej informacji na temat technologii Intel PTT, zapoznaj się z artykułem Skąd mam wiedzieć, że mój komputer jest już wyposażony w moduł TPM 2.0 z poziomu przeglądu modułu TPM (Trusted Platform Module)
get-tpm , aby sprawdzić producenta modułu TPM. Aby uzyskać więcej informacji, zapoznaj się z artykułem Jak ustalić, czy moduł TPM jest autonomicznym modułem TPM, czy modułem Intel PTT.
Jak ustalić, czy moduł TPM jest autonomicznym modułem TPM, czy modułem Intel PTT
Ze względów bezpieczeństwa warto znać fizyczne położenie modułu TPM w komputerze. Moduł TPM może być autonomiczny, gdy stanowi fizyczny chip na płycie głównej lub może być oprogramowaniem wewnętrznym i wtedy stanowi część procesora. Procesory Intel ósmej generacji i nowsze zawierają technologię Intel Platform Trusted Technology (Intel PTT), która jest zintegrowanym modułem TPM zlokalizowanym w oprogramowaniu wewnętrznym. Więcej informacji znajdziesz w artykule Jak sprawdzić, czy mój komputer jest wyposażony w moduł TPM 2.0? z poziomu przeglądu modułu TPM (Trusted Platform Module)
W przypadkach, gdy komputer jest wyposażony zarówno w autonomiczny moduł TPM, jak i moduł TPM oprogramowania wewnętrznego, komputer będzie korzystał tylko z autonomicznego modułu TPM.
Istnieją dwie metody sprawdzenia, z którego modułu TPM korzysta komputer. Niezależnie od zastosowanej metody wyświetlany jest Producent modułu TPM.
- Jeśli w polu Producent modułu TPM widoczna jest wartość STM lub NTC, komputer korzysta z autonomicznego modułu TPM firm STMicro i Nuvoton.
- Jeśli w polu Producent modułu TPM widoczna jest wartość INTC, komputer korzysta z modułu TPM oprogramowania wewnętrznego.
Metoda 1 — polecenie tpm.msc
- Otwórz menu Start.
- Wyszukaj, a następnie otwórz
tpm.msc. - W wyświetlonym oknie Zarządzanie modułem TPM i komputer lokalny odszukaj nazwę Producenta modułu TPM.
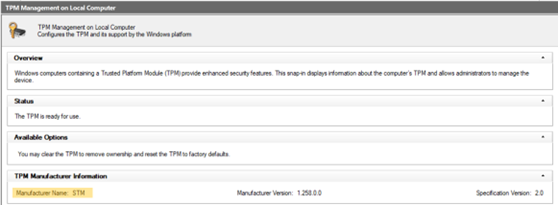
Rysunek 3. Nazwa producenta w oknie Zarządzanie modułem TPM na komputerze lokalnym
Metoda 2 — monit PowerShell z podwyższonym poziomem uprawnień
- Wyszukaj
PowerShell, kliknij prawym przyciskiem myszy, a następnie wybierz opcję Uruchom jako administrator. - Wpisz
get-tpmi naciśnij klawisz Enter. - Polecenie
ManufacturerIdTxtwyświetla producenta modułu TPM.
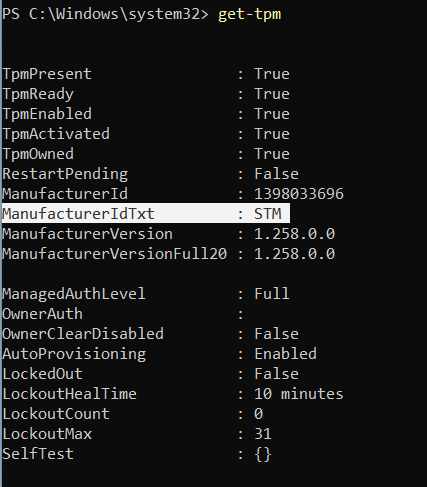
Rysunek 4. Pole ManufacturerIdTxt z get-tpm command
Jak zresetować moduł TPM bez utraty danych
Typowym rozwiązaniem problemu z modułem TPM, który nie jest wyświetlany prawidłowo w systemie BIOS lub systemie operacyjnym, jest zresetowanie modułu TPM.
Resetowanie modułu TPM to nie to samo, co wyczyszczenie modułu TPM. Podczas resetowania modułu TPM komputer podejmie próbę ponownego wykrywania modułu TPM i zachowania przechowywanych w tym module danych. Oto czynności, które należy wykonać, aby zresetować moduł TPM na komputerze firmy Dell:
Notebooki
- Odłącz zasilacz sieciowy, wyłącz komputer i odłącz wszystkie urządzenia USB.
- Uruchom komputer i naciśnij klawisz F2, aby przejść do systemu BIOS lub programu konfiguracji systemu.
- Czy moduł TPM jest dostępny w sekcji Zabezpieczenia? Jeśli tak, nie są wymagane żadne dalsze czynności.
- Jeśli moduł TPM nie jest dostępny w sekcji Zabezpieczenia, wykonaj następujące czynności.
- Jeśli moduł TPM nie jest obecny, wyłącz komputer i odłącz baterię (jeśli bateria jest wymienna).
- Rozładuj ładunki statyczne, przytrzymując przycisk zasilania przez ponad 60 sekund.
- Podłącz baterię (jeśli jest wymienna), zasilacz sieciowy i włącz komputer.
Komputery stacjonarne i All-in-One
- Wyłącz komputer i odłącz kabel zasilający z tyłu komputera.
- Rozładuj ładunki statyczne, przytrzymując przycisk zasilania przez ponad 60 sekund.
- Podłącz z powrotem kabel zasilający i włącz komputer.
Jak zaktualizować oprogramowanie wewnętrzne modułu TPM i zmienić tryby TPM
Tryby TPM 1.2 i 2.0 można zmieniać tylko za pomocą oprogramowania wewnętrznego pobranego z witryny Sterowniki i pliki do pobrania firmy Dell. Tę funkcję obsługują wybrane komputery firmy Dell. Aby określić, czy komputer obsługuje tę funkcję, można skorzystać z metod opisanych w sekcji Jak ustalić, czy moduł TPM jest autonomicznym modułem TPM, czy modułem Intel PTT. Można również przejść na stronę Sterowniki i pliki do pobrania firmy Dell, aby sprawdzić, czy oprogramowanie wewnętrzne jest dostępne do przełączania między dwoma trybami. Jeśli oprogramowania sprzętowego nie ma na liście, oznacza to, że komputer nie obsługuje tej funkcji. Ponadto moduł TPM musi być włączony, aby można było zaktualizować oprogramowanie wewnętrzne.
Wykonaj następujące czynności, aby zaktualizować moduł TPM przy użyciu oprogramowania wewnętrznego w wersji 1.2 lub 2.0:
- W systemie Windows:
- Wstrzymaj funkcję BitLocker i wszelkie oprogramowanie szyfrujące/bezpieczeństwa zależne od modułu TPM.
- W razie potrzeby wyłącz funkcję automatycznego inicjowania przez system Windows (Windows 8 lub 10).
- Polecenie PowerShell:
Disable-TpmAutoProvisioning
- Polecenie PowerShell:
- Uruchom ponownie komputer i przejdź do systemu BIOS.
- Na ekranie systemu BIOS:
- Przejdź do strony Security, a następnie do strony TPM/Intel PTT.
- Zaznacz pole Clear TPM i kliknij przycisk Apply znajdujący się na dole.
- Naciśnij przycisk Exit, aby ponownie uruchomić system Windows.
- W systemie Windows:
- Uruchom aktualizację oprogramowania wewnętrznego modułu TPM.
- Komputer automatycznie uruchomi się ponownie i rozpocznie aktualizację oprogramowania wewnętrznego.
- NIE wyłączaj komputera podczas tej aktualizacji.
- Uruchom ponownie system Windows i w razie potrzeby włącz funkcję automatycznego inicjowania przez system Windows.
- Polecenie PowerShell:
Enable-TpmAutoProvisioning - Jeśli korzystasz z systemu Windows 7, użyj
TPM.mscaby przejąć prawo własności do TPM. - Uruchom ponownie komputer i włącz dowolne szyfrowanie korzystające z modułu TPM.
- Uruchom aktualizację oprogramowania wewnętrznego modułu TPM.
Wersję oprogramowania wewnętrznego modułu TPM można sprawdzić za pomocą TPM.msc lub polecenia get-tpm w środowisku Windows PowerShell (obsługiwanym tylko w systemach Windows 8 i 10). Korzystanie z get-tpm w systemie Windows 10 w wersji 1607 i wcześniejszych powoduje wyświetlenie tylko trzech pierwszych znaków oprogramowania wewnętrznego (wymienionych jako ManufacturerVersion) (rysunek 5). W systemie Windows 10 w wersji 1703 i nowszych wyświetlanych jest 20 znaków (wymienionych jako ManufacturerVersionFull20) (rysunek 6).
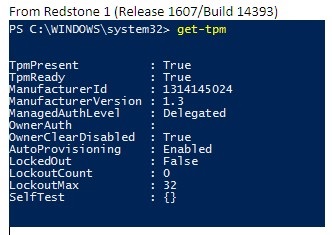
Rysunek 5. get-tpm polecenie w systemie Windows 10 w wersji 1607 i wcześniejszych

Rysunek 6. get-tpm polecenie w systemie Windows 10 w wersji 1703 i nowszych
Co to jest funkcja BitLocker
BitLocker to funkcja pełnego szyfrowania dysku dostępna w większości wersji systemów Windows 7, 8 i 10 i 11 (poniżej znajduje się pełna lista edycji obsługujących funkcję BitLocker).
- Windows 7 Enterprise
- Windows 7 Ultimate
- Windows 8 Pro
- Windows 8 Enterprise
- Windows 10 Pro
- Windows 10 Enterprise
- Windows 10 Education
- Windows 11 Pro
- Windows 11 Enterprise
- Windows 11 Education
Aby uzyskać informacje na temat włączania funkcji BitLocker lub szyfrowania urządzeń, zapoznaj się z artykułem pomocy technicznej firmy Microsoft Szyfrowanie urządzeń w systemie Windows
Najczęściej występujące problemy z modułem TPM i funkcją BitLocker oraz ich rozwiązania
Brak modułu TPM
Problem „Brak modułu TPM” ma szereg przyczyn. Zapoznaj się z poniższymi informacjami i sprawdź rodzaj problemu. Ponadto błąd braku modułu TPM może być związany z ogólną awarią modułu TPM i może wymagać wymiany płyty głównej. Błędy te są rzadkie i wymiana płyty głównej powinna być ostatnim środkiem rozwiązywania problemów z błędem braku modułu TPM.
- Wykryto problem z brakiem oryginalnego modułu TPM na układzie scalonym Nuvoton 650
- Rozwiązano w wersji 1.3.2.8 oprogramowania sprzętowego dla trybu 2.0 i 5.81.2.1 dla trybu 1.2
- Dodatkowe informacje: Brak opcji TPM w konfiguracji systemu BIOS w modelach Latitude, Precision lub XPS.
- Brak układu scalonego Nuvoton 650 po zaktualizowaniu oprogramowania sprzętowego w wersji 1.3.2.8
- Tylko komputery Precision 5510, Precision 5520, XPS 9550 i XPS 9560
- Rozwiązano w aktualizacjach systemu BIOS z sierpnia 2019 roku dla komputerów XPS i Precision
- W razie dalszych problemów skontaktuj się z działem pomocy technicznej firmy Dell.
- Brak układu scalonego Nuvoton 750 w systemie BIOS
- Rozwiązano w aktualizacji oprogramowania sprzętowego 7.2.0.2
- W razie dalszych problemów skontaktuj się z działem pomocy technicznej firmy Dell.
- System nie jest skonfigurowany z modułem TPM
- Systemy mogą być dostarczane bez modułu TPM i być w zamian wyposażone w moduły TPM oparte na oprogramowaniu wewnętrznym Intel PTT.
- W razie dalszych problemów skontaktuj się z działem pomocy technicznej firmy Dell.
Konfiguracja systemu TPM
- Używanie skryptów lub automatyzacji do aktualizacji oprogramowania wewnętrznego modułu TPM firmy Dell
- Film w serwisie YouTube — Dell Client Configuration Toolkit (CCTK) — włączenie modułu TPM
- Jak pomyślnie zaktualizować oprogramowanie wewnętrzne modułu TPM na komputerze firmy Dell
Problemy z systemem BIOS
- Błąd funkcji BitLocker podczas korzystania z modułu TPM w trybie 1.2 po aktualizacji systemu BIOS — funkcja BitLocker nie załącza się i wyświetla komunikat „Moduł TPM (Trusted Platform Module) na tym komputerze nie działa z aktualnym systemem BIOS. Skontaktuj się z producentem komputera, aby uzyskać instrukcje uaktualniania systemu BIOS” w trybie TPM 1.2 po zaktualizowaniu systemu BIOS.
- Aktualizowanie systemu BIOS w systemach firmy Dell z włączoną funkcją BitLocker
Problemy z kluczem odzyskiwania
- Automatyczne szyfrowanie urządzeń z systemem Windows lub funkcją BitLocker w komputerach firmy Dell
- Funkcja BitLocker wyświetla monit o podanie klucza odzyskiwania, a nie możesz go zlokalizować
- Program BitLocker żąda klucza odzyskiwania przy każdym rozruchu zadokowanego lub niezadokowanego komputera wyposażonego w złącze USB-C lub Thunderbolt
- Jak odblokować rozwiązanie BitLocker, gdy przestanie ono akceptować klucze odzyskiwania
Problemy z systemem Windows
Punkty awarii modułu TPM i rozwiązywanie problemów
Moduł TPM jest widoczny w Menedżerze urządzeń i Konsoli zarządzania TPM
Moduł TPM powinien być widoczny w obszarze Urządzenia zabezpieczeń w Menedżerze urządzeń. Można również sprawdzić Konsolę zarządzania modułem TPM, wykonując następujące czynności:
- Naciśnij klawisze Windows + R na klawiaturze, aby otworzyć wiersz polecenia.
- Wpisz
tpm.msci naciśnij klawisz Enter na klawiaturze. - Sprawdź, czy w konsoli zarządzania moduł TPM ma stan Gotowy.
Jeśli moduł TPM nie jest widoczny w Menedżerze urządzeń lub nie jest pokazywany jako gotowy w konsoli zarządzania modułem TPM, wykonaj poniższe kroki, aby rozwiązać problem:
- Upewnij się, że moduł TPM jest włączony i aktywny w systemie BIOS, wykonując czynności opisane poniżej i korzystając z przykładowej ilustracji ustawień systemu BIOS na rysunku 7:
- Uruchom ponownie komputer i naciśnij przycisk F2 w chwili wyświetlania ekranu z logo Dell, aby wejść do systemu BIOS lub konfiguracji systemu.
- Kliknij pozycję Zabezpieczenia w menu Ustawienia.
- Kliknij opcję Zabezpieczenia TPM 1.2 lub Zabezpieczenia TPM 2.0 w menu Zabezpieczenia.
- Sprawdź, czy pozycje Moduł TPM wł. i Aktywuj są zaznaczone.
- Może też zaistnieć potrzeba zaznaczenia opcji Włącz atestowanie i Włącz magazyn kluczy w celu zapewnienia prawidłowego działania modułu TPM.

Rysunek 7. Przykład ustawień modułu TPM w systemie BIOS
Jeśli moduł TPM nadal nie jest widoczny w Menedżerze urządzeń albo nie ma stanu gotowości w Konsoli zarządzania modułem TPM, wyczyść moduł TPM i zaktualizuj oprogramowanie wewnętrzne modułu TPM do najnowszej wersji, jeśli jest to możliwe. Konieczne może być najpierw wyłączenie automatycznego inicjowania obsługi modułu TPM, a następnie wyczyszczenie modułu TPM poprzez wykonanie następujących czynności:
- Naciśnij klawisz Windows na klawiaturze i wpisz
powershellw polu wyszukiwania. - Kliknij prawym przyciskiem myszy pozycję PowerShell (x86) i wybierz polecenie Uruchom jako administrator.
- Wpisz następujące polecenie PowerShell:
Disable-TpmAutoProvisioningi naciśnij klawisz Enter. - Potwierdź wynik AutoProvisioning: Wyłączone (rysunek 8).

Rysunek 8. AutoProvisioning: wyłączone ustawienie PowerShell - Otwórz Konsolę zarządzania modułem TPM, naciskając klawisze Windows + R na klawiaturze, aby otworzyć wiersz polecenia. Wpisz
tpm.msci naciśnij klawisz Enter. - W sekcji Działania po prawej stronie wybierz opcję Wyczyść TPM.
- Uruchom ponownie komputer i naciśnij klawisz F12na klawiaturze po wyświetleniu odpowiedniego monitu, aby kontynuować czyszczenie modułu TPM.
Następnie zainstaluj najnowszą aktualizację oprogramowania wewnętrznego modułu TPM, wykonując następujące czynności:
- Przejdź do strony Sterowniki i pliki do pobrania firmy Dell.
- Wprowadź kod Service Tag lub wyszukaj model komputera, aby przejść do odpowiedniej strony pomocy technicznej.
- Kliknij kartę Sterowniki i pliki do pobrania i wybierz odpowiedni system operacyjny (kliknij menu rozwijane System operacyjny, aby wyświetlić systemy operacyjne dostępne dla komputera).
- Z menu dostępnego sterownika wybierz kategorię Zabezpieczenia.
- Odszukaj w menu Narzędzie do aktualizacji oprogramowania wewnętrznego Dell TPM 2.0 lub Narzędzie do aktualizacji Dell TPM 1.2. Kliknij łącze Wyświetl szczegóły, aby wyświetlić dalsze informacje na temat pliku, jak również instrukcje instalacji dotyczące pobierania i instalacji aktualizacji.
Jeśli moduł TPM nadal nie jest widoczny w Menedżerze urządzeń albo ma stan gotowości w Konsoli zarządzania modułem TPM, skontaktuj się z działem pomocy technicznej firmy Dell. Rozwiązanie problemu może wymagać ponownej instalacji systemu operacyjnego.
Zostanie wyświetlony następujący komunikat: „Moduł TPM jest włączony, a własność nie została przejęta”
- W systemie Windows 7: Zainicjuj obsługę modułu TPM
.
- W przypadku systemu Windows 10: Enable-TpmAutoProvisioning
.
Komunikat „Moduł TPM jest gotowy do użycia z ograniczoną funkcjonalnością” w konsoli TPM.msc.
- Ten problem występuje po odzyskaniu systemu z obrazu bez wyczyszczenia modułu TPM.
- Spróbuj rozwiązać problem poprzez wyczyszczenie modułu TPM i instalację najnowszej wersji oprogramowania wewnętrznego TPM (wykonując czynności opisane w sekcji powyżej).
- Sprawdź w systemie BIOS, czy ustawienia modułu TPM są prawidłowe.
- Jeśli problem nie ustąpi, wyczyść moduł TPM i załaduj ponownie system Windows.
Sprawdź, czy w konsoli TPM.msc moduł TPM jest włączony i gotowy do użycia.
- Moduł TPM działa.
Punkty awarii funkcji BitLocker i rozwiązywanie problemów dla poszczególnych punktów
Sprawdź, czy system operacyjny obsługuje funkcję BitLocker.
Zapoznaj się z listą systemów operacyjnych, które obsługują funkcję BitLocker, znajdującą się w sekcji Co to jest funkcja BitLocker powyżej.
Sprawdź, czy moduł TPM jest włączony i gotowy do użycia w konsoli zarządzania modułem TPM (tpm.msc).
- Jeśli moduł TPM nie jest gotowy do użycia, zapoznaj się z powyższą sekcją rozwiązywania problemów z modułem TPM.
Funkcja BitLocker jest wyzwalana podczas uruchamiania systemu.
Jeśli funkcja BitLocker jest wyzwalana podczas uruchamiania systemu, wykonaj podane poniżej wskazówki dotyczące rozwiązywania problemów:
- Wyzwalacze funkcji BitLocker podczas uruchamiania komputera często oznacza, że funkcja BitLocker działa zgodnie z przeznaczeniem. Problem może być związany z jedną z następujących przyczyn:
- Zmiany w podstawowych plikach systemu Windows
- Zmiany w systemie BIOS
- Zmiany w module TPM
- Zmiany w zaszyfrowanym woluminie lub rekordzie rozruchowym
- Użycie nieprawidłowych poświadczeń
- Zmiany w konfiguracji sprzętu
Zalecamy wstrzymanie funkcji BitLocker przed wykonaniem którejś z powyższych zmian w komputerze. Aby wstrzymać funkcję BitLocker, wykonaj następujące czynności:
- Kliknij przycisk Start i wpisz
manage bitlockerw polu wyszukiwania wpisz, a następnie naciśnij klawisz Enter, aby otworzyć Konsolę zarządzania funkcją BitLocker. - Kliknij opcję Wstrzymaj ochronę szyfrowanego dysku twardego (rysunek 9):
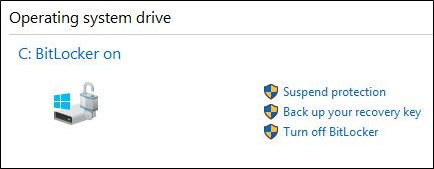
Rysunek 9. Wstrzymywanie funkcji BitLocker z poziomu konsoli zarządzającej - Kliknij opcję Tak w oknie wyświetlonego monitu z komunikatem dotyczącym wstrzymania funkcji BitLocker (rysunek 10):

Rysunek 10. Monit z komunikatem o wstrzymaniu funkcji BitLocker - Po wprowadzeniu zmian na komputerze wróć do Konsoli zarządzania funkcją BitLocker i wybierz opcję Wznów ochronę, aby włączyć funkcję BitLocker (rysunek 11):
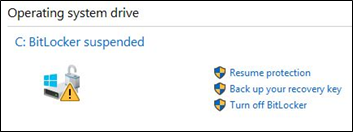
Rysunek 11. Wznowienie funkcji BitLocker z poziomu konsoli zarządzającej
Aby zapobiec uruchamianiu funkcji BitLocker przy rozruchu po wprowadzeniu zmian w komputerze, może być konieczne całkowite wyłączenie szyfrowania BitLocker przed ponownym włączeniem funkcji. Szyfrowanie funkcji BitLocker można wyłączyć i włączyć z poziomu konsoli zarządzania, wykonując następujące czynności:
- Kliknij przycisk Start i wpisz
manage bitlockerw polu wyszukiwania, a następnie naciśnij klawisz Enter, aby otworzyć Konsolę zarządzania funkcją BitLocker. - Kliknij przycisk Wyłącz funkcję BitLocker (rysunek 12).
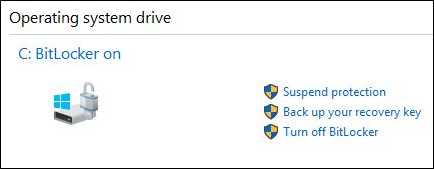
Rysunek 12. Wyłączanie funkcji BitLocker z poziomu konsoli - Kliknij przycisk Wyłącz funkcję BitLocker po pojawieniu się monitu o potwierdzenie (rysunek 13).

Rysunek 13. Monit o potwierdzenie wyłączenia funkcji BitLocker - Poczekaj, aż komputer w pełni odszyfruje dysk twardy (rysunek 14).

Rysunek 14. Ekran stanu szyfrowania funkcji BitLocker - Po zakończeniu deszyfrowania można włączyć funkcję BitLocker z poziomu Konsoli zarządzania funkcją BitLocker, aby ponownie zaszyfrować dysk twardy.
Nie można wznowić ani załączyć funkcji BitLocker.
Jeśli nie można wznowić ani załączyć funkcji BitLocker, zastosuj podane poniżej wskazówki dotyczące rozwiązywania problemów:
- Sprawdź, czy ostatnio nie wprowadzono na komputerze żadnych zmian z powyższej listy. Jeśli dokonano zmian, przywróć system do stanu sprzed zmiany i sprawdź, czy funkcja BitLocker włącza się lub wznawia pracę.
- Jeśli problem powoduje ostatnio wprowadzona zmiana, wstrzymaj funkcję BitLocker z poziomu Konsoli zarządzania funkcją BitLocker i wprowadź zmianę ponownie.
- Jeśli problem nie ustąpi, sprawdź, czy system BIOS i oprogramowanie wewnętrzne modułu TPM są zainstalowane w najnowszych wersjach. Sprawdź najnowsze wersje w witrynie internetowej Sterowniki i pliki do pobrania firmy Dell.
- Jeśli nadal nie nastąpi wznowienie ani załączenie funkcji BitLocker, zainstaluj ponownie system operacyjny.
Utracony klucz odzyskiwania funkcji BitLocker
Klucz odzyskiwania funkcji BitLocker jest niezbędny dla pewności, że tylko upoważniona osoba może odblokować komputer osobisty i przywrócić dostęp do zaszyfrowanych danych. Jeśli klucz odzyskiwania zostanie utracony lub zagubiony, firma Dell nie jest w stanie go odzyskać ani zastąpić. Zaleca się przechowywanie klucza odzyskiwania w bezpiecznym miejscu z możliwością odzyskania. Przykładem miejsc do przechowywania klucza odzyskiwania są:
- pamięć typu flash USB;
- zewnętrzny dysk twardy;
- lokalizacja w sieci (dyski mapowane, kontroler Active Directory lub kontroler domeny itp.);
- konto Microsoft.
Jeśli komputer nigdy nie był szyfrowany, być może szyfrowanie przeprowadzono przy użyciu zautomatyzowanego procesu Windows. Zostało to wyjaśnione w artykule bazy wiedzy firmy Dell Automatyczne szyfrowanie urządzeń z systemem Windows lub funkcja BitLocker w komputerach firmy Dell.
Funkcja BitLocker działa zgodnie z przeznaczeniem
Jeśli funkcja BitLocker się załącza, szyfruje dysk twardy i nie jest włączana podczas uruchamiania komputera, to znaczy, że działa zgodnie z przeznaczeniem.
Información adicional
Polecane artykuły
Oto kilka zalecanych artykułów dla Ciebie.
- Brak opcji TPM w konfiguracji systemu BIOS w modelach Latitude, Precision lub XPS
- Komputery firmy Dell, w przypadku których można uaktualnić moduł TPM z wersji 1.2 do 2.0
- Włączanie modułu TPM (Trusted Platform Module)
- Aktywowanie funkcji zabezpieczeń TPM
- Moduł TPM (Trusted Platform Module) — często zadawane pytania dotyczące systemu Windows 11
Szyfrowanie dysku za pomocą funkcji BitLocker
Czas trwania: 02:57
Napisy kodowane: Tylko język angielski
Rozwiązywanie problemów z kluczem funkcji BitLocker
Czas trwania: 00:30
Napisy kodowane: Tylko język angielski
Propiedades del artículo
Producto comprometido
Fecha de la última publicación
14 mar 2024
Versión
18
Tipo de artículo
How To