Número del artículo: 000131649
Comment ajouter ou supprimer des programmes et applications sur un PC Dell à l’aide du système d’exploitation Ubuntu
Resumen: Cet article explique comment ajouter et supprimer des programmes et applications sur un PC Dell à l’aide du système d’exploitation Ubuntu.
Contenido del artículo
Síntomas
L’article suivant fournit des informations sur l’ajout et la suppression de programmes et d’applications à partir de votre PC Dell à l’aide du système d’exploitation Ubuntu.
Table des matières :
Introduit
Il existe plusieurs façons d’installer ou de supprimer les diverses offres logicielles disponibles sur le système d’exploitation Ubuntu.
Dans cet article, je vais vous concentrer sur les options de GUI (interface utilisateur graphique) qui sont plus faciles à utiliser pour les nouveaux Ubuntu et Linux.
Je résume les autres options disponibles pour les utilisateurs les plus expérimentés au bas de l’article.
Consultez la section informations supplémentaires au bas de l’article, si vous rencontrez des problèmes avec l’article.
Comment ajouter et supprimer le référentiel de Ubuntu
La dernière révision de Ubuntu GUI a beaucoup de similarités avec le panneau configuration Windows. Les étapes ci-dessous vous guident à l’aide de l’équivalent Ubuntu du panneau ajouter ou supprimer des programmes dans Windows.
 Remarque: il existe généralement quatre (4) types de référentiels utilisés dans Ubuntu. La plupart des programmes et applications disponibles sur Ubuntu sont Open source et libre, mais certains programmes sont toujours facturables. Cette section traite des logiciels disponibles dans le référentiel principal , qui est la valeur par défaut sur votre système :
Remarque: il existe généralement quatre (4) types de référentiels utilisés dans Ubuntu. La plupart des programmes et applications disponibles sur Ubuntu sont Open source et libre, mais certains programmes sont toujours facturables. Cette section traite des logiciels disponibles dans le référentiel principal , qui est la valeur par défaut sur votre système :
- Accueil
-
Il s’agit des logiciels officiellement pris en charge et testés disponibles pour Ubuntu.
- Réservé
-
Il s’agit d’un logiciel pris en charge, mais qui n’est pas disponible dans le cadre d’une licence gratuite.
- Contexte
-
Ce logiciel n’est pas pris en charge, mais est conservé par la communauté des Ubuntu.
- Multiversement
-
Ce logiciel n’est pas pris en charge et n’est pas en mesure de se télécharger en tant que tous les autres logiciels de Ubuntu.
Le centre de Ubuntu logiciel
Le centre de logiciel vous permet d’ajouter ou de supprimer des programmes et des applications du système d’exploitation Ubuntu.
Vous pouvez ouvrir la fenêtre Software Center à partir du tableau de bord. (Il s’agit de l’icône en forme de valise). Ou en exécutant une recherche .
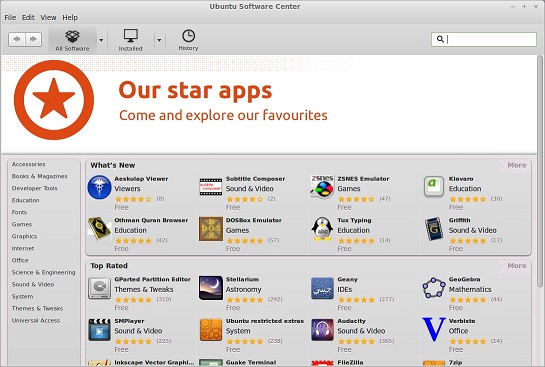
(Fig. 1 Ubuntu application de centre logiciel)
Supprimer le logiciel installé
-
Lorsque la fenêtre s’ouvre, cliquez sur l’icône installée dans la barre des tâches en haut de la fenêtre. Vous pouvez accéder à une liste de catégories pour rechercher le logiciel souhaité. Vous pouvez ou Rechercher le logiciel dans la zone de recherche située dans le coin supérieur droit de la fenêtre.
-
Lorsque vous trouvez le programme ou l’application que vous souhaitez, vous pouvez cliquer dessus et mettre en surbrillance votre sélection. Elle affiche un bouton plus d’informations . (Une ligne vers le bas à partir des informations du programme sur le côté gauche.) Elle affiche également un bouton supprimer (une ligne à partir des informations du programme sur le côté droit.) :
-
Cliquer sur le bouton More info permet d’afficher un autre écran.
-
L’écran qui s’affiche indiquera si le logiciel est déjà installé sur votre ordinateur. Description du logiciel et de la capture d’écran du logiciel lui-même en haut de la page.
-
Faire défiler la page affiche des informations sur les modules complémentaires facultatifs, la version, la taille, la licence et les mises à jour du logiciel au milieu de la page.
-
Si vous faites défiler la page vers le bas de la page, vous verrez certaines suggestions concernant d’autres offres logicielles. Les progiciels installés avec votre sélection actuelle par d’autres utilisateurs et certaines analyses effectuées par les utilisateurs qui ont utilisé le logiciel sélectionné.
-
-
Cliquez sur le bouton Remove pour afficher une boîte de dialogue.
-
La première boîte est généralement une notification de tout autre logiciel installé qui est lié au logiciel que vous souhaitez supprimer.
-
Un bouton Cancel et un bouton Remove All (supprimer tout ) se trouvent en bas de la boîte.
-
Cliquez sur Remove All pour désinstaller tous les logiciels répertoriés dans la boîte de dialogue.
-
Une boîte de dialogue d’authentification s’affiche chaque fois que vous désinstallez le logiciel, saisissez votre mot de passe , puis cliquez sur Authenticate pour effectuer la désinstallation.
-
Le programme est supprimé de la liste des programmes installés.
-
-
Installation d’un nouveau logiciel
-
Lorsque la fenêtre s’ouvre, cliquez sur l’icône tous les logiciels dans la barre des tâches située en haut de la fenêtre pour accéder à une liste de catégories. Vous pouvez rechercher les logiciels de votre choix. Vous pouvez ou Rechercher le logiciel dans la zone de recherche située dans le coin supérieur droit de la fenêtre.
-
Les catégories sont réparties vers d’autres sous-catégories, et le logiciel est répertorié dans ces sous-catégories. Lorsque vous trouvez le programme ou l’application, vous souhaitez. Vous pouvez cliquer dessus et mettre en surbrillance votre sélection et afficher un bouton plus d’informations . (Une ligne vers le bas à partir des informations du programme sur le côté gauche.) Elle affiche également un bouton installer (ligne vers le bas à partir des informations du programme sur le côté droit.) :
-
Cliquer sur le bouton More info permet d’afficher un autre écran.
-
L’écran qui s’affiche indiquera si le logiciel est déjà installé sur votre ordinateur. Description du logiciel et de la capture d’écran du logiciel lui-même en haut de la page.
-
Faire défiler la page affiche des informations sur les modules complémentaires facultatifs, la version, la taille, la licence et les mises à jour du logiciel au milieu de la page.
-
Si vous faites défiler la page vers le bas de la page, vous verrez certaines suggestions concernant d’autres offres logicielles. Les progiciels installés avec votre sélection actuelle par d’autres utilisateurs et certaines analyses effectuées par les utilisateurs qui ont utilisé le logiciel sélectionné.
-
-
Cliquer sur le bouton installer permet d’afficher une boîte de dialogue.
-
Une boîte de dialogue d’authentification s’affiche chaque fois que vous désinstallez le logiciel, saisissez votre mot de passe , puis cliquez sur Authenticate pour effectuer la désinstallation.
-
La progression de l’installation s’affiche sous la forme d’une barre au-dessus du bouton installer .
-
Une fois le programme entièrement installé, le bouton install se transforme en bouton Remove .
-
-
 Remarque: Dell prend en charge le matériel sous garantie Dell système vendu avec Ubuntu. Tout le support logiciel a passé le test du matériel et la réinstallation du système d’exploitation est en dehors de ses limites de support. Vous pouvez être invité à contacter Canonical ou les forums de la communauté des Ubuntu pour obtenir des informations supplémentaires sur le logiciel. Cet article est un guide général. les méthodes décrites dans la section ci-dessous sont utilisées à vos propres risques.
Remarque: Dell prend en charge le matériel sous garantie Dell système vendu avec Ubuntu. Tout le support logiciel a passé le test du matériel et la réinstallation du système d’exploitation est en dehors de ses limites de support. Vous pouvez être invité à contacter Canonical ou les forums de la communauté des Ubuntu pour obtenir des informations supplémentaires sur le logiciel. Cet article est un guide général. les méthodes décrites dans la section ci-dessous sont utilisées à vos propres risques.
Récapitulatif des autres méthodes
Cette section fournit un bref résumé des autres méthodes que vous pouvez utiliser pour ajouter ou supprimer des logiciels sur le système d’exploitation Ubuntu. Certaines de ces méthodes ne doivent être tentées que par les utilisateurs qui connaissent Ubuntu et Linux.
Ajout ou suppression dans un terminal
-
Installation et retrait du logiciel à l’aide de l’application Terminal (CTRL + ALT + T) :
-
Premier est l’installation du logiciel :
-
La commande de terminal pour l’installation du logiciel est la suivante :
sudo apt-get install -
Vous devez connaître le nom et l’emplacement du produit logiciel.
-
-
Seconde désinstallation du logiciel :
-
La commande de terminal pour la désinstallation du logiciel est la suivante :
sudo apt-get --purge autoremove -
Vous trouverez la liste des logiciels déjà installés sur votre système à l’aide des éléments suivants :
dpkg --list
-
-
Ajout de référentiels dans Ubuntu
-
Ajout de référentiels dans Ubuntu pour augmenter le nombre de programmes et d’applications disponibles :
-
Ces référentiels supplémentaires sont destinés aux logiciels tiers. Le logiciel n’est pas pris en charge ou testé par Canonical, et peut être payant. Il est recommandé d’installer uniquement le logiciel à partir de sources fiables.
-
Il existe deux méthodes pour ce faire :
-
GUI la méthode :
-
Ouvrez le Centre de logiciel.
-
Accédez au menu modifier et sélectionnez sources logicielles.
-
La fenêtre qui s’affiche comporte cinq (5) languettes dans la partie supérieure.
-
Les onglets main, Restricted, univers etmultiverss doivent déjà être sélectionnés dans le premier onglet.
-
Assurez-vous que le logiciel open source conservépar la Communauté, les pilotes propriétaires pour les périphériques et les logiciels qui sont limités par des problèmes de copyright ou légaux sont cochés.
-
Sélectionnez Fermer , puis appuyez sur recharger. Si vous avez fait une erreur, choisissez Revert à la place.
-
- La méthode de terminal :
-
Vous pouvez activer des référentiels supplémentaires, tels que l' univers et l' interversement , en supprimant le # au début des lignes apt.
-
Pour l' univers:
deb http://us.archive.ubuntu.com/ubuntu/ trusty universedeb-src http://us.archive.ubuntu.com/ubuntu/ trusty universedeb http://us.archive.ubuntu.com/ubuntu/ trusty-updates universedeb-src http://us.archive.ubuntu.com/ubuntu/ trusty-updates universe -
Il existe quatre (4) lignes similaires pour la multiversement.
-
Vous pouvez ou utiliser la commande Add-apt-repository :
sudo add-apt-repository "deb http://us.archive.ubuntu.com/ubuntu/ trusty universe multiverse"sudo add-apt-repository "deb http://us.archive.ubuntu.com/ubuntu/ trusty-updates universe multiverse"
-
-
-
Fichiers de package deb
-
Ubuntu packages logiciels sont au format . deb . Ubuntu est basé sur Debian , où le format . deb provient des éléments suivants :
-
Ces fichiers peuvent être téléchargés à partir des référentiels, à partir de sites Web ou à partir de fichiers que vous avez compilés.
-
Vous pouvez les installer à l’aide du Software Center ou à l’aide des commandes de Terminal , comme indiqué ci-dessus.
-
Fichiers binaires
-
Certains programmes et fichiers sont distribués au format binaire, plutôt qu’en tant que code source. Toutefois, ces types de fichiers et programmes doivent être exécutés sur ceux-ci avec d’autres programmes. Cela est avant qu’ils puissent être modifiés dans un format utilisable par Ubuntu.
Référentiels de progiciels tiers
-
N’importe quel utilisateur peut configurer un référentiel de packages pour Ubuntu. (La plupart sont spécifiques à la distribution.) Si vous connaissez le nom du référentiel, vous pouvez l’ajouter. (Comme décrit ci-dessus). Ces référentiels peuvent souvent être ajoutés à votre système de manière transparente. S’ils sont formatés en tant que fichiers. deb, ils sont installés dans le centre de logiciel. Lorsqu’une mise à jour est disponible, elle s’affiche dans l’application Software Updater, ainsi que dans les autres mises à jour.
PPA (Archives de progiciel personnel)
-
N’importe quel utilisateur peut créer un PPA, mais il s’agit de progiciels tiers uniquement, ceux-ci sont hébergés sur le système de lancement de la canonicalisation
 . Le PPA contient souvent des logiciels qui n’ont pas été officiellement ajoutés aux référentiels principaux stables de Ubuntu. Considérez-les comme les versions bêta ou développeur des programmes et applications actuels. Vous pouvez ajouter un référentiel PPA de Launchpad à l’aide de la commande :
. Le PPA contient souvent des logiciels qui n’ont pas été officiellement ajoutés aux référentiels principaux stables de Ubuntu. Considérez-les comme les versions bêta ou développeur des programmes et applications actuels. Vous pouvez ajouter un référentiel PPA de Launchpad à l’aide de la commande :sudo add-apt-repository ppa:sudo apt-get update
Ajout de référentiels de partenaires complets
-
Ajouter des référentiels de partenaires canoniques dans Ubuntu pour augmenter le nombre de programmes et d’applications disponibles :
-
Ces référentiels supplémentaires sont destinés aux logiciels tiers. Le logiciel n’est pas pris en charge ou testé par Canonical, et peut être payant. Il est recommandé d’installer uniquement le logiciel à partir de sources fiables.
-
Il existe deux méthodes pour ce faire :
-
GUI la méthode :
-
Ouvrez le Centre de logiciel.
-
Accédez au menu modifier et sélectionnez sources logicielles.
-
La fenêtre qui s’affiche comporte cinq (5) languettes dans la partie supérieure.
-
Accédez à l’onglet autres logiciels .
-
Assurez-vous que les deux options sont cochées.
-
Sélectionnez Fermer , puis appuyez sur recharger. Si vous avez fait une erreur, choisissez Revert à la place.
-
-
La méthode de terminal :
-
Ouvrez le fichier sources. List :
gksudo gedit /etc/apt/sources.list -
Ajoutez les référentiels de partenaires en supprimant le # de ces lignes :
deb http://archive.canonical.com/ubuntu maverick partnerdeb-src http://archive.canonical.com/ubuntu maverick partner -
Enregistrez et fermez le fichier.
-
Resynchronisez les fichiers d’index à partir de leurs sources :
sudo apt-get update
-
-
-
CD-ROM/DVD
-
L’installation d’un support à partir d’un CD-ROM ou d’un DVD est également possible :
-
Deux méthodes principales sont possibles :
-
GUI la méthode :
-
Ouvrez le Centre de logiciel.
-
Accédez au menu modifier et sélectionnez sources logicielles.
-
La fenêtre qui s’affiche comporte cinq (5) languettes dans la partie supérieure.
-
Cochez la case située en bas du premier onglet, intitulée installable with CD-ROM/DVD. (Cette case est cochée lorsque vous effectuez l’installation à partir d’un disque, ne la laissez pas aux autres reprises. Si ce n’est pas le cas, les messages erronés sont générés au cours des autres installations.)
-
-
La méthode de terminal :
-
Vous pouvez monter le contenu du disque. Vous pouvez ensuite les afficher via le gestionnaire de fichiers ou le terminal. (Le montage du disque le rend accessible au système en le faisant faire partie du système de fichiers. Cela signifie que les programmes peuvent afficher comme s’il s’agissait d’un autre répertoire Random.)
-
Utilisez la commande (où < nom du disque > est le nom de l’identifiant des lecteurs sous Ubuntu. par exemple, cdrom0) :
mount /media/ -
À partir de ce moment-là, vous pouvez exécuter les commandes List, Run etinstall selon vos besoins.
-
-
-
Informations complémentaires :
 Remarque:
Remarque:
Le support logiciel est canonique via les méthodes suivantes :
- Support de la Communauté Ubuntu-demande Ubuntu

- Ubuntu Forums de la communauté

- Rechercher des questions fréquemment posées (FAQ) sur Ubuntu
Le support technique est fourni par Dell :
Propiedades del artículo
Fecha de la última publicación
21 feb 2021
Versión
3
Tipo de artículo
Solution