Número del artículo: 000141744
Utilisation et dépannage d’un écran Dell SE2417HG
Resumen: Découvrez comment configurer et utiliser l’écran Dell SE2417HG. Trouver des instructions de dépannage pour des problèmes courants de vidéo ou d’affichage.
Contenido del artículo
Síntomas
Résumé de l'article : cet article vous aide à trouver des informations sur votre écran Dell SE2417HG, notamment sur la configuration de l’écran et sur l’utilisation de certaines méthodes de dépannage pour résoudre la plupart des problèmes pouvant être rencontrés avec ces écrans.
Sommaire :
- Principales caractéristiques de l’écran Dell SE2417HG
- Spécifications de l’écran
- Configuration de l’écran Dell SE2417HG
- Utilisation du menu OSD (On-Screen Display)
- Instructions relatives aux pixels des moniteurs LCD Dell
- Réinitialisation des paramètres par défaut
- Comment exécuter l’autotest du moniteur ?
- Comment exécuter les diagnostics intégrés ?
- Dépannage
- Documentation
- Questions fréquentes
Principales caractéristiques de l’écran Dell SE2417HG
L’écran plat Dell SE2417HG est équipé d’une matrice active, de Thin-Film Transistor (TFT), de l’affichage à cristaux liquides (LCD) et du rétroéclairage LED. Les caractéristiques du moniteur incluent ce qui suit :
- Connectivité VGA et dual HDMI.
- Logiciel Dell Display Manager (inclus dans le CD livré avec l’écran).
- Temps de réponse rapide de l’écran de 2 ms.
- Résolution de 1920 x 1080 et prise en charge du mode plein écran pour les résolutions inférieures.
- Taux de contraste dynamique élevé (8 000 000:1).
- Fonctionnalité d’économie d’énergie pour la conformité à la norme Energy Star.
- La jauge d’énergie indique le niveau d’énergie consommée par l’écran en temps réel.
Spécifications de l’écran
Cette section indique certaines spécifications de l’écran Dell SE2417HG. Pour plus d’informations sur l’écran Dell SE2417HG, reportez-vous au Guide de l’utilisateur sur le site Web de support technique Dell.
| Fonction | Dell S2716DG |
|---|---|
| Résolution maximale | 1920 x 1080 à 60 Hz |
| Sortie de luminance | 300 cd/m² (standard) |
| Taux de contraste | 1000:1 (standard) 8 000 000:1 (contraste dynamique) |
| Connecteurs d’entrée vidéo | VGA HDMI 1.4 |
| Type d’écran | Matrice active - Écran LCD TFT |
| Capacités d’affichage vidéo | 480p, 480i, 576p, 720p, 1080p, 576i, 1080i |
Retour au début
Configuration de l’écran Dell SE2417HG
Cette section fournit des informations sur la manière de configurer votre moniteur.
- Fixation du socle : reportez-vous à la section Configuration de l’écran dans le Guide de l’utilisateur sur la connexion du socle à votre écran Dell SE2417HG.
- Connexion de l’écran : reportez-vous à l’article de la base de connaissances Connexion d’un écran à un ordinateur. Sinon, vous pouvez également vous reporter à la section Configuration de l’écran dans le Guide de l’utilisateur de votre écran Dell SE2417HG.
- Ports et connecteurs : reportez-vous au Guide de l’utilisateur de votre écran Dell SE2417HG pour obtenir plus d’informations sur les ports et les connecteurs disponibles sur votre écran Dell SE2417HG.
Utilisation du menu OSD (On-Screen Display)
Pour plus d’informations sur l’utilisation du menu OSD (On-Screen Display), reportez-vous à la section Fonctionnement de l’écran dans le Guide de l’utilisateur de votre écran Dell SE2417HG.
Retour au débutInstructions relatives aux pixels des moniteurs LCD Dell
Pour plus d’informations, reportez-vous à l’article sur les Instructions relatives aux pixels des écrans LCD Dell de la base de connaissances.
Retour au débutRéinitialisation de l’écran Dell SE2417HG sur les paramètres par défaut
Pour réinitialiser les paramètres par défaut de votre écran Dell SE2417HG, suivez ces instructions :
- Appuyez sur le bouton 3 (Figure 1) de l’écran pour entrer dans le menu On-Screen Display (OSD).
- Appuyez sur le bouton 1 ou le bouton 2 pour mettre en surbrillance l’option Others (Autres) dans le menu et appuyez sur le bouton 3 pour la sélectionner.
- Appuyez sur le bouton 1 ou le bouton 2 pour mettre en surbrillance l’option Factory Reset (Réinitialiser aux paramètres par défaut) dans le menu et appuyez sur le bouton 3 pour la sélectionner.
- Appuyez sur le bouton 3 pour confirmer l’opération de réinitialisation.

Figure 1 : Boutons OSD de l’écran
Retour au début
Comment exécuter l’autotest du moniteur ?
Dans les cas suivants, il est essentiel d’isoler l’écran de votre ordinateur pendant le dépannage de ce dernier :
- Absence d’alimentation : votre ordinateur ne se met pas sous tension ou ne montre aucun signe d’alimentation.
- Échec de l’autotest de démarrage : votre ordinateur n’affiche aucune indication d’activité, l’écran peut être vide et n’affiche pas le logo Dell lors du démarrage.
- Absence de signal vidéo : rien ne s’affiche sur l’écran, vous entendez le son de Windows, mais l’affichage ne fonctionne pas.
L’écran Dell SE2417HG possède une fonctionnalité d’autotest qui vous permet de contrôler s’il fonctionne correctement. Si votre écran et l’ordinateur sont correctement connectés, mais que l’écran de votre moniteur n’affiche rien, exécutez l’autotest de l’écran en effectuant les étapes suivantes :
- Mettez hors tension l’ordinateur et l’écran.
- Débranchez le câble vidéo à l’arrière du système. Afin d’assurer le bon fonctionnement de l’autotest, retirez tous les câbles vidéo (VGA, DVI, HDMI ou DisplayPort) à l’arrière de l’ordinateur.
- Mettez l’écran sous tension.
Si l’écran fonctionne correctement, il ne détecte aucun signal et un des messages suivants (Figure 2) s’affiche. Pendant le mode auto-test, le voyant d’alimentation reste blanc.
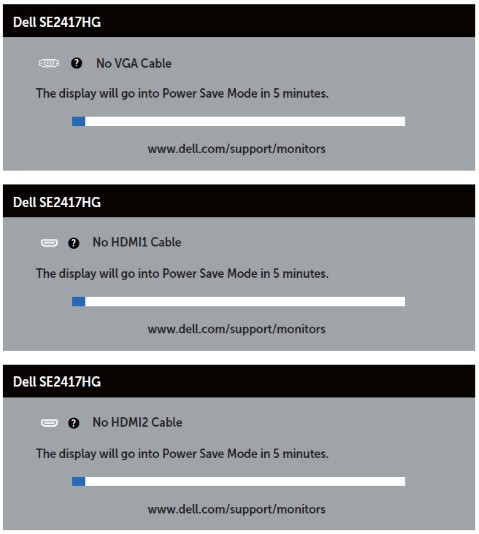
Figure 2 : L’un de ces messages indique que l’écran est en mode d’autotest.Remarque : Cette boîte de dialogue apparaît également pendant le fonctionnement normal du système si le câble vidéo est déconnecté ou endommagé. - Éteignez l’écran puis reconnectez le câble vidéo. Ensuite, mettez sous tension l’ordinateur et l’écran.
- Si votre écran reste vide après la procédure précédente, votre écran fonctionne correctement, vous devez vérifier le fonctionnement de votre carte vidéo (GPU) et de l’ordinateur.
Comment exécuter les diagnostics intégrés ?
L’écran Dell SE2417HG comporte un outil de diagnostic intégré, qui permet de déterminer si le problème de l’écran que vous rencontrez est lié à l’écran ou à la carte vidéo de votre ordinateur.
Lorsque vous constatez des anomalies, comme une distorsion, des problèmes de clarté, des lignes horizontales ou verticales, des couleurs qui s’estompent, etc., il est toujours judicieux d’isoler l’écran en exécutant les diagnostics intégrés.
- Débranchez le ou les câbles vidéo à l’arrière de l’ordinateur ou de l’écran. L’écran passe maintenant en mode autotest.
- Sur le panneau avant, appuyez simultanément sur le bouton 1 et le bouton 4 et maintenez-les enfoncés pendant deux secondes (Figure 3). Un écran gris s’affiche.
- Examinez l’écran avec attention à la recherche de toute anomalie.
- Appuyez à nouveau sur le bouton 4 du panneau avant. L’écran devient rouge.
- Observez l’écran à la recherche d’anomalies.
- Répétez les étapes 5 et 6 pour contrôler l’écran lorsqu’il est vert, bleu, noir, blanc et lorsqu’il affiche des écrans avec du texte.
- Le test est terminé quand l’écran blanc s’affiche.
- Appuyez sur le bouton 4 pour quitter les diagnostics intégrés.

Fig. 3 : Boutons OSD de l’écran
Si vous constatez des anomalies lors des diagnostics intégrés, vous pouvez faire réparer/remplacer l’écran, s’il est sous garantie, en contactant le support technique Dell.
Retour au début
Dépannage
Cette section contient des informations sur les méthodes de résolution des problèmes courants de votre écran Dell SE2417HG.
Cliquez sur les liens ci-dessous pour plus d’informations sur la résolution des problèmes spécifiques de l’écran Dell SE2417HG.
- Absence d’alimentation : impossible de mettre l’écran sous tension.
- Aucune image : aucune image ne s’affiche sur l’écran.
- Aucun signal : l’écran affiche No Signal (Aucun signal).
- OSD verrouillé : le menu OSD de l’écran est verrouillé.
- Variation des couleurs : certaines couleurs sont plus claires ou plus foncées que d’habitude.
- Résolution des problèmes courants
Absence d’alimentation : impossible de mettre l’écran sous tension
Les LED de l’écran sont noires ou éteintes et aucune image ne s’affiche sur l’écran.
- Testez une prise de courant dont le fonctionnement a été vérifié. Si vous utilisez un parasurtenseur, connectez l’écran directement à la prise murale.
- Assurez-vous que le câble d’alimentation est connecté correctement. Essayez un câble d’alimentation dont le fonctionnement a été vérifié pour isoler d’éventuels problèmes avec le câble d’alimentation.
- Vérifiez si le bouton d’alimentation est sur l’état ON (Activé). Essayez d’éteindre et de rallumer l’écran.
- Si l’écran ne s’allume toujours pas, contactez le support technique Dell pour connaître les options de réparation sous garantie.
Aucune image : aucune image ne s’affiche sur l’écran
Les LED de l’écran sont allumées, mais aucune image ne s’affiche sur l’écran.
- Appuyez sur la touche Input (Entrée) ou sur le bouton 1.
- Vérifiez si le menu Input Source (Source d’entrée) s’affiche sur l’écran. Si oui, cela signifie que l’écran fonctionne normalement.
Sélectionnez la source d’entrée appropriée pour résoudre le problème. - Si le menu Input Source (Source d’entrée) n’est pas affiché, contactez le support technique Dell pour les connaître les options de réparations sous garantie.
Aucun signal : l’écran affiche No Signal (Aucun signal)
Les LED de l’écran sont allumées, mais l’écran affiche le message No VGA Cable (Pas de câble VGA).
- Vérifiez si le câble VGA ou HDMI a été endommagé. Remplacez-le câble par un câble VGA ou HDMI dont le fonctionnement a été vérifié s’il y en a un disponible.
- Essayez de reconnecter le câble VGA ou HDMI à l’écran et à l’ordinateur.
- Échangez les extrémités du câble VGA ou HDMI entre l’écran et l’ordinateur. Assurez-vous que le câble est correctement inséré.
- Appuyez sur le bouton 1 pour afficher le menu Input Source (Source d’entrée). Appuyez le bouton 1 ou le bouton 2 pour basculer d’une source VGA à une source HDMI et vice versa, puis appuyez sur le bouton 3 pour confirmer votre sélection (Figure 3).
- Si l’écran affiche toujours le message No VGA Cable (Pas de câble VGA) ou No HDMI Cable (Pas de câble HDMI), contactez le support technique Dell pour connaître les options de réparation sous garantie.
OSD verrouillé : le menu OSD de l’écran est verrouillé
L’écran affiche un symbole de verrou (Figure x) lorsque vous essayez d’accéder au menu On-Screen Display (OSD).
Appuyez et maintenez le bouton 4 enfoncé pendant 10 secondes pour déverrouiller et accéder à tous les paramètres dans le menu On-Screen Display (OSD) (Figure 3).
Variation des couleurs : certaines couleurs sont plus claires ou plus foncées que d’habitude
Certaines couleurs (rouge, vert et bleu) peuvent paraître plus claires ou plus foncées que d’habitude à l’écran.
- Vérifiez si le câble VGA ou HDMI a été endommagé. Remplacez-le câble par un câble VGA ou HDMI dont le fonctionnement a été vérifié s’il y en a un disponible.
- Réglez le mode Color Preset Mode (Couleurs prédéfinies) et Input Color Format (Format de couleur d’entrée) à l’aide du menu On-Screen Display (OSD).
- Définissez le mode Color Preset (Couleurs prédéfinies) sur Standard : il s’agit des paramètres de couleurs par défaut de l’écran.
- Définissez Input Color Format (Format de couleur d’entrée) sur RVB : il s’agit des paramètres par défaut de l’écran.
- Réinitialisez les paramètres de couleur à l’aide du menu On-Screen Display (OSD).
- Réinitialisez l’écran sur les paramètres d’usine. Reportez-vous à la section Paramètres par défaut définis en usine de cet article pour plus d’informations.
- Si l’écran affiche toujours des variations de couleur, contactez le support technique Dell pour connaître les options de réparation sous garantie.
Résolution des problèmes courants
| Problème courant | Effet constaté par l’utilisateur | Solution possible |
|---|---|---|
| Absence de signal vidéo/Voyant d’alimentation éteint | Aucune image |
|
| Absence de signal vidéo/voyant d’alimentation allumé | Aucune image ne s’affiche ou aucune luminosité |
|
| Mauvaise mise au point | L’image est floue ou dédoublée |
|
| Vidéo tremblante/instable | Image tremblante ou légers mouvements |
|
| Pixels manquants | L’écran LCD affiche des points. |
|
| Pixels figés ou morts | L’écran LCD affiche des points lumineux |
|
| Problèmes de luminosité | Image trop sombre ou trop claire |
|
| Distorsion géométrique | L’écran n’est pas correctement centré |
Lorsque vous utilisez l’entrée DisplayPort, l’ajustement de la position n’est pas disponible.
|
| Lignes horizontales/verticales | L’écran présente une ou plusieurs lignes |
Lorsque vous utilisez l’entrée DisplayPort, l’ajustement de la position n’est pas disponible.
|
| Problèmes de synchronisation | L’écran est brouillé ou semble déchiré |
|
| Problèmes liés à la sécurité | Signes visibles de fumée ou d’étincelles. |
|
| Problèmes intermittents | L’écran rencontre des défaillances. |
|
| Couleur manquante | L’image ne contient aucune couleur |
|
| Couleur incorrecte | Les couleurs de l’image ne sont pas correctes. |
|
| Rétention d’image suite à une image statique laissée à l’écran pendant une longue période | Une légère ombre suite à une image statique affichée apparaît sur l’écran. |
|
Retour au début
Documentation
Pour afficher ou télécharger le Guide de l’utilisateur ou les manuels de l’écran Dell SE2417HG, suivez ces instructions :
- Visitez le site des manuels Dell.
- Cliquez sur le bouton View Products (Afficher les produits) sous Browse for a Product (Rechercher un produit).
- Sélectionnez Monitors & Projectors (Moniteurs et projecteurs) puis sélectionnez Monitors (Moniteurs).
- Dans la liste, cliquez sur Dell SE2417HG Monitor (Écran Dell SE2417HG).
- Cliquez sur le PDF en regard du document requis.
- Cliquez sur More Languages (Plus de langues) pour afficher la liste des langues disponibles.
- Cliquez sur PDF en regard de la langue de votre choix.
Questions fréquentes
Comment puis-je définir la résolution maximale sur un écran Dell SE2417HG ?
Utilisation des paramètres d’affichage Windows
Sous Windows 7, Windows 8, Windows 8.1 et Windows 10 :
- Pour Windows 8 et Windows 8.1 uniquement, sélectionnez la vignette Bureau pour basculer vers la vue Bureau classique.
- Cliquez avec le bouton droit sur le Bureau et sélectionnez Résolution d’écran.
- Cliquez sur la liste déroulante Résolution d’écran et sélectionnez 1920 x 1080.
- Cliquez sur OK
Utilisation du panneau de configuration Nvidia
Pour modifier la résolution à l’aide du panneau de configuration Nvidia :
- Cliquez sur le bouton droit de la souris sur le Bureau, puis sélectionnez Panneau de configuration Nvidia.
- Cliquez sur le signe + à gauche d’Affichage dans le volet de gauche.
- Sélectionnez Modifier la résolution sous Affichage.
- Dans le menu déroulant du volet de droite, sélectionnez la résolution 1920 x 1080.
- Cliquez sur Appliquer.
Comment puis-je restaurer les paramètres par défaut de l’écran Dell SE2417HG ?
Pour rétablir les paramètres par défaut de l’écran Dell SE2417HG, reportez-vous à la section Réinitialisation des paramètres par défaut de cet article.
Retour au débutPropiedades del artículo
Producto comprometido
Dell 24 Monitor: SE2417HG
Fecha de la última publicación
21 feb 2021
Versión
4
Tipo de artículo
Solution