Duale Wireless-Funktionen der KM717-, WK717- und WM527-Tastaturen und -Mäuse
Resumen: Der WK717 und WM527 verfügen über zwei Wireless-Verbindungen und können mit mehreren Geräten verbunden werden, die beim WK717 und WM527 ausgewählt werden können.
Instrucciones
Das WK717 und WM527 verfügen über zwei Wireless-Verbindungen, was bedeutet, dass jede Tastatur und Maus über eine einzelne RF-2,4-GHz-Verbindung und zwei Bluetooth 4.0/BLE-Verbindungen verfügen, die beim WK717 und WM527 ausgewählt werden können.
- KM717 – Kombination aus WK717 (kabellose Tastatur) und WM527 (kabellose Maus)
- WK717 – Wireless-Tastatur
- WM527 - Wireless-Maus
Dell Universal-Hochfrequenz, 2,4 Ghz und Bluetooth 4.0/Bluetooth-Stromsparfunktionen (BLE)
- Legen Sie die Batterien ein, die im Lieferumfang der Tastatur oder Maus enthalten sind. Weitere Informationen zum Einsetzen der Batterien finden Sie im Dokument, das Sie zusammen mit dem Gerät erhalten haben, oder rufen Sie das Schnellstarthandbuch für die Dell Premier Wireless-Tastatur und -Maus KM717 oder das Schnellstarthandbuch für die Dell Premier Wireless-Maus WM527 auf, um Informationen zum Einsetzen der Batterien zu erhalten.
- Suchen Sie den Wireless-USB-Empfänger, der im Lieferumfang Ihrer Tatstatur oder Maus enthalten war.
Hinweis:
Beim Kauf einer Tastatur oder Maus mit einem Computer:
- Suchen Sie in jedem Fach des Kartons, in dem sich ein oder mehrere Geräte befanden. Der kabellose USB-Empfänger ist klein und kann überschaut werden. Am Empfänger ist ein Informationsschild angebracht, das Ihnen hilft, den Empfänger zu finden. Siehe Abbildung 1 für die Größe und Form des Empfängers.
Beim separaten Kauf einer Tastatur oder Maus (ohne Computer):
- Der Wireless-USB-Empfänger befindet sich beim Kauf einer Tastatur oder Tastatur-Maus-Kombination unter der Tastatur und unter der Maus, wenn Sie sie einzeln kaufen. Am Empfänger ist ein Informationsschild angebracht, das Ihnen hilft, den Empfänger zu finden. In Abbildung 2 sind die übliche Position, Größe und Form des Receivers dargestellt.
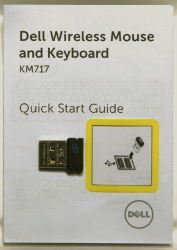
Abbildung 1: Wireless-Empfang
Abbildung 2: Position des Wireless-Empfängers in der VerpackungFalls Sie nach dem Auspacken der Geräte keinen Wireless-Empfänger finden können: Manche Mäuse und Tastaturen verfügen über ein Aufbewahrungsfach für den Wireless-Empfänger. Suchen Sie unter den Maustasten, wo die Batterien sind oder im Batteriefach der Tastatur, aber sie werden nicht an diesen Orten ausgeliefert.
- Legen Sie den Wireless-USB-Empfänger wie in Abbildung 2 dargestellt ein.

Abbildung 2: Einlage mit Wireless-USB-EmpfängerHinweis: Der Empfänger passt nur von einer Seite. Wenn der Stecker nicht passt, ändern Sie den Winkel oder drehen Sie ihn um.
- Vergewissern Sie sich, dass die Maus eingeschaltet ist (Abbildung 3).
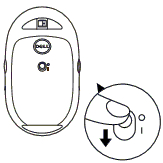
Abbildung 3: Position des Schalters zum Einschalten der Wireless-Maus
- Vergewissern Sie sich, dass die Tastatur eingeschaltet ist (Abbildung 4).
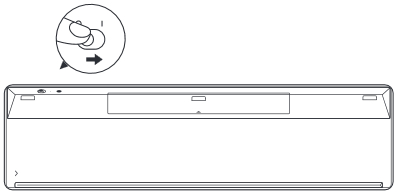
Abbildung 4: Position des Schalters zum Einschalten der Wireless-Tastatur
- Der Wireless-Modus der Maus wird ausgewählt, indem das Auswahlsymbol oben auf der Maus gedrückt wird (Abbildung 5).
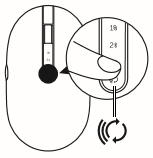
Abbildung 5: Position des Auswahlschalters der Wireless-Maus
- Der Wireless-Modus der Tastatur wird ausgewählt, indem der Auswahlschalter für den Wireless-Modus vorne an der Tastatur verschoben wird (Abbildung 6).
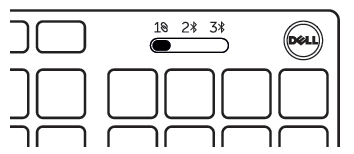
Abbildung 6: Position des Auswahlschalters der Wireless-Tastatur
- Wenn Sie die RF 2,4 Ghz-Verbindung nutzen, müssen Sie den Dongle verwenden, der im Lieferumfang der Tastatur oder Maus enthalten ist.
Hinweise:
- Stellen Sie sicher, dass der Empfänger mit dem Dell Universal-Symbol
 versehen ist.
versehen ist. - Der Empfänger ist nicht kompatibel mit Bluetooth- oder Logitech-Unifying-Geräten

 .
. - Der Bluetooth-Modus der Tastatur und der Maus wird im Energiesparmodus verwendet und funktioniert nur mit Bluetooth-Geräten, die den Chipsatz/das Modul 4.0 und höher auf dem Computer verwenden. Die Funktion wird außerdem ab dem Betriebssystem Windows 8 optimiert.
- Die Reichweite der Wireless-Tastatur und -Maus beträgt maximal 10 m (30 Fuß), jedoch kann die Wireless-Stärke durch schwache Batterien, andere Wireless-Geräte in der Nähe, die Platzierung des Dongles im Computer usw. beeinträchtigt werden
- Stellen Sie sicher, dass der Empfänger mit dem Dell Universal-Symbol
Häufige Fehler bei Wireless-Verbindungen und Empfehlungen
Meine Maus oder Tastatur reagiert nicht mehr.
Der Dell WK717 und WM527 sollten automatisch mit dem Computer funktionieren, wenn sie auf die 2,4-GHz-RF-Verbindung  eingestellt sind. Wenn die Maus oder Tastatur nicht funktioniert, kann dies einen der folgenden Gründe haben:
eingestellt sind. Wenn die Maus oder Tastatur nicht funktioniert, kann dies einen der folgenden Gründe haben:
- Akku
- Schwache Akkus
Empfohlene Lösung: Legen Sie neue Batterien ein.
- Schwache Akkus
- Batterien falsch eingelegt.
Empfohlene Lösung: Überprüfen Sie die Ausrichtung der Batterien.
- Stellen Sie sicher, dass der Netzschalter der Tastatur oder der Maus eingeschaltet ist.
- Falsche Auswahl des Wireless-Modus an Tastatur oder Maus.
Empfohlene Lösung: Überprüfen Sie den richtigen Wireless-Verbindungsmodus auf der Tastatur oder Maus und wählen Sie ihn aus.Hinweise:- Wählen Sie
 dies auf der Tastatur/Maus aus, wenn Sie den Dongle verwenden. Synchronisieren Sie mit der Dell Universal-Kopplung erneut, sofern notwendig. Weitere Informationen finden Sie im Dell Wissensdatenbank-Artikel Anleitung zur Verwendung der Dell Universalkopplung.
dies auf der Tastatur/Maus aus, wenn Sie den Dongle verwenden. Synchronisieren Sie mit der Dell Universal-Kopplung erneut, sofern notwendig. Weitere Informationen finden Sie im Dell Wissensdatenbank-Artikel Anleitung zur Verwendung der Dell Universalkopplung. - Wählen Sie
 oder
oder  für Bluetooth-Kopplung. Merken Sie sich, welches Bluetooth mit dem System gekoppelt ist. Die Auswahl der falschen Bluetooth-Option führt dazu, dass entweder die Tastatur oder die Maus nicht funktionieren. Reparieren Sie gegebenenfalls die Geräte. Weitere Informationen finden Sie im Dell Wissensdatenbank-Artikel Fehlerbehebung, Herstellen einer Verbindung und weitere Informationen zu Bluetooth.
für Bluetooth-Kopplung. Merken Sie sich, welches Bluetooth mit dem System gekoppelt ist. Die Auswahl der falschen Bluetooth-Option führt dazu, dass entweder die Tastatur oder die Maus nicht funktionieren. Reparieren Sie gegebenenfalls die Geräte. Weitere Informationen finden Sie im Dell Wissensdatenbank-Artikel Fehlerbehebung, Herstellen einer Verbindung und weitere Informationen zu Bluetooth.
- Wählen Sie
- Wireless
- Dongle-Platzierung
Empfohlene Lösung: Setzen Sie den Dongle wieder an der Vorderseite oder an der Seite des Systems ein. Diese Position sollte ausgewählt werden, da das System das Wireless-Signal abschirmt und reduziert. - Bluetooth-Kompatibilität
Empfohlene Lösung: Überprüfen Sie die Bluetooth-Systemversion und die Betriebssystemversion. Tastatur und Maus verfügen über Bluetooth Low Energy (BLE), das mit Bluetooth-Chipsatz oder -Modul 4.0 oder niedriger auf dem System/Computer nicht funktioniert. Die Liste der Bluetooth-Kompatibilität finden Sie in den einzelnen Produkten (KM717, WK717 oder WM527). Eine optimale Funktion erreichen Sie mit dem Betriebssystem Windows 8.0 und höher.
- Dongle-Platzierung
Meine Bluetooth-Tastatur und -Maus verbinden sich nicht wieder mit meinem Computer, nachdem er im Leerlauf war. Wie verbinde ich meine Tastatur und Maus wieder?
Wählen Sie die Registerkarte aus, die dem auf Ihrem Computer installierten Betriebssystem entspricht, und befolgen Sie die Schritte.
Windows 10
- Starten Sie den Computer neu oder schalten Sie Ihr Bluetooth-Radio aus und wieder an, um Ihre Tastatur und Maus wieder zu verbinden.
Hinweis: Möglicherweise müssen Sie eine andere Maus verwenden, um den Computer neu zu starten. Speichern Sie alle Daten, bevor Sie neu starten. Wenn Sie keine andere Maus haben, können Sie den Betriebsschalter mindestens 15 Sekunden lang gedrückt halten, um den Computer auszuschalten, aber Sie verlieren alle Daten, die nicht bereits gespeichert wurden.
Wenn das Bluetooth-Radio auf Ihrem Computer auf "Computer darf dieses Gerät ausschalten, um Energie zu sparen" eingestellt ist, kann dies auch dazu führen, dass Ihre Tastatur und Maus nach dem Leerlauf nicht wieder verbunden werden.
Um dieses Problem zu vermeiden, führen Sie die folgenden Schritte aus, um die Option "Computer darf dieses Gerät ausschalten, um Energie zu sparen" in den Bluetooth-Funkeigenschaften Ihres Computers zu deaktivieren.
- Geben Sie im SuchfeldDevice Manager (Geräte-Manager) ein.
- Tippen oder klicken Sie auf Geräte-Manager (Systemsteuerung) in der Liste der Suchergebnisse.
- Tippen oder klicken Sie im Geräte-Manager auf den Pfeil links neben Bluetooth.
- Berühren und halten oder klicken Sie mit der rechten Maustaste auf den Bluetooth-Adapter.
Hinweis: Der Bluetooth-Adapter liest nicht Microsoft Bluetooth Enumerator oder Microsoft Bluetooth LE Enumerator.
- Wählen Sie Eigenschaften.
- Wählen Sie die Registerkarte Energieverwaltung aus.
- Deaktivieren Sie auf der Registerkarte Energiemanagement das Kontrollkästchen links neben Computer darf dieses Gerät ausschalten, um Energie zu sparen.
- Klicken Sie auf OK.