Número del artículo: 000130979
Konfigurace více displejů v počítači Dell využívajícím operační systém Ubuntu
Resumen: Tento článek vás provede nastavením několika displejů na počítačích Dell pomocí operačního systému Ubuntu.
Contenido del artículo
Síntomas
Tento článek obsahuje informace o nastavení několika obrazovek pomocí operačního systému Ubuntu v počítači Dell.
Obsah:
Úvod
Mnoho uživatelů v současné době považuje za samozřejmé, že s jejich počítači bude fungovat několik displejů či monitorů. Společnost Dell tuto funkci vždy přidávala do svých počítačů se systémem Windows. (Do nabízeného hardwaru i do nástrojů nainstalovaných ve výrobě.)
Na počítači můžete pracovat s více obrazovkami. Je však třeba mít nainstalovaný správný hardware a software a mít k dispozici podporu operačního systému.
Hardwarové požadavky:
- Prvním zjevným požadavkem je, abyste měli více než 1 displej či monitor.
- Druhým je, aby váš počítač měl více než 1 výstup videa:
- V případě notebooku se může jednat o konektor VGA a konektor DisplayPort nebo HDMI integrovaný v počítači.
- V případě notebooku dokovaného pomocí replikátoru portu se může jednat o několik konektorů VGA, HDMI, Dport a DVI.
- V případě stolního počítače se může jednat o konektor VGA nebo DVI a konektor DisplayPort nebo HDMI na základní desce.
- V případě stolního počítače použijte přídavnou grafickou kartu. To záleží pouze na typu karty, kterou koupíte, a na částce peněz, kterou jste ochotni utratit.
- Budete také potřebovat správné videokabely mezi videokonektory počítače a monitory či displeji.
Softwarové požadavky:
- Operační systém, který podporuje několik displejů.
- Instalace správných ovladačů a softwaru:
- Pokud používáte integrované videoporty, je nutné mít nainstalovaný správný software nebo ovladač od výrobce grafické karty. (Obvykle Intel nebo AMD)
- Pokud používáte samostatnou nebo přídavnou grafickou kartu, budete potřebovat vhodný software od jejího výrobce. (Obvykle Nvidia, Radeon, Matrox nebo jeden z dalších výrobců.)
 Poznámka: Než se pokusíte připojit více displejů pomocí různých typů videokonektorů nebo pomocí dalších adaptérů nebo konvertorů, doporučuji podívat se na typ videa používaného napříč různými konektory. Například konektor VGA je pouze analogový. Některé konektory DVI jsou analogové i digitální a některé jsou pouze digitální. (Znalost typu konektoru DVI je klíčová pro znalost typu videa, které podporuje.) Porty HDMI a DisplayPort jsou pouze digitální. (Port HDMI přenáší zvuk i obraz, zatímco port DisplayPort pouze obraz.) Pokud v tomto kroku zajistíte správné konektory a kabeláž, můžete se vyhnout některým problémům.
Poznámka: Než se pokusíte připojit více displejů pomocí různých typů videokonektorů nebo pomocí dalších adaptérů nebo konvertorů, doporučuji podívat se na typ videa používaného napříč různými konektory. Například konektor VGA je pouze analogový. Některé konektory DVI jsou analogové i digitální a některé jsou pouze digitální. (Znalost typu konektoru DVI je klíčová pro znalost typu videa, které podporuje.) Porty HDMI a DisplayPort jsou pouze digitální. (Port HDMI přenáší zvuk i obraz, zatímco port DisplayPort pouze obraz.) Pokud v tomto kroku zajistíte správné konektory a kabeláž, můžete se vyhnout některým problémům.
Resolución
Konfigurace několika obrazovek v systému Ubuntu
Nejdříve se ujistěte, zda máte nainstalované grafické ovladače a software a zda jsou aktuální. (K dispozici jsou ovladače open source, které se instalují standardně, můžete však nainstalovat i proprietární ovladače. ) Další informace získáte pomocí odkazu na článek níže:
Pokud je vše aktuální, restartujte počítač a přejděte na plochu systému Ubuntu.
-
Připojte k počítači další monitory či displeje. Systém Ubuntu by se měl pokusit nakonfigurovat další obrazovky automaticky.
-
Pokud chcete další obrazovky nakonfigurovat sami, přejděte do části System Settings > Displays.
-
V horní části okna konfigurace se zobrazí zjištěné monitory či displeje spolu s jejich názvy. (Na monitory můžete kliknout a přetáhnout je do správného zarovnání, ve kterém je máte nastaveny.)
-
Ve spodní části okna konfigurace je zobrazeno několik možností:
-
V pravém horním rohu spodní poloviny okna konfigurace se nachází zaškrtávací pole, které přepíná režimy obrazovek mezi Extend a Mirrored. Výchozí režim je (Extend (Rozšířený). Upozorňujeme, že nastavení obrazovek na režim Mirror může omezit možnosti rozlišení.)
-
První možnost dole uprostřed je Resolution: ta obsahuje rozevírací nabídku. (Tato možnost odpovídá obrazovce, kterou jste vybrali v horní části okna.) Rozlišení určuje, jak velká nebo malá bude obrazovka, kolik se zobrazí detailů a jaký bude poměr stran obrazovky.
-
Druhá možnost dole uprostřed je Rotation: ta také obsahuje rozevírací nabídku. (A opět odpovídá vybrané obrazovce.) Otočení určuje, jaký okraj obrazovky bude displej považovat za spodní. To je užitečné, pokud máte jeden nebo více displejů, které jsou připojeny na straně a místo na šířku mají obraz na výšku.
-
Třetí možnost dole uprostřed je Launcher Placement: ta obsahuje rozevírací nabídku, která umožňuje zvolit, zda bude spouštěč viditelný pouze na jednom, nebo na všech displejích. (Výchozí nastavení je All Displays (Všechny displeje). Spouštěč je v systému Ubuntu vertikální hlavní panel.)
-
Čtvrtá možnost dole uprostřed je Sticky Edges: ta umožňuje tento režim zapnout nebo vypnout. Výchozí nastavení je ON (zapnuto). Účelem režimu Sticky Edges (Přilnavé okraje) je umožnit aplikacím ukotvit se k okraji, kde se setkávají dva monitory. Zpomalí pohyb myši a dá vám tak čas aplikaci správně zarovnat.
-
V levém dolním rohu okna konfigurace se nachází tlačítko s názvem Detect Displays. Pokusí se zjistit všechny obrazovky připojené k systému a každé z nich přiřadit vlastní ID, abyste viděli, zda vaše konfigurace funguje.
-
Pomocí tlačítka v pravém dolním rohu okna konfigurace s názvem Apply Settings konfiguraci uložíte.
-
-
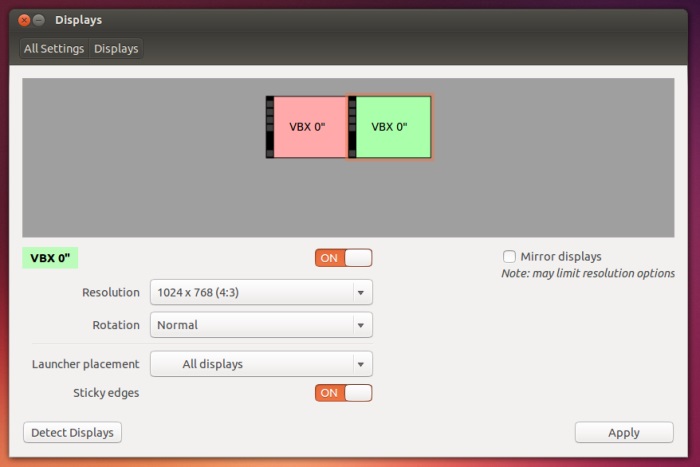
-
Pomocí tohoto okna a jeho různých možností můžete podle sebe nakonfigurovat několik obrazovek. Způsob nastavení obrazovek závisí čistě na vašich osobních preferencích a potřebách.
Tipy a opravy k běžným problémům
 Poznámka: Společnost Dell podporuje pouze hardware, který dodává spolu s počítačem, a verzi operačního systému Ubuntu nainstalovanou z výroby. Co když je hardware v pořádku a přeinstalace operačního systému z oddílu pro obnovení problém nevyřeší? Další softwarovou podporu bude možná nutné hledat u společnosti Canonical. Pokud je příslušný hardware zařízením třetí strany, můžete být vyzváni, abyste kontaktovali výrobce tohoto zařízení, který vám poskytne další pomoc. Přetrvávají potíže? S informacemi o vašem hardwaru můžete být přesměrováni na komunitní fóra Ubuntu, kde získáte další podporu. Určité obecné kroky řešení problémů uvedu v části níže, tyto informace však používejte jen na vlastní nebezpečí.
Poznámka: Společnost Dell podporuje pouze hardware, který dodává spolu s počítačem, a verzi operačního systému Ubuntu nainstalovanou z výroby. Co když je hardware v pořádku a přeinstalace operačního systému z oddílu pro obnovení problém nevyřeší? Další softwarovou podporu bude možná nutné hledat u společnosti Canonical. Pokud je příslušný hardware zařízením třetí strany, můžete být vyzváni, abyste kontaktovali výrobce tohoto zařízení, který vám poskytne další pomoc. Přetrvávají potíže? S informacemi o vašem hardwaru můžete být přesměrováni na komunitní fóra Ubuntu, kde získáte další podporu. Určité obecné kroky řešení problémů uvedu v části níže, tyto informace však používejte jen na vlastní nebezpečí.
Tipy
Použití jiné tapety na jednotlivých obrazovkách nebo roztažení jedné tapety na všechny obrazovky.
Za tímto účelem máte k dispozici dvě aplikace:
-
První aplikace je SynchWall. Nainstalujte ji pomocí příkazu níže:
sudo add-apt-repository ppa:milarimogard/webupd8sudo apt-get updatesudo apt-get install synchwall -
-
Otevřete aplikaci synchwall a přejděte do nabídky Preferences > Display parameters. Přejděte na položku Multi-Monitor Display a vyberte možnost Extend Image na níže uvedené stránce. Zaškrtněte políčko vedle možnosti Share image between monitors a tapeta se zobrazí na všech obrazovkách.
-
Aplikace Synchwall dokáže tapety také otáčet, aplikovat efekty atd.
-
-
Druhá aplikace je Nitrogen. Můžete ji vyhledat v softwarovém centru systému Ubuntu nebo použít příkaz níže:
sudo apt-get install nitrogenAplikace Nitrogen nemá zástupce na ploše, otevřete ji tedy z příkazového řádku:
nitrogen-
Přejděte do části Preferences (Předvolby) a přidejte složku tapety. Ve spodní části okna předvoleb vyberte možnost Full Screen a jedna tapeta se roztáhne přes všechny monitory.
-
Chcete-li mít na každé obrazovce jinou tapetu, vyberte ve spodní části stránky předvoleb možnost screen 1, 2 (obrazovka 1, 2) atd. a nastavte jednotlivé tapety u jednotlivých obrazovek.
 Poznámka: Aby bylo možné nastavit různé tapety pro jednotlivé monitory, je třeba správci souborů zakázat správu plochy. Upozorňujeme, že se poté na ploše nebudou nacházet žádné složky.
Poznámka: Aby bylo možné nastavit různé tapety pro jednotlivé monitory, je třeba správci souborů zakázat správu plochy. Upozorňujeme, že se poté na ploše nebudou nacházet žádné složky.
Je třeba nainstalovat nástroj GNOME Tweak Tool:
sudo apt=get install gnome-tweak-toolV nástroji GNOME Tweak Tool přejděte do části Desktop (Plocha) a možnost Have file manager handle the desktop (Povolit správci souborů správu plochy) nastavte na hodnotu OFF (Vypnuto).
-
Aby vaše konfigurace zůstala uložena i po restartování počítače, přidejte k aplikacím po spuštění příkaz nitrogen --restore.
-
Nastavení videí Flash, aby zůstala v režimu na celou obrazovku na jednom monitoru při práci na ploše druhého monitoru
Většina videí a her Flash se zobrazuje v prohlížeči Chrome nebo Firefox. Tento problém vám pomůže vyřešit několik rozšíření:
-
Prohlížeč Google Chrome nebo Chromium: rozšíření MaximizeFlash změní velikost videa nebo hry Flash tak, aby vyplnily celý prohlížeč. Stisknete-li klávesu F11, prohlížeč se na vybraném monitoru zobrazí na celou obrazovku.
-
Prohlížeč Firefox: Rozšíření Flash Game Maximizer přidá na panel doplňků tlačítko, které změní velikost videa nebo hry Flash tak, aby vyplnily celý prohlížeč. Stisknete-li klávesu F11, prohlížeč se na vybraném monitoru zobrazí na celou obrazovku. (Upozorňujeme, že dochází ke známým problémům mezi tímto rozšířením a službou YouTube.)
Opravy
Problémy s ovladači videa
S ovladači open source, které jsou ve výchozím nastavení nainstalovány v počítači, nemusíte dosáhnout požadované konfigurace. Můžete zkusit použít proprietární ovladač a nástroj od výrobce grafické karty. Někdy vám pomůže dosáhnout požadovaných výsledků přechod z proprietárního ovladače na ovladač open source, to závisí na tom, o co se pokoušíte. Základní rada zní: pokud máte problémy s jedním ovladačem, vyzkoušejte nainstalovat jiný a zjistěte, zda i poté bude docházet ke stejnému problému.
Okno konfigurace systému Ubuntu mi neumožňuje nastavit displeje tak, jak potřebuji
Stejně jako v systému Windows můžete použít software, který se instaluje s proprietárním ovladačem, ke konfiguraci vašich videozařízení a několika displejů. Jednotliví výrobci vám na svých stránkách podpory poskytnou další informace o tom, jak jejich konkrétní software používat.
Systém Ubuntu správně nevyhledá všechny displeje
-
Nainstalujte program CCSM (Compiz Config Settings Manager):
sudo apt-get install compizconfig-settings-manager -
Otevřete program CCSM a přejděte do části General Options > Display Settings (Obecné možnosti > Nastavení displeje).
-
Zrušte zaškrtnutí políčka Detect Outputs (Najít výstupy).
-
V poli výstupů nastavte rozlišení obrazovky jednotlivých displejů.
-
Přejděte zpět do části 2 a nakonfigurujte displeje znovu v nastavení displejů systému Ubuntu.
Systém Ubuntu po restartování nezachová pozice displejů
Následuje řada kroků. Provedou vás vytvořením skriptu, který vám umožní opravit pozice vašich monitorů. Zabraňuje jejich restartování nebo pozastavení:
-
Odstraňte starý soubor monitors.xml a vytvořte nový pomocí nástroje Gnome pro nastavení displejů:
rm ~/.config/monitors.xmlgnome-control-centerPřejděte do části Displays (Displeje) a změňte pozice tak, jak potřebujete.
-
V editoru otevřete soubor ~/.config/monitors.xml a zkontrolujte, zda má primární monitor u primárního příznaku nastavenou hodnotu yes (ano).
-
Nainstalujte si balíček libxml2-utils (pokud již není nainstalován):
sudo apt-get install libxml2-utils -
Pomocí níže uvedených příkazů zkopírujte skript do adresáře ve svém umístění a změňte jej na spustitelný:
sudo wget -O /usr/local/sbin/update-monitor-position http://www.calgorithms.com/assets/files/update-monitor-positionchmod +x /usr/local/sbin/update-monitor-position -
V položce System > Startup Applications přidejte příkaz update-monitor-position, aby se skript spustil hned po přihlášení.
-
Restartujte systém a zkontrolujte, zda skript funguje.
Další informace:
 Poznámka:
Poznámka:
Podpora softwaru společnosti Canonical je zajištěna následujícími způsoby:
-
Vyhledejte Často kladené dotazy týkající se systému Ubuntu
Technická podpora poskytovaná společností Dell:
Propiedades del artículo
Producto comprometido
Inspiron, Latitude, Vostro, XPS, Fixed Workstations
Fecha de la última publicación
21 feb 2021
Versión
4
Tipo de artículo
Solution

