Número del artículo: 000130979
Sådan konfigureres flere skærme på en Dell-pc med et Ubuntu-operativsystem
Resumen: Denne artikel viser dig, hvordan du konfigurerer flere skærme på din Dell-pc med Ubuntu-operativsystemet.
Contenido del artículo
Síntomas
Denne artikel giver oplysninger om opsætning af flere skærme vha. Ubuntu-operativsystemet på din Dell-pc.
Indholdsfortegnelse:
Indledning
Mange betragter nu det at have flere skærme eller computerskærme, når de arbejder fra deres pc, som en basisopsætning. Dell har altid indbygget denne funktionalitet i deres Windows-pc'er. (Både i hardwareværktøjer og i værktøjer, der er installeret fra fabrikken).
Du kan få flere skærme til at virke på din pc. Du skal dog have både den korrekte hardware og den korrekte software, der installeres sammen med understøttelsen af operativsystemet.
Hardwarekrav:
- Det første krav er selvfølgelig, at du har mere end 1 skærm eller computerskærm.
- Det andet er, at din pc har mere end 1 videoudgang:
- Hvis der er tale om en notebook, kan det være et VGA- og enten et DisplayPort- eller et HDMI-stik, der er indbygget i pc'en.
- Hvis der er tale om en docket bærbar pc med en portreplikator, kunne det være flere VGA-, HDMI-, Dport- og DVI-stik.
- Hvis der er tale om en stationær pc, kunne det være enten VGA- eller DVI- og enten DisplayPort- eller HDMI-stik på bundkortet.
- Til en stationær pc, skal du bruge et tilføjelsesskærmkort. Dette er kun begrænset til den type kort, du køber, og hvor mange penge, du er villig til at bruge.
- Du har også brug for de rigtige videokabler mellem pc'ens videostik og computerskærmene eller skærmene.
Softwarekrav:
- Et operativsystem, der understøtter flere skærme.
- Installation af de rigtige drivere og software:
- Hvis du bruger indbygget video, skal du have den rigtige software eller driver, der er installeret af grafikkortets producent. (Almindeligvis Intel eller AMD)
- Hvis du bruger et dedikeret eller tilføjet skærmkort, skal du bruge den tilhørende software fra grafikkortets producent. (Almindeligvis Nvidia, Radeon og Matrox eller en af de andre producenter).
 Bemærk: Inden du forsøger at tilslutte flere skærme vha. forskellige typer videostik. Eller ved hjælp af ekstra adaptere og/eller omformere. Jeg vil anbefale, at du undersøger, hvilken type video, der bruges til de forskellige stik. For eksempel er VGA kun analogt. Nogle DVI-stik er både analoge og digitale, mens andre DVI-stik kun er digitale. (Det er af afgørende betydning at vide, hvilken type DVI-stik du har, så du ved, hvilken type video det understøtter). HDMI og DisplayPort er kun digitale. (HDMI overfører lyd samt video, hvorimod DisplayPort kun overfører video). Nogle problemerne nedenfor kan undgås, hvis du finder de rigtige stik og kabler her.
Bemærk: Inden du forsøger at tilslutte flere skærme vha. forskellige typer videostik. Eller ved hjælp af ekstra adaptere og/eller omformere. Jeg vil anbefale, at du undersøger, hvilken type video, der bruges til de forskellige stik. For eksempel er VGA kun analogt. Nogle DVI-stik er både analoge og digitale, mens andre DVI-stik kun er digitale. (Det er af afgørende betydning at vide, hvilken type DVI-stik du har, så du ved, hvilken type video det understøtter). HDMI og DisplayPort er kun digitale. (HDMI overfører lyd samt video, hvorimod DisplayPort kun overfører video). Nogle problemerne nedenfor kan undgås, hvis du finder de rigtige stik og kabler her.
Resolución
Konfiguration af flere skærme på Ubuntu
Du skal allerførst sørge for, at dine grafikkortdrivere og din software er installeret og opdateret. (De er open source-drivere, der installeres som standard, og du kan installere proprietære drivere efter behov. ) Du kan læse mere i artiklen, der er linket til nedenfor:
Når alt er opdateret, skal du genstarte pc'en og Ubuntu Desktop.
-
Slut de ekstra computerskærme eller skærme til pc'en. Ubuntu forsøger automatisk at konfigurere de ekstra skærme.
-
For at konfigurere de ekstra skærme skal du gå til Systemindstillinger > Skærme.
-
Den øverste del af konfigurationsvinduet viser de registrerede computerskærme eller skærme samt deres navne. (Du kan klikke på skærmene og trække dem til den rette placering for, hvordan du har dem opstillet).
-
Nederst i konfigurationsvinduet vises flere muligheder:
-
Der er et afkrydsningsfelt i øverste højre hjørne på den nederste halvdel af konfigurationsvinduet, der skifter skærmene mellem Udvid og Spejlet. (Extend (Udvid) er standard. Vær opmærksom på, at hvis du indstiller skærmene til Spejl, kan det begrænse opløsningsmulighederne under brug).
-
Den første mulighed i midten er Opløsning: Den har en rullemenu med valgmuligheder. (Den svarer til den skærm, du har klikket på øverst i vinduet). Opløsningen er, hvor stort eller lille skærmen vises, hvor mange detaljer der vises og skærmens format.
-
Den anden mulighed i midten er Rotation: Den har også en rullemenu med valgmuligheder. (Igen svarer den til den skærm, du har klikket på). Rotationen bestemmer, hvilken kant af skærmen visningen betragter som bunden. Dette er nyttigt, hvis du har en eller flere af dine skærme monteret på siden. Hvor de giver et stående i stedet for et liggende format.
-
Den tredje mulighed i midten er Placering af kvikstart: Den har en rullemenu, som giver mulighed for valg mellem at lade kvikstart være synlig på kun én af skærmene eller på alle skærme. (Standardindstillingen er All Displays (Alle skærme). Kvikstart er den lodrette proceslinje i Ubuntu).
-
Den fjerde mulighed i midten er Klæbrige kanter: Den kan skifte mellem til og fra. (Standardindstillingen er ON (TIL).) Formålet med Sticky Edges er at give programmerne mulighed for at klæbe sig til kanten, hvor to computerskærme mødes. Det gør musen langsommere, så du har mere tid til at tilpasse programmet korrekt.
-
Der er en knap i det nederste venstre hjørne i konfigurationsvinduet med påskriften Find skærme. Den forsøger at finde alle skærme, der er tilsluttet dit system, og tildele et ID til hver skærm, så du kan se, om din konfiguration virker.
-
Der er en knap i nederste højre hjørne af konfigurationsvinduet med påskriften Anvend indstillinger, som vil gemme din konfiguration.
-
-
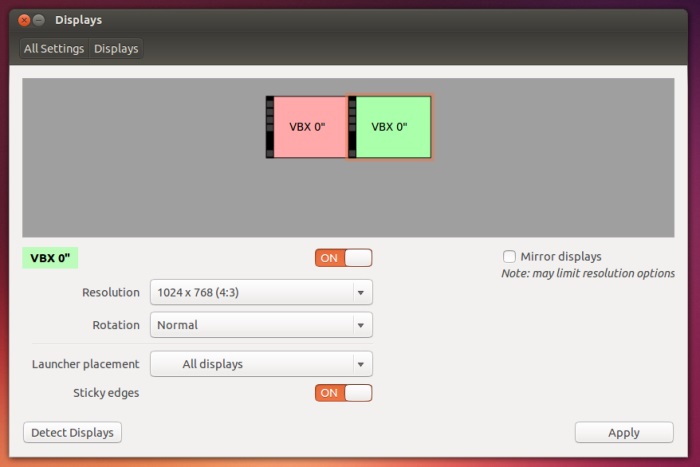
-
Brug dette vindue og dets forskellige muligheder til at konfigurere flere skærme på den måde, du vil have dem. Hvordan du indstiller dine skærme afhænger udelukkende af dine personlige præferencer og behov.
Tips og løsninger på almindelige problemer
 Bemærk: Dell yder kun support til den hardware, der medfølger til pc'en, samt den fabriksinstallerede udgave af Ubuntu-operativsystemet. Hvad hvis hardwaren viser sig at være i orden, og en OS-geninstallation fra genoprettelsespartitionen ikke løser problemet? Du vil efterfølgende blive bedt om at kontakte Canonical for yderligere softwaresupport. Hvis den pågældende hardware er en tredjepartsenhed, bliver du muligvis bedt om at kontakte producenten af enheden for at få yderligere hjælp. Oplever du stadig problemer? Du kan blive bedt om at kontakte Ubuntu community-foraene med oplysninger om din hardware for at få yderligere support. Jeg gerne vise nogle generelle fejlfindingstrin i nedenstående afsnit, men disse oplysninger bruges på eget ansvar.
Bemærk: Dell yder kun support til den hardware, der medfølger til pc'en, samt den fabriksinstallerede udgave af Ubuntu-operativsystemet. Hvad hvis hardwaren viser sig at være i orden, og en OS-geninstallation fra genoprettelsespartitionen ikke løser problemet? Du vil efterfølgende blive bedt om at kontakte Canonical for yderligere softwaresupport. Hvis den pågældende hardware er en tredjepartsenhed, bliver du muligvis bedt om at kontakte producenten af enheden for at få yderligere hjælp. Oplever du stadig problemer? Du kan blive bedt om at kontakte Ubuntu community-foraene med oplysninger om din hardware for at få yderligere support. Jeg gerne vise nogle generelle fejlfindingstrin i nedenstående afsnit, men disse oplysninger bruges på eget ansvar.
Tips
Brug et andet baggrundsbillede på hver enkelt skærm, eller stræk én ud over dem alle
Der er to programmer, som kan benyttes til at opnå dette:
-
Det første program er SynchWall. Brug kommandoen nedenfor for at installere det:
sudo add-apt-repository ppa:milarimogard/webupd8sudo apt-get updatesudo apt-get install synchwall -
-
Åbn Synchwall-appen, og gå til Indstillinger > Skærmindstillinger. Gå til Skærmindstillinger med flere skærme, og vælg Udvid billede på siden nedenfor. Markér afkrydsningsfeltet ud for Del billede mellem flere skærme for at indsætte baggrundsbilledet på tværs af alle dine skærme.
-
SynchWall kan også rotere baggrundsbilleder, anvende effekter og meget mere.
-
-
Det andet program er Nitrogen. Du kan søge efter det i Ubuntu-softwarecenteret eller bruge kommandoen herunder:
sudo apt-get install nitrogenNitrogen har ikke et skrivebordsstartprogram, så åbn det fra kommandolinjen:
nitrogen-
Gå til Preferences (Indstillinger), og tilføj din mappe med baggrundsbilleder. Nederst i indstillingsvinduet skal du vælge Fuld skærm for at strække det samme baggrundsbillede ud over skærmene.
-
For at få individuelle baggrundsbilleder på hver skærm skal du vælge Skærm 1, 2 osv. nederst på indstillingssiden for at placere det enkelte baggrundsbillede på hver skærm.
 Bemærk: For at placere et andet baggrundsbillede på hver skærm skal du deaktivere filhåndterings styring af skrivebordet. Dette betyder dog, at du ikke længere har mapper på skrivebordet.
Bemærk: For at placere et andet baggrundsbillede på hver skærm skal du deaktivere filhåndterings styring af skrivebordet. Dette betyder dog, at du ikke længere har mapper på skrivebordet.
Du skal du installere GNOME Tweak Tool:
sudo apt=get install gnome-tweak-toolGå til afsnittet Desktop (Skrivebord) i GNOME Tweak Tool, og angiv indstillingen Have file manager handle the desktop (Få filhåndtering til at styre skrivebordet) til OFF (FRA).
-
For at gemme din konfiguration efter en genstart skal du huske at føje nitrogen --restore til dine opstartsprogrammer.
-
Få Flash-videoer til at forblive i fuldt skærmformat på én computerskærm, når du bruger skrivebordet på en anden computerskærm
De fleste Flash-videoer og spil vises i enten Chrome- eller Firefox-browseren. Der er et par udvidelser, du kan bruge, som vil afhjælpe dette problem:
-
Google Chrome eller Chromium: MaximizeFlash tilpasser flash-videoen eller spillet til at udfylde hele browseren. Hvis du trykker på F11, vil browseren fylde hele skærmen på den skærm, du har valgt.
-
Firefox: Flash Game Maximizer tilføjer en knap tilføjelsesbjælken, der tilpasser flash-videoen eller spillet til at udfylde hele browseren. Hvis du trykker på F11, vil browseren fylde hele skærmen på den skærm, du har valgt. (Vær opmærksom på, at der er kendte problemer med denne udvidelse og YouTube).
Løsninger
Problemer med videodrivere
Du kan muligvis ikke opnå den konfiguration, som du ønsker, med de open source-drivere, som installeres som standard på din pc. Du kan evt. prøve den egenudviklede driver og det hjælpeprogram, der kommer fra producenten af skærm-GPU'en. Sommetider kan det, at gå fra den egenudviklede driver til open source-driveren, opnå de resultater, du ønsker, afhængigt af hvad du forsøger at gøre. Det grundlæggende råd er - hvis du har problemer med det ene, kan du prøve at installere det andet i stedet og se, om du oplever samme problem?
Ubuntu-konfigurationsvinduet vil ikke lade mig konfigurere mine skærme, som jeg ønsker
Som i Windows kan du bruge den software, der installeres med proprietærdriveren, til at konfigurere dine videoenheder og konfigurere flere skærme. Hver producent har flere oplysninger på deres supportside om, hvordan deres specifikke software skal bruges.
Ubuntu registrerer ikke alle skærme korrekt
-
Installér CCSM (Compiz Config Settings Manager):
sudo apt-get install compizconfig-settings-manager -
Åbn CCSM, og gå til General Options (Generelle Indstillinger) > Display Settings (Skærmindstillinger).
-
Fjern markeringen i afkrydsningsfeltet Detect Outputs (Registrer udgange).
-
I rækken af udgange skal du indstille den enkelte skærms skærmopløsning.
-
Gå tilbage til afsnit 2, og konfigurer dine skærme igen i Ubuntus skærmindstillinger.
Ubuntu bibeholder ikke skærmplaceringerne efter en genstart
Nedenfor ses et antal trin. De hjælper dig til at lave et script, der giver dig mulighed for at rette placeringen af dine skærme. Det vil bibeholde indstillingerne efter en genstart eller et nedbrud.
-
Slet den gamle monitors.xml-fil, og opret en med Gnome-skærmindstillingsværktøjet:
rm ~/.config/monitors.xmlgnome-control-centerGå til Skærme, og ændr placeringerne alt efter, hvordan du ønsker dem.
-
Åbn filen ~/.config/monitors.xml i et redigeringsprogram, og sørg for, at den primære skærm har et ja som det primære flag.
-
Installér libxml2-utils-pakken, hvis den ikke allerede er installeret:
sudo apt-get install libxml2-utils -
Brug kommandoerne nedenfor for at kopiere scriptet til et bibliotek på din sti, og gør det eksekverbart:
sudo wget -O /usr/local/sbin/update-monitor-position http://www.calgorithms.com/assets/files/update-monitor-positionchmod +x /usr/local/sbin/update-monitor-position -
Brug værktøjet System > Opstartsprogrammer til at tilføje update-monitor-position, så det kører, når du logger på.
-
Genstart systemet, og kontroller, at scriptet virker.
Yderligere oplysninger:
 Bemærk:
Bemærk:
Softwaresupport til Canonical foregår på følgende måder:
-
Søg efter Ofte stillede spørgsmål (FAQ) om Ubuntu
Teknisk support leveres af Dell:
Propiedades del artículo
Producto comprometido
Inspiron, Latitude, Vostro, XPS, Fixed Workstations
Fecha de la última publicación
21 feb 2021
Versión
4
Tipo de artículo
Solution

