Número del artículo: 000130979
Ubuntu 운영 체제를 사용하여 Dell PC에서 다중 디스플레이를 구성하는 방법
Resumen: 이 문서는 Ubuntu 운영 체제를 사용하는 Dell PC에서 다중 디스플레이를 설정하는 방법을 알려줍니다.
Contenido del artículo
Síntomas
이 문서에서는 Dell PC에서 Ubuntu 운영 체제를 사용하여 여러 화면을 설정하는 방법에 대해 설명합니다.
목차:
소개
이제는 많은 사람들이 자신의 PC에서 기본적으로 여러 대의 디스플레이 또는 모니터로 작업하기를 원합니다. Dell은 항상 Windows PC에 이 기능을 내장했습니다 (출고 시 제공된 하드웨어 및 설치된 유틸리티에 모두 내장됨).
사용자는 PC에서 여러 개의 화면을 사용할 수 있습니다. 그러나 운영 체제 지원과 함께 올바른 하드웨어와 올바른 소프트웨어가 모두 설치되어 있어야 합니다.
하드웨어 요구 사항:
- 첫 번째 요구 사항은 디스플레이 또는 모니터가 2대 이상 있어야 한다는 것입니다.
- 두 번째는 PC가 비디오 출력을 2개 이상 지원해야 한다는 것입니다.
- 노트북의 경우 VGA와 PC에 내장된 DisplayPort 또는 HDMI 커넥터가 필요할 수 있습니다.
- 포트 리플리케이터를 사용하여 도킹된 노트북의 경우 여러 개의 VGA, HDMI, Dport 및 DVI 커넥터가 필요할 수 있습니다.
- 데스크탑의 경우 VGA 또는 DVI와 마더보드의 DisplayPort 또는 HDMI 커넥터가 필요할 수 있습니다.
- 데스크탑의 경우 추가 기능 비디오 카드를 사용합니다. 이는 구매하는 카드 유형 및 지불 수단의 종류에만 제한됩니다.
- PC 비디오 커넥터와 모니터 또는 디스플레이를 연결하는 올바른 비디오 케이블도 필요합니다.
소프트웨어 요구 사항:
- 운영 체제가 여러 개의 디스플레이를 지원해야 합니다.
- 올바른 드라이버 및 소프트웨어 설치:
- 온보드 비디오를 사용하는 경우 GPU 제조업체의 올바른 소프트웨어 또는 드라이버가 설치되어 있어야 합니다. (일반적으로 인텔 또는 AMD)
- 독립형 비디오 카드 또는 추가 기능 비디오 카드를 사용하는 경우 GPU 제조업체의 적합한 소프트웨어가 필요합니다. (일반적으로 Nvidia, Radeon, Matrox 또는 다른 제조업체 중 하나)
 참고: 다른 유형의 비디오 커넥터를 사용하여 여러 디스플레이를 연결하기 전에 또는 추가 어댑터 및/또는 컨버터를 사용하기 전에 다른 커넥터에서 사용 중인 비디오 유형을 살펴보는 것이 좋습니다. 예를 들어, VGA는 아날로그 전용입니다. 일부 DVI는 아날로그 및 디지털에 모두 사용할 수 있지만 일부 DVI는 디지털 전용입니다 (사용하는 DVI 커넥터가 어떤 종류인지 알아야 지원하는 비디오 유형을 확인할 수 있음). HDMI 및 DisplayPort는 디지털 전용입니다 (HDMI는 사운드와 비디오를 전달하지만 DisplayPort는 비디오만 전달함). 여기에서 커넥터와 케이블 연결이 올바르면 일부 문제를 피할 수 있습니다.
참고: 다른 유형의 비디오 커넥터를 사용하여 여러 디스플레이를 연결하기 전에 또는 추가 어댑터 및/또는 컨버터를 사용하기 전에 다른 커넥터에서 사용 중인 비디오 유형을 살펴보는 것이 좋습니다. 예를 들어, VGA는 아날로그 전용입니다. 일부 DVI는 아날로그 및 디지털에 모두 사용할 수 있지만 일부 DVI는 디지털 전용입니다 (사용하는 DVI 커넥터가 어떤 종류인지 알아야 지원하는 비디오 유형을 확인할 수 있음). HDMI 및 DisplayPort는 디지털 전용입니다 (HDMI는 사운드와 비디오를 전달하지만 DisplayPort는 비디오만 전달함). 여기에서 커넥터와 케이블 연결이 올바르면 일부 문제를 피할 수 있습니다.
Resolución
Ubuntu에서 다중 디스플레이 구성
가장 먼저 해야 할 일은 그래픽 드라이버 및 소프트웨어가 최신 버전으로 설치되어 있는지를 확인하는 것입니다 (기본적으로 오픈 소스 드라이버가 설치되며 필요에 따라 전용 드라이버를 설치할 수 있음 ). 자세한 내용은 아래 링크된 문서에서 확인할 수 있습니다.
모두 최신 상태인 경우 PC와 Ubuntu 데스크탑을 재부팅합니다.
-
PC에 추가 모니터 또는 디스플레이를 연결합니다. Ubuntu에서 자동으로 추가 화면 구성을 시도합니다.
-
직접 추가 화면을 구성하려면, System Settings > Displays로 이동합니다.
-
Configuration 창의 상단에 탐지된 모니터 또는 디스플레이가 이름과 함께 표시됩니다 (모니터를 클릭하여 올바른 정렬 위치로 끌어 어떻게 표시되는지를 설정할 수 있음).
-
Configuration 창의 하단에 몇 가지 옵션이 표시됩니다.
-
Configuration 창 하단부의 오른쪽 위 모서리에 화면을 Extend와 Mirrored 중에서 선택할 수 있는 확인란이 있습니다 (Extend가 기본값이며, 화면을 Mirror로 설정하면 사용 가능한 해상도가 제한될 수 있음).
-
중간 아래의 첫 번째 옵션은 Resolution이며, 선택 가능한 드롭다운 메뉴가 포함되어 있습니다 (창 상단에서 클릭한 화면과 일치하는 해상도로 표시됨). 해상도는 표시되는 화면 크기, 해당 화면 크기에 대한 정밀도, 화면 종횡비를 나타냅니다.
-
중간 아래의 두 번째 옵션은 Rotation이며, 여기에도 선택 가능한 드롭다운 메뉴가 포함되어 있습니다 (마찬가지로 클릭한 화면과 일치함). 회전은 화면의 어느 모서리가 디스플레이 하단에 표시될 지를 결정합니다. 이 기능은 옆에 하나 이상의 디스플레이가 설치되어 있는 경우에 유용합니다. Landscape 보기가 아닌 Portrait 보기가 제공됩니다.
-
중간 아래의 세 번째 옵션은 Launcher Placement이며, Launcher를 하나의 디스플레이에 표시할지 아니면 모든 디스플레이에 표시할지 선택할 수 있는 드롭다운 메뉴가 포함되어 있습니다 (기본 설정은 All Displays이며, Launcher는 Ubuntu에서 수직 작업 표시줄임).
-
중간 아래의 네 번째 옵션은 Sticky Edges이며, 켜기 및 끄기 간 전환이 가능합니다. 기본 설정은 ON입니다. 가장자리 연결의 목적은 두 모니터가 만나는 가장자리에 애플리케이션을 도킹하도록 허용하는 것입니다. 이 옵션을 사용하면 마우스로 애플리케이션을 올바르게 정렬할 수 있습니다.
-
Configuration 창의 왼쪽 아래 모서리에 Detect Displays 버튼이 있습니다. 시스템에 연결된 모든 화면을 탐지하고 각 화면에 ID를 할당하여 구성이 작동하는지 확인합니다.
-
Configuration 창 오른쪽 아래 모서리에 구성을 저장하는 Apply Settings 버튼이 있습니다.
-
-
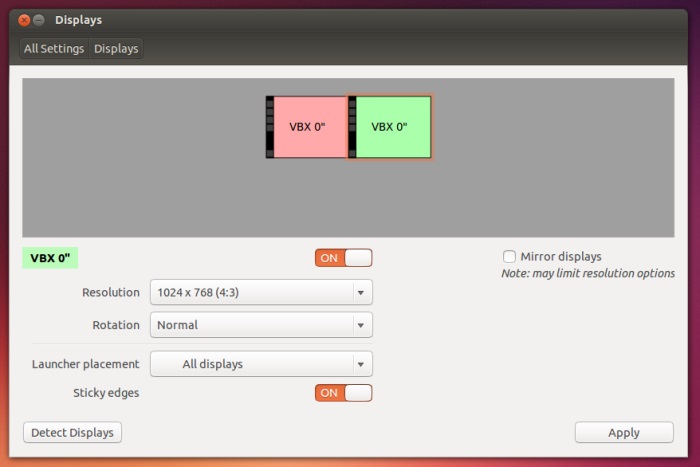
-
이 창과 이 창의 여러 옵션을 사용하여 화면을 원하는 대로 구성합니다. 화면 설정은 전적으로 사용자의 취향과 필요에 달려 있습니다.
일반적인 문제에 대한 팁 및 수정
 참고: Dell은 PC 및 출고 시 설치된 Ubuntu 운영 체제 버전과 함께 제공되는 하드웨어만 지원합니다. 하드웨어가 정상적으로 작동하고 복구 파티션에서 OS를 재설치해도 문제가 해결되지 않으면 어떻게 합니까? 추가 소프트웨어 지원은 Canonical에 문의하도록 안내 받을 수 있습니다. 해당 하드웨어가 타사 디바이스인 경우 디바이스 제조업체에 문의하여 추가 지원을 받을 수 있습니다. 여전히 문제가 발생하는 경우, 추가 지원을 위해 하드웨어에 대한 정보를 Ubuntu 커뮤니티 포럼에 문의하도록 안내 받을 수 있습니다. 아래 섹션에서 일반적인 문제 해결에 대한 몇 가지 단계를 제공하지만 해당 정보는 본인의 책임 하에 사용됩니다.
참고: Dell은 PC 및 출고 시 설치된 Ubuntu 운영 체제 버전과 함께 제공되는 하드웨어만 지원합니다. 하드웨어가 정상적으로 작동하고 복구 파티션에서 OS를 재설치해도 문제가 해결되지 않으면 어떻게 합니까? 추가 소프트웨어 지원은 Canonical에 문의하도록 안내 받을 수 있습니다. 해당 하드웨어가 타사 디바이스인 경우 디바이스 제조업체에 문의하여 추가 지원을 받을 수 있습니다. 여전히 문제가 발생하는 경우, 추가 지원을 위해 하드웨어에 대한 정보를 Ubuntu 커뮤니티 포럼에 문의하도록 안내 받을 수 있습니다. 아래 섹션에서 일반적인 문제 해결에 대한 몇 가지 단계를 제공하지만 해당 정보는 본인의 책임 하에 사용됩니다.
Tips
각 화면에 다른 배경 무늬를 사용하거나 모두 같도록 확장할 수 있습니다.
이런 종류의 작업을 수행할 때 두 개의 애플리케이션을 사용할 수 있습니다.
-
첫 번째 애플리케이션은 SynchWall입니다. 아래 명령을 사용해 설치하십시오.
sudo add-apt-repository ppa:milarimogard/webupd8sudo apt-get updatesudo apt-get install synchwall -
-
snychwall 앱을 열고 Preferences > Display parameters로 이동합니다. Multi-Monitor Display로 이동하고 아래 페이지에서 Extend image를 선택합니다. share image between monitors 옆에 있는 확인란을 선택하여 모든 화면에 배경 화면을 배치합니다.
-
또한 synchwall은 배경 무늬를 회전시키고 효과를 적용하는 등의 작업을 할 수 있습니다.
-
-
두 번째 애플리케이션은 Nitrogen입니다. Ubuntu 소프트웨어 센터나 아래 명령을 사용하여 검색할 수 있습니다.
sudo apt-get install nitrogenNitrogen에는 바탕 화면 Launcher가 없으므로 명령줄에서 엽니다.
nitrogen-
기본 설정(Preferences)으로 이동하여 배경 무늬 폴더를 추가합니다. 기본 설정 창 하단에서 Full Screen을 선택해 동일한 배경 화면을 모니터에서 확장합니다.
-
각 화면에 개별 배경 무늬를 사용하려면 기본 설정 페이지 하단에서 화면 1, 2 등(screen 1, 2, etc.)을 선택해 각 화면에 각각의 배경 무늬를 설정합니다.
 참고: 각 모니터에 다른 배경 화면을 설정하려면 바탕 화면을 처리하는 파일 관리자를 비활성화해야 합니다. 이렇게 하면 바탕 화면에 더 이상 폴더가 표시되지 않습니다.
참고: 각 모니터에 다른 배경 화면을 설정하려면 바탕 화면을 처리하는 파일 관리자를 비활성화해야 합니다. 이렇게 하면 바탕 화면에 더 이상 폴더가 표시되지 않습니다.
GNOME Tweak Tool을 설치해야 합니다.
sudo apt=get install gnome-tweak-toolGNOME Tweak Tool에서 Desktop 섹션으로 이동한 다음 Have file manager handle the desktop 옵션을 OFF로 설정합니다.
-
재부팅 후 구성을 저장하려면 Startup Applications에 nitrogen --restore를 추가합니다.
-
다른 모니터에서 바탕 화면을 사용할 때 한 모니터에서 Flash 비디오를 전체 화면으로 유지
대부분의 플래시 비디오 및 게임은 Chrome이나 Firefox 브라우저 내에 표시됩니다. 이 문제를 해결하는 데 사용할 수 있는 몇 가지 확장 프로그램이 있습니다.
-
Google Chrome 또는 Chromium의 경우: MaximizeFlash가 플래시 비디오 또는 게임의 크기를 조정해 전체 브라우저를 채웁니다. F11 키를 누르면 브라우저가 선택한 모니터의 전체 화면을 구성합니다.
-
Firefox의 경우: Flash Game Maximizer가 추가 기능 표시줄에 플래시 비디오 또는 게임의 크기를 조정하는 버튼을 추가하여 전체 브라우저를 채웁니다. F11 키를 누르면 브라우저가 선택한 모니터의 전체 화면을 구성합니다. (이 확장 기능은 YouTube에 사용할 때 문제가 발생할 수 있습니다.)
수정
비디오 드라이버 문제
PC에 기본적으로 설치되는 오픈 소스 드라이버를 사용하여 원하는 구성을 얻을 수 없습니다. 비디오 GPU 제조업체에서 제공하는 전용 드라이버 및 유틸리티를 사용해 볼 수 있습니다. 수행하는 작업에 따라 전용 드라이버에서 오픈 소스 드라이버로 전환하여 원하는 결과를 얻을 수 있는 경우도 있습니다. 문제가 있는 경우 다른 드라이버를 설치한 후 같은 문제가 발생하는지 확인하는 것이 좋습니다.
Ubuntu Configuration 창에서 내게 필요한 디스플레이를 설정할 수 없음
Windows와 마찬가지로 전용 드라이버와 함께 설치되는 소프트웨어를 사용하여 비디오 장치와 다중 디스플레이를 구성할 수 있습니다. 각 제조업체는 자체 지원 사이트에서 특정 소프트웨어 사용 방법에 대한 추가 정보를 제공합니다.
Ubuntu에서 모든 디스플레이가 제대로 탐지되지 않음
-
CCSM(Compiz Config Settings Manager) 설치:
sudo apt-get install compizconfig-settings-manager -
CCSM을 열고 일반 옵션(General Options) > 디스플레이 설정(Display Settings)으로 이동합니다.
-
출력 감지(Detect Outputs) 상자 선택을 취소합니다.
-
출력 어레이에서 각 디스플레이 화면 해상도를 설정합니다.
-
섹션 2로 돌아가 Ubuntu의 디스플레이 설정에서 디스플레이를 다시 구성합니다.
Ubuntu가 재시작한 후 디스플레이 위치를 유지하지 않음
아래의 단계에서 여러 모니터의 위치를 수정할 수 있는 스크립트를 생성하는 과정을 안내합니다. 재시작되거나 일시 중지 후에도 계속 유지합니다.
-
이전 monitors.xml 파일을 삭제하고 Gnome 디스플레이 설정 툴을 사용하여 새 파일을 만듭니다.
rm ~/.config/monitors.xmlgnome-control-center디스플레이(Displays)로 이동해 원하는 위치로 변경합니다.
-
편집기에서 ~/.config/monitors.xml 파일을 열고 기본 디스플레이의 기본 플래그가 예(yes)로 설정되어 있는지 확인합니다.
-
아직 설치되어 있지 않은 경우 libxml2-utils 패키지를 설치합니다.
sudo apt-get install libxml2-utils -
아래 명령을 사용하여 스크립트를 해당 경로의 디렉터리로 복사하고 실행 가능하도록 설정합니다.
sudo wget -O /usr/local/sbin/update-monitor-position http://www.calgorithms.com/assets/files/update-monitor-positionchmod +x /usr/local/sbin/update-monitor-position -
System > Startup Applications 툴을 사용하여 update-monitor-position을 추가하면 로그인할 때 실행됩니다.
-
시스템을 재부팅하고 스크립트가 작동하는지 확인합니다.
추가 정보:
 참고:
참고:
Canonical에서는 다음과 같은 방법으로 소프트웨어 지원을 제공합니다.
-
Ubuntu의 FAQ(자주 묻는 질문) 검색
Dell에서 제공하는 기술 지원:
Propiedades del artículo
Producto comprometido
Inspiron, Latitude, Vostro, XPS, Fixed Workstations
Fecha de la última publicación
21 feb 2021
Versión
4
Tipo de artículo
Solution

