Número del artículo: 000130979
Jak skonfigurować kilka monitorów na komputerze firmy Dell w systemie operacyjnym Ubuntu
Resumen: W tym artykule opisano sposób skonfigurowania wielu wyświetlaczy na komputerze Dell za pomocą systemu operacyjnego Ubuntu.
Contenido del artículo
Síntomas
Niniejszy artykuł zawiera informacje na temat konfigurowania wielu ekranów za pomocą systemu operacyjnego Ubuntu na komputerze firmy Dell.
Spis treści:
- Wprowadzenie
- Konfigurowanie wielu monitorów w systemie Ubuntu
- Wskazówki i poprawki dotyczące najczęściej występujących problemów
Wprowadzenie
Obecnie wiele osób oczekuje, że będą w stanie korzystać z wielu wyświetlaczy lub monitorów współpracujących z ich komputerem w ramach podstawowej specyfikacji. Firma Dell zawsze umożliwiała tę funkcję w swoich komputerach z systemem Windows. (Zarówno pod względem sprzętu, jak i narzędzi zainstalowanych fabrycznie).
W komputerze można korzystać z wielu ekranów. Należy jednak mieć zarówno odpowiedni sprzęt, jak i prawidłowe oprogramowanie, które jest zainstalowane wraz z obsługą systemu operacyjnego.
Wymagania sprzętowe:
- Oczywistym wymogiem jest posiadanie więcej niż 1 wyświetlacza lub monitora.
- Drugim wymogiem jest wyposażenie komputera w więcej niż 1 wyjście wideo:
- W przypadku notebooków może być to wyjście VGA, a w przypadku komputera stacjonarnego wyjście DisplayPort lub HDMI.
- Jeśli notebook jest zadokowany i wykorzystuje replikator portów, może być to wiele wyjść VGA, HDMI, Dport i DVI.
- W przypadku komputera stacjonarnego może to być wyjście VGA lub DVI albo porty HDMI i DisplayPort na płycie głównej.
- W przypadku komputera stacjonarnego należy korzystać z dodatkowej karty graficznej. Jest to ograniczone wyłącznie rodzajem zakupionej karty oraz ilością pieniędzy, które klient chce poświęcić.
- Potrzebne są także odpowiednie kable wideo do połączenia złączy wideo komputera i monitora lub wyświetlaczy.
Wymagania programowe:
- System operacyjny obsługujący wiele wyświetlaczy.
- Instalacja właściwych sterowników i oprogramowania:
- W przypadku korzystania ze zintegrowanej karty graficznej należy dysponować odpowiednim oprogramowaniem lub zainstalowanym sterownikiem pochodzącym od producenta. (Zazwyczaj firmy Intel lub AMD)
- Jeśli używasz dedykowanej lub dodatkowej karty graficznej, musisz zainstalować odpowiednie oprogramowanie pochodzące od producenta. (Zazwyczaj firmy Nvidia, Radeon, Matrox lub jednego z innych producentów).
 Uwaga: przed podjęciem próby połączenia z wieloma wyświetlaczami za pomocą różnych typów złączy wideo albo za pomocą dodatkowych kart i/lub konwerterów. Zaleca się sprawdzenie rodzaju wideo w użyciu na różnych złączach. Na przykład złącze VGA obsługuje tylko obraz analogowy. Niektóre złącza DVI obsługują obraz analogowy i cyfrowy, a pozostałe tylko obraz cyfrowy. (Określenie typu posiadanego złącza DVI odgrywa kluczową rolę w zakresie zdefiniowania obsługiwanego obrazu wideo). Złącza HDMI i DisplayPort obsługują tylko obraz cyfrowy. (Port HDMI transmituje dźwięk i obraz, a port DisplayPort przekazuje tylko obraz). Jeśli złącza i okablowanie zostaną odpowiednio dobrane na tym etapie, można uniknąć niektórych problemów w przyszłości.
Uwaga: przed podjęciem próby połączenia z wieloma wyświetlaczami za pomocą różnych typów złączy wideo albo za pomocą dodatkowych kart i/lub konwerterów. Zaleca się sprawdzenie rodzaju wideo w użyciu na różnych złączach. Na przykład złącze VGA obsługuje tylko obraz analogowy. Niektóre złącza DVI obsługują obraz analogowy i cyfrowy, a pozostałe tylko obraz cyfrowy. (Określenie typu posiadanego złącza DVI odgrywa kluczową rolę w zakresie zdefiniowania obsługiwanego obrazu wideo). Złącza HDMI i DisplayPort obsługują tylko obraz cyfrowy. (Port HDMI transmituje dźwięk i obraz, a port DisplayPort przekazuje tylko obraz). Jeśli złącza i okablowanie zostaną odpowiednio dobrane na tym etapie, można uniknąć niektórych problemów w przyszłości.
Resolución
Konfigurowanie wielu monitorów w systemie Ubuntu
W pierwszej kolejności należy upewnić się, że sterowniki i oprogramowanie karty graficznej są zainstalowane i aktualne. (Są to sterowniki typu open source, które są instalowane domyślnie. W razie potrzeby można zainstalować sterowniki zastrzeżone). Więcej informacji znajdziesz w poniższym artykule:
Jeśli wszystko jest aktualne, uruchom ponownie komputer i system Ubuntu Desktop.
-
Podłącz dodatkowe monitory lub wyświetlacze do komputera. System Ubuntu powinien spróbować automatycznie skonfigurować dodatkowe ekrany.
-
Aby samodzielnie skonfigurować dodatkowe ekrany, przejdź do obszaru Ustawienia systemu > Ekrany.
-
W górnej części okna konfiguracji wyświetlane są wykryte monitory lub wyświetlacze wraz z ich nazwami. (Możesz kliknąć monitory i przeciągnąć je do prawidłowego ustawienia zgodnie z ustaloną konfiguracją).
-
W dolnej części okna konfiguracji dostępnych jest kilka opcji:
-
W prawym górnym narożniku w dolnej połowie okna konfiguracji znajduje się pole wyboru, które umożliwia przełączanie między opcją Rozszerzenie i Odbicie lustrzane. (Opcja Rozszerzenie jest ustawieniem domyślnym. Należy wziąć pod uwagę, że ustawienie opcji „Odbicie lustrzane” może powodować pewne ograniczenia w zakresie użytkowanej rozdzielczości).
-
Pierwszym ustawieniem po środku jest Rozdzielczość: zawiera ono menu rozwijane z listą dostępnych opcji. (Odpowiada ona dowolnemu ekranowi, który kliknięto na górze okna). Rozdzielczość określa, jak duży lub mały jest ekran, ilość wyświetlanych szczegółów i format ekranu.
-
Drugim ustawieniem po środku jest Rotacja: zawiera ono menu rozwijane z listą dostępnych opcji. (Ustawienie to zostaje dopasowane po kliknięciu dowolnego ekranu). Rotacja pozwala na określenie, która krawędź ekranu jest wykrywana jako dolna. Jest to przydatne, jeśli w komputerze znajdują się jeden lub więcej wyświetlaczy, które są zamontowane na boku I mają orientację pionową, a nie poziomą.
-
Trzecim ustawieniem po środku jest Umiejscowienie modułu uruchamiania: zawiera ono menu rozwijane, które pozwala określić, czy moduł uruchamiania ma być widoczny na jednym monitorze czy na wszystkich. (Ustawieniem domyślnym jest opcja Wszystkie wyświetlacze. Moduł uruchamiania to pionowy pasek zadań w systemie Ubuntu).
-
Czwartym ustawieniem po środku są Przyczepne krawędzie: opcję tę można włączyć lub wyłączyć. (Ustawienie domyślne to WŁ.). Zadaniem opcji Przyczepne krawędzie jest umożliwienie aplikacjom wypełnienie przestrzeni do krawędzi, w której spotykają się dwa monitory. Pozwala to na opóźnienie działania myszy, aby zapewnić użytkownikowi więcej czasu na prawidłowe wyrównanie aplikacji.
-
W lewym dolnym rogu okna konfiguracji znajduje się przycisk o nazwie Wykryj ekrany. Opcja ta próbuje wykryć wszelkie ekrany podłączone do systemu i przydziela identyfikator każdemu ekranowi, aby można było sprawdzić, czy dana konfiguracja działa.
-
W prawym dolnym narożniku okna konfiguracji dostępny jest przycisk Zastosuj ustawienia, który umożliwia zapisanie konfiguracji.
-
-
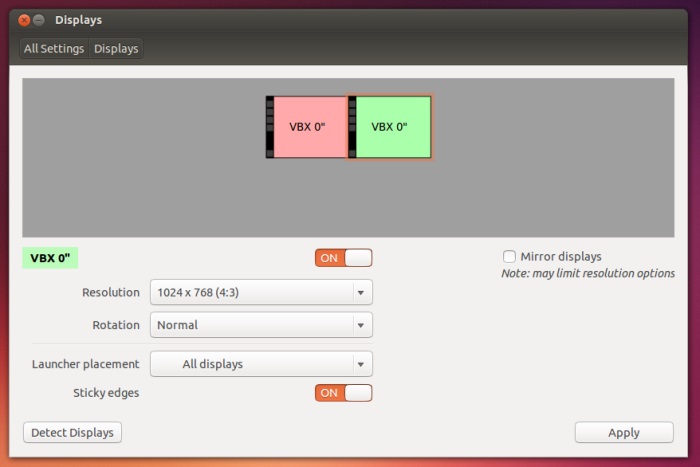
-
Użyj tego okna i dostępnych w nim opcji, aby skonfigurować wiele ekranów w sposób spełniający Twoje oczekiwania. Konfiguracja ekranów zależy wyłącznie od potrzeb i preferencji użytkownika.
Wskazówki i poprawki dotyczące najczęściej występujących problemów
 Uwaga: firma Dell obsługuje wyłącznie sprzęt dostarczany wraz z komputerem i fabrycznie zainstalowaną wersją systemu operacyjnego Ubuntu. Co zrobić, jeśli sprzęt działa prawidłowo i ponowna instalacja systemu operacyjnego z partycji odzyskiwania nie rozwiąże problemu? Dalsza pomoc techniczna w zakresie oprogramowania może wymagać kontaktu z firmą Canonical. W przypadku, gdy dany sprzęt jest urządzeniem innej firmy, użytkownik może zostać skierowany do producenta urządzenia w celu uzyskania dalszej pomocy. Czy problem nadal występuje? Uzyskanie dalszej pomocy technicznej dla sprzętu może wymagać kontaktu z forami społeczności Ubuntu. W poniższej sekcji zostaną przedstawione pewne kroki rozwiązywania problemów, lecz użytkownik korzysta z tych informacji na własne ryzyko.
Uwaga: firma Dell obsługuje wyłącznie sprzęt dostarczany wraz z komputerem i fabrycznie zainstalowaną wersją systemu operacyjnego Ubuntu. Co zrobić, jeśli sprzęt działa prawidłowo i ponowna instalacja systemu operacyjnego z partycji odzyskiwania nie rozwiąże problemu? Dalsza pomoc techniczna w zakresie oprogramowania może wymagać kontaktu z firmą Canonical. W przypadku, gdy dany sprzęt jest urządzeniem innej firmy, użytkownik może zostać skierowany do producenta urządzenia w celu uzyskania dalszej pomocy. Czy problem nadal występuje? Uzyskanie dalszej pomocy technicznej dla sprzętu może wymagać kontaktu z forami społeczności Ubuntu. W poniższej sekcji zostaną przedstawione pewne kroki rozwiązywania problemów, lecz użytkownik korzysta z tych informacji na własne ryzyko.
Porady
Użyj innej tapety na każdym ekranie lub rozciągnij ją na wszystkie monitory
Istnieją dwie aplikacje, które umożliwiają osiągnięcie takiego efektu:
-
Pierwszą z nich jest SynchWall. Użyj poniższego polecenia, aby ją zainstalować:
sudo add-apt-repository ppa:milarimogard/webupd8sudo apt-get updatesudo apt-get install synchwall -
-
Otwórz aplikację synchwall i przejdź do opcji Preferences > Display parameters. Przejdź do pozycji Multi-Monitor Display i wybierz opcję Extend image na stronie poniżej. Zaznacz pole wyboru obok pozycji share image between monitors, aby umieścić tapetę na wszystkich ekranach.
-
Aplikacja SynchWall pozwala również na obracanie tapet, stosowanie efektów i wykonywanie wielu innych czynności.
-
-
Druga aplikacja to Nitrogen. Można ją wyszukać w centrum oprogramowania Ubuntu za pomocą poniższego polecenia:
sudo apt-get install nitrogenAplikacja Nitrogen nie oferuje modułu uruchamiania, w związku z czym należy ją otworzyć z poziomu wiersza polecenia:
nitrogen-
Przejdź do sekcji Preferencje i dodaj folder tapet. W dolnej części okna preferencji wybierz opcję Full Screen, aby rozciągnąć tę samą tapetę na kilku monitorach.
-
Aby wyświetlić poszczególne tapety na każdym ekranie, wybierz ekran 1, 2 itd. w dolnej części strony Preferencje w celu ustawienia tapety na każdym wyświetlaczu.
 Uwaga: aby ustawić różne tapety na każdym monitorze, musisz wyłączyć obsługę pulpitu przez menedżer plików. Oznacza to, że foldery nie będą już znajdowały się na pulpicie.
Uwaga: aby ustawić różne tapety na każdym monitorze, musisz wyłączyć obsługę pulpitu przez menedżer plików. Oznacza to, że foldery nie będą już znajdowały się na pulpicie.
Należy zainstalować narzędzie GNOME Tweak Tool:
sudo apt=get install gnome-tweak-toolPrzejdź do sekcji Pulpit w narzędziu GNOME Tweak Tool i ustaw opcję Menedżer plików obsługuje pulpit jako WYŁ.
-
W celu zapisania konfiguracji po ponownym uruchomieniu zapisz i dodaj zadanie nitrogen --restore do aplikacji włączanych przy uruchomieniu.
-
Oglądaj filmy Flash na pełnym ekranie na jednym monitorze podczas korzystania z pulpitu na drugim ekranie
Większość filmów i gier Flash można otworzyć w przeglądarce internetowej Chrome lub Firefox. Istnieje kilka rozszerzeń, które można wykorzystać do rozwiązania tego problemu:
-
W przypadku Google Chrome lub Chromium: MaximizeFlash zmienia rozmiar filmów lub gier flash, aby wypełniły całe okno przeglądarki. Naciśnięcie klawisza F11 spowoduje, że przeglądarka wyświetli obraz na pełnym ekranie na wybranym monitorze.
-
W przypadku przeglądarki Firefox: Flash Game Maximizer dodaje przycisk do paska rozszerzeń, który zmienia rozmiar filmów lub gier flash, aby wypełniły całe okno przeglądarki. Naciśnięcie klawisza F11 spowoduje, że przeglądarka wyświetli obraz na pełnym ekranie na wybranym monitorze. (Należy pamiętać o często występujących problemach z tym rozszerzeniem oraz portalem YouTube).
Poprawki
Problemy ze sterownikami karty graficznej
Osiągnięcie żądanej konfiguracji może nie być możliwe ze sterownikami open source, które są domyślnie zainstalowane na komputerze. Możesz wypróbować zastrzeżone sterowniki i narzędzia, które pochodzą od producenta karty graficznej. W niektórych przypadkach zmiana sterownika zastrzeżonego na sterownik typu open source pozwala uzyskać żądane rezultaty, w zależności od wykonywanej czynności. Zaleca się, aby w przypadku wystąpienia problemu z jednym typem sterownika zainstalować drugi rodzaj sterownika i sprawdzić, czy ta sama usterka nadal występuje.
Okno konfiguracji systemu Ubuntu nie umożliwia ustawienia żądanej konfiguracji wyświetlaczy
Podobnie jak w przypadku systemu Windows, możesz użyć oprogramowania, które instaluje sterownik firmowy w celu konfiguracji urządzeń wideo i wielu wyświetlaczy. Każdy producent umieszcza więcej informacji na temat użytkowania określonego oprogramowania na swojej stronie pomocy technicznej.
System Ubuntu nie wykrywa prawidłowo wszystkich ekranów
-
Zainstaluj CCSM (Compiz Config Settings Manager):
sudo apt-get install compizconfig-settings-manager -
Otwórz CCSM i przejdź do sekcji Opcje ogólne > Ustawienia wyświetlacza.
-
Odznacz pole wyboru Wykrywaj wyjścia.
-
W macierzy wyjść ustaw rozdzielczość każdego ekranu.
-
Wróć do sekcji 2 i skonfiguruj ponownie monitory w ustawieniach wyświetlacza systemu Ubuntu.
System Ubuntu nie zapisuje pozycji wyświetlaczy po ponownym uruchomieniu
Poniżej przedstawiono serię czynności. Umożliwiają one utworzenie skryptu, który pozwala ustalić położenie wielu monitorów. Ustawienia są aktywne po ponownym uruchomieniu lub włączeniu urządzenia ze stanu wstrzymania:
-
Usuń stary plik monitors.xml i utwórz nowy przy użyciu narzędzia Gnome display settings tool:
rm ~/.config/monitors.xmlgnome-control-centerPrzejdź do sekcji Wyświetlacze i dostosuj ich pozycje według własnych preferencji.
-
Otwórz plik ~/.config/monitors.xml w edytorze i upewnij się, że wyświetlacz główny ma zaznaczoną opcję tak dla flagi głównej.
-
Zainstaluj pakiet libxml2-utils, jeśli nie został on zainstalowany wcześniej:
sudo apt-get install libxml2-utils -
Użyj poniższych poleceń, aby skopiować skrypt do katalogu w ścieżce i ustawić go jako wykonywalny:
sudo wget -O /usr/local/sbin/update-monitor-position http://www.calgorithms.com/assets/files/update-monitor-positionchmod +x /usr/local/sbin/update-monitor-position -
Użyj narzędzia System > Aplikacje włączane przy uruchamianiu, aby dodać polecenie update-monitor-position w celu jego aktywowania po zalogowaniu.
-
Uruchom ponownie komputer i sprawdź działanie skryptu.
Informacje dodatkowe:
 Uwaga:
Uwaga:
Pomoc techniczna w zakresie oprogramowania firmy Canonical jest dostępna za pośrednictwem poniższych kanałów:
-
Wyszukaj Często zadawane pytania dotyczące systemu Ubuntu
Pomoc techniczną zapewnia firma Dell:
Propiedades del artículo
Producto comprometido
Inspiron, Latitude, Vostro, XPS, Fixed Workstations
Fecha de la última publicación
21 feb 2021
Versión
4
Tipo de artículo
Solution

