Kroki naprawy komputerów z systemem Windows, których nie można wybudzić z trybu zawieszenia lub hibernacji, ale które można włączyć
Yhteenveto: Poniższy artykuł zawiera informacje na temat wielu czynności rozwiązywania problemów z uśpieniem, zawieszeniem i hibernacją w komputerach z systemem Windows, gdzie komputer wydaje się włączony, ale nie wznawia działania. ...
Oireet
Komputer nie opuszcza trybu zawieszenia, uśpienia lub hibernacji.
Jeśli komputer nie włącza się, zobacz: Problemy z brakiem zasilania, brakiem testu POST, brakiem możliwości uruchomienia komputera lub brakiem obrazu w komputerze firmy Dell
Syy
Poniżej przedstawiono listę przyczyn, dla których to zachowanie może mieć miejsce.
- Konieczna jest aktualizacja systemu BIOS.
- Nieaktualny lub uszkodzony chipset lub sterowniki karty graficznej.
- Nieprawidłowe ustawienia opcji zasilania.
- Stare lub uszkodzone informacje o plikach hiberfil.sys.
- Oprogramowanie lub aplikacje powodujące to zachowanie.
- Uszkodzone pliki systemu Windows.
Tarkkuus
Spis treści:
- Omówienie
- Aktualizacja systemu BIOS i chipsetu
- Ustawienia systemu BIOS i opcje zasilania
- Aktualizacja sterownika karty graficznej
- Odświeżanie pliku hiberfil.sys
- Rozwiązywanie problemów z zasilaniem systemu Windows
- Czyste uruchomienie przy użyciu narzędzia Microsoft Config Utility
- Tworzenie nowego profilu użytkownika
- Przywracanie systemu
- Skanowanie przy użyciu narzędzia System File Checker
- Ponowna instalacja systemu operacyjnego
Omówienie
W artykule omówiono sposoby rozwiązywania problemów z komputerem firmy Dell, którego nie można wybudzić z trybu uśpienia, hibernacji lub zawieszenia. Zazwyczaj jest to związane z nieprawidłowym ustawieniem stanu zasilania w systemie BIOS i Windows lub uszkodzeniem sterownika.
Poniższe czynności związane z rozwiązywaniem problemów należy wykonywać w kolejności od góry do dołu.
Prace lub dane, których nie zapisano przed uśpieniem lub hibernacją, mogą zostać utracone w tym procesie.
Film z serwisu YouTube: System Windows 10 nie wybudza się z trybu uśpienia (oficjalna pomoc techniczna Dell) (3:03 – język angielski).
Aktualizacja systemu BIOS i chipsetu
Pierwszym krokiem jest aktualizacja systemu BIOS i sterownika chipsetu.
Jak włączyć lub wyłączyć w systemie Windows funkcję BitLocker z modułem TPM
BIOS
- Otwórz przeglądarkę internetową (Internet Explorer, Firefox, Chrome itd.) i przejdź na stronę Dell.com/Support.
- Wprowadź kod Service Tag komputera lub przejdź do właściwego modelu komputera.
- Kliknij kartę Sterowniki i pliki do pobrania.
- Wybierz swój system operacyjny z listy rozwijanej.
- Wybierz opcję BIOS z listy rozwijanej Kategoria.
- Kliknij najnowszą wersję systemu BIOS.
- Kliknij przycisk Pobierz , aby rozpocząć pobieranie.
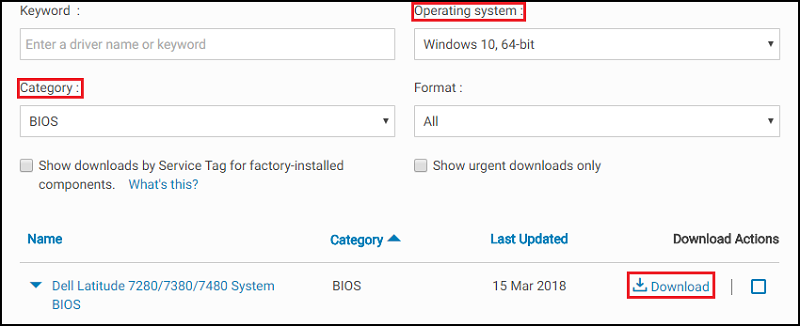
- Zapisz plik na pulpicie.
- Po zakończeniu pobierania można dwukrotnie kliknąć ikonę na pulpicie.
- Postępuj zgodnie z instrukcjami wyświetlanymi na ekranie, aby przeprowadzić instalację. Spowoduje to uruchomienie ponowne komputera i wykonanie aktualizacji systemu BIOS.
Chipset
- Otwórz przeglądarkę internetową (Internet Explorer, Firefox, Chrome itd.) i przejdź na stronę Dell.com/Support.
- Wprowadź kod Service Tag komputera lub przejdź do właściwego modelu komputera.
- Kliknij kartę Sterowniki i pliki do pobrania.
- Wybierz swój system operacyjny z listy rozwijanej.
- Wybierz opcję Chipset z listy rozwijanej Kategoria.
- Kliknij pozycję Intel Chipset Device.
- Kliknij przycisk Pobierz , aby rozpocząć pobieranie.
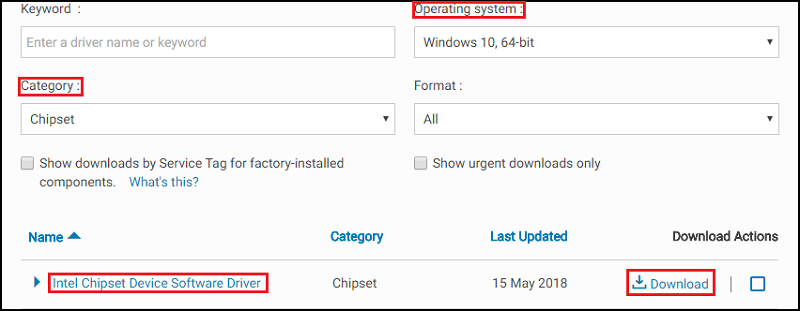
- Kliknij przycisk Pobierz. Może pojawić się ostrzeżenie i możliwość wyboru pomiędzy uruchomieniem a zapisaniem pliku.
- Wybierz przycisk Save.
- Gdy pojawi się okno Zapisz jako, wybierz folder, w którym ma zostać zapisany pobierany plik, i kliknij przycisk Zapisz. Pojawi się okno pokazujące postęp pobierania.
- Upewnij się, że opcja Zamknij to okno dialogowe po ukończeniu pobierania nie jest zaznaczona. Po zakończeniu pobierania kliknij polecenie Uruchom lub Zezwalaj.
Uwaga: jeżeli zostanie wyświetlone okno Kontrola konta użytkownika, kliknij przycisk Kontynuuj.
- Po wyświetleniu małego okna z przyciskami Kontynuuj i Zakończ kliknij przycisk Kontynuuj.
- W oknie Wybierz folder, do którego mają być rozpakowane pliki, kliknij przycisk OK.
- Jeśli pojawi się komunikat z pytaniem, czy utworzyć folder, kliknij przycisk Tak. Jeżeli pojawi się komunikat z pytaniem, czy chcesz zastąpić istniejący folder, kliknij przycisk Yes to All (Tak dla wszystkich).
- W oknie Wszystkie pliki zostały rozpakowane kliknij przycisk OK.
- Gdy pojawi się nowe okno, postępuj zgodnie ze wskazówkami, aby zakończyć instalację.
Po aktualizacji systemu BIOS i sterowników chipsetu należy przetestować komputer, aby sprawdzić, czy problem został rozwiązany.
Jeśli problem nie zostanie rozwiązany, przejdź do następnego kroku.
Ustawienia systemu BIOS i opcje zasilania
W systemach BIOS i Windows należy zmienić następujące ustawienia.
BIOS:
- Uruchom komputer i naciśnij klawisz F2 w chwili wyświetlenia ekranu z logo Dell, aby przejść do systemu BIOS.
- W systemie BIOS kliknij znak plus po lewej stronie opcji Zarządzanie energią.
- Następnie wybierz opcję USB Wake Support. Zaznacz pole wyboru, aby włączyć funkcję USB Wake Support. Kliknij przycisk Zastosuj na dole.
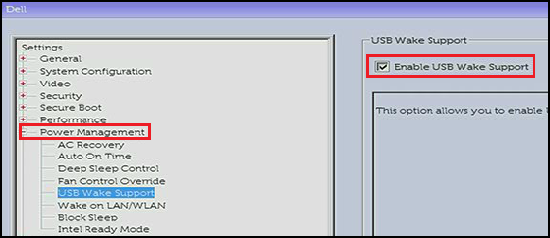
- Opcja Block Sleep (która może także nosić nazwę Deep Sleep Control) jest dostępna tylko na komputerach stacjonarnych . Należy usunąć zaznaczenie, aby ją wyłączyć. Kliknij przycisk Zastosuj na dole.
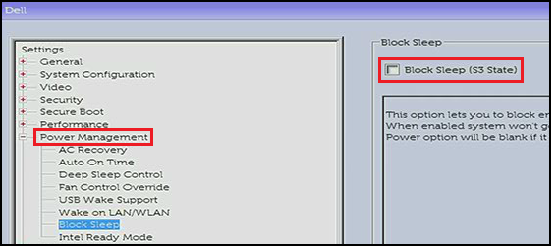
- Zamknij system BIOS.
Opcje zasilania systemu Windows:
- Wyszukaj i otwórz pozycję „Opcje zasilania” w menu Start.
- Kliknij "Wybierz działanie przycisków zasilania" po lewej stronie okna.
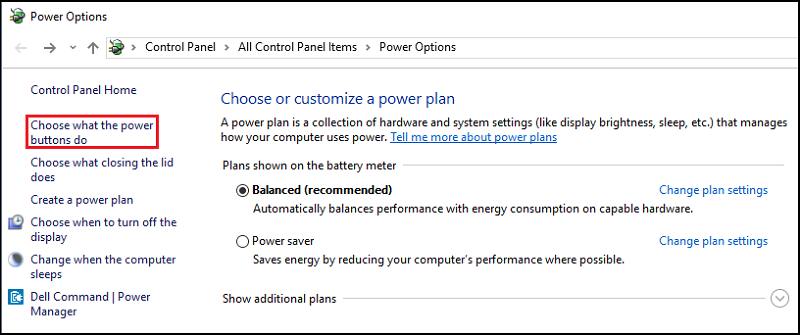
- Kliknij "Zmień ustawienia, które są obecnie niedostępne".
- W sekcji "Ustawienia zamykania" upewnij się, że pole wyboru "Włącz szybkie uruchamianie" jest wyczyszczone.
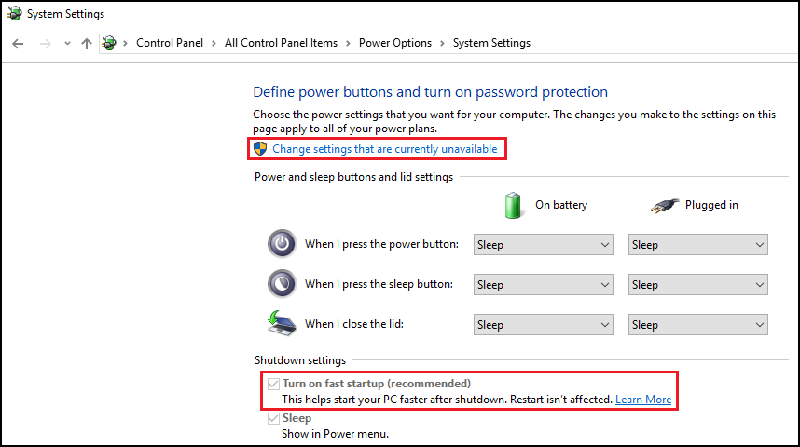
Po zmianie opcji zasilania systemu BIOS i Windows należy przetestować komputer, aby sprawdzić, czy problem został rozwiązany.
Jeśli problem nie ustąpi, przejdź do następnego kroku.
Aktualizacja sterownika karty graficznej
Kolejnym elementem aktualizowanym w ramach procesu rozwiązywania problemów powinien być sterownik wideo. Niektóre komputery mogą mieć dwa sterowniki wideo do uaktualnienia. Sterownik zintegrowanej karty graficznej Intel oraz sterownik dedykowanej karty nVidia lub AMD, w zależności od tego, którą zamówiono z komputerem.
Sterownik karty graficznej
- Otwórz przeglądarkę internetową (Internet Explorer, Firefox, Chrome itd.) i przejdź na stronę Dell.com/Support.
- Wprowadź kod Service Tag komputera lub przejdź do właściwego modelu komputera.
- Kliknij kartę Sterowniki i pliki do pobrania.
- Wybierz swój system operacyjny z listy rozwijanej.
- Wybierz opcję Wideo z listy rozwijanej Kategoria.
- Kliknij opcję Intel HD Graphics.
Uwaga: konieczne może być także pobranie sterownika NVIDIA lub AMD, w zależności od tego, czy komputer został zamówiony z dedykowaną kartą graficzną.
- Kliknij przycisk Pobierz , aby rozpocząć pobieranie.
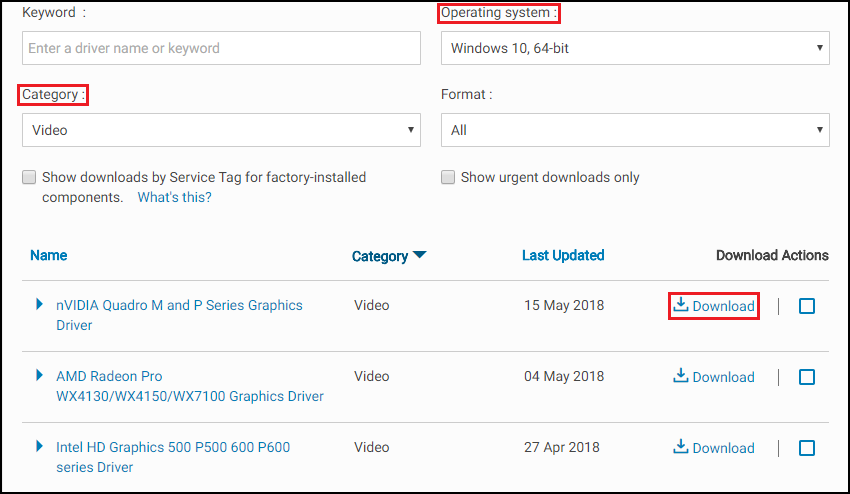
- Kliknij przycisk Pobierz. Może pojawić się ostrzeżenie i możliwość wyboru pomiędzy uruchomieniem a zapisaniem pliku.
- Wybierz przycisk Save.
- Gdy pojawi się okno Zapisz jako, wybierz folder, w którym ma zostać zapisany pobierany plik, i kliknij przycisk Zapisz. Pojawi się okno pokazujące postęp pobierania.
- Upewnij się, że opcja Zamknij to okno dialogowe po ukończeniu pobierania nie jest zaznaczona. Po zakończeniu pobierania kliknij polecenie Uruchom lub Zezwalaj.
Uwaga: jeżeli zostanie wyświetlone okno Kontrola konta użytkownika, kliknij przycisk Kontynuuj.
- Po wyświetleniu małego okna z przyciskami Kontynuuj i Zakończ kliknij przycisk Kontynuuj.
- W oknie Wybierz folder, do którego mają być rozpakowane pliki, kliknij przycisk OK.
- Jeśli pojawi się komunikat z pytaniem, czy utworzyć folder, kliknij przycisk Tak. Jeżeli pojawi się komunikat z pytaniem, czy chcesz zastąpić istniejący folder, kliknij przycisk Yes to All (Tak dla wszystkich).
- W oknie Wszystkie pliki zostały rozpakowane kliknij przycisk OK.
- Gdy pojawi się nowe okno, postępuj zgodnie ze wskazówkami, aby zakończyć instalację.
Po zaktualizowaniu sterownika karty graficznej należy przetestować komputer, aby sprawdzić, czy problem został rozwiązany.
Jeśli problem nie zostanie rozwiązany, przejdź do następnego kroku.
Odświeżanie pliku hiberfil.sys
Odśwież plik hiberfil.sys, przełączając wyłącznik (wyłączając i włączając). Spowoduje to zresetowanie tego pliku w przypadku jego uszkodzenia.
- Działanie to należy uruchomić z okna wiersza polecenia administratora.
Aby otworzyć to okno w systemie Windows 11, 10, 8.1 lub 8, kliknij prawym przyciskiem myszy przycisk Start i wybierz opcję Wiersz polecenia (administrator).
Aby otworzyć to okno w systemie Windows 7, możesz przeszukać menu Start pod kątem opcji Wiersz poleceń, kliknąć go prawym przyciskiem myszy i wybrać opcję „Uruchom jako administrator”. - Skopiuj i wklej polecenie w oknie wiersza polecenia;
powercfg -h off
Następnie naciśnij Enter , aby wyłączyć.
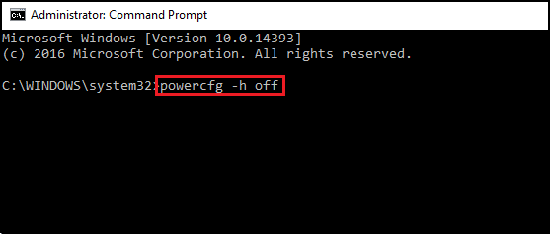
- Uruchom ponownie komputer i wróć do okna wiersza polecenia administratora.
- Skopiuj i wklej polecenie w oknie wiersza polecenia;
powercfg -h on
Następnie naciśnij Enter , aby włączyć.
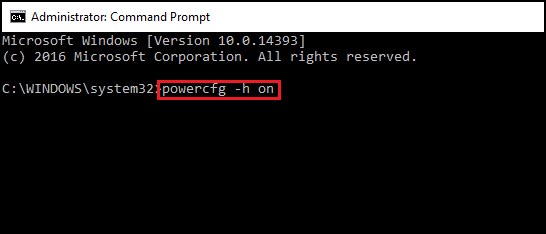
- Ponownie uruchom komputer jeszcze raz. Plik hiberfil.sys powinien zostać odświeżony.
Po odświeżeniu pliku hiberfil.sys należy przetestować komputer, aby sprawdzić, czy problem został rozwiązany.
Jeśli problem nie zostanie rozwiązany, przejdź do następnego kroku.
Rozwiązywanie problemów z zasilaniem systemu Windows
Możesz uruchomić narzędzie rozwiązywania problemów z zasilaniem systemu Windows, aby dostosować ustawienia zasilania swojego komputera. Narzędzie rozwiązywania problemów z zasilaniem systemu Windows sprawdza ustawienia limitu czasu komputera, które określają, jak długo komputer czeka przed wyłączeniem monitora lub przejściem w tryb uśpienia.
Aby uruchomić narzędzie rozwiązywania problemów z zasilaniem systemu Windows, wykonaj poniższe czynności:
- W systemie Windows wyszukaj i otwórz Panel sterowania.
- W polu wyszukiwania w Panelu sterowania wpisz Rozwiązywanie problemów.
- Kliknij opcję Rozwiązywanie problemów.
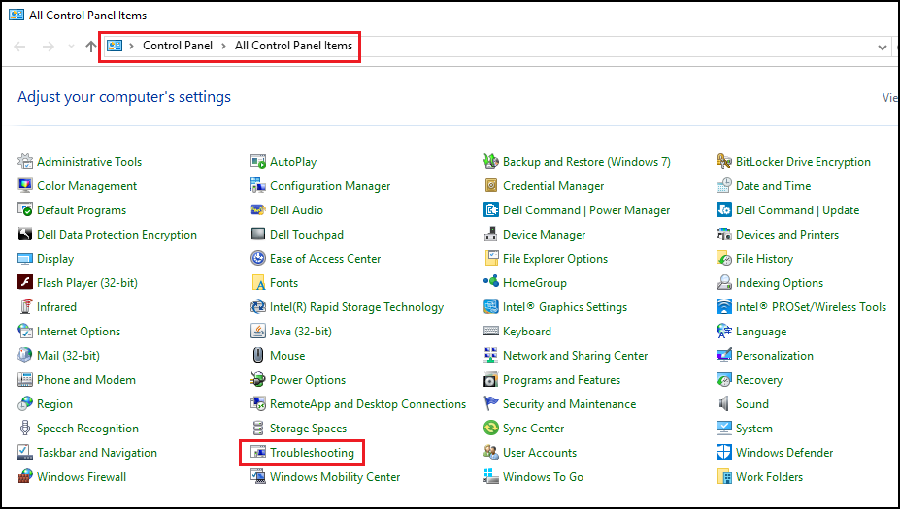
- W sekcji System i zabezpieczenia kliknij opcję Popraw zużycie energii.
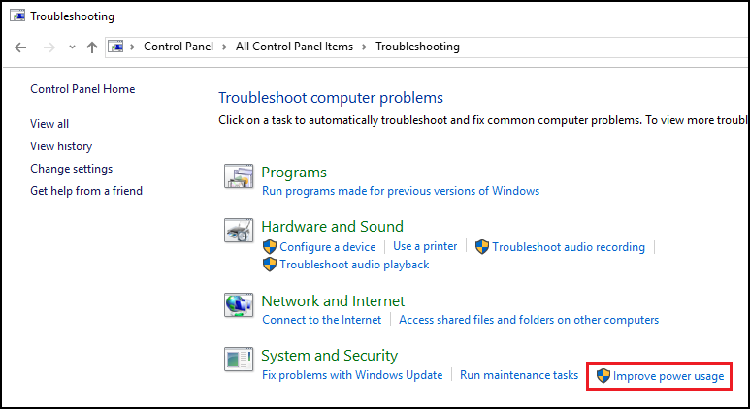
- Kliknij przycisk Zasilanie , aby uruchomić narzędzie do rozwiązywania problemów.
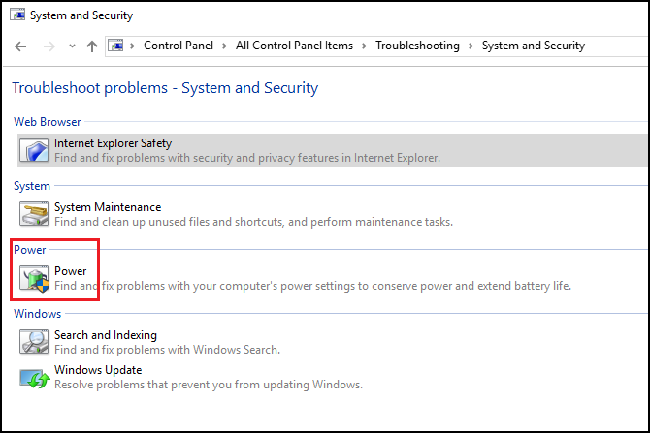
W trakcie wykrywania i prób naprawy problemów przez system Windows wyświetlane jest okno „Wykrywanie problemów”. - Po zakończeniu rozwiązywania problemów zamknij narzędzie do rozwiązywania problemów lub kliknij przycisk Pokaż dodatkowe opcje.
Po zmianie ustawień zasilania systemu Windows należy przetestować komputer, aby sprawdzić, czy problem został rozwiązany.
Jeśli problem nie zostanie rozwiązany, przejdź do następnego kroku.
Czyste uruchomienie przy użyciu narzędzia Microsoft Config Utility
Aby wykonać czysty rozruch za pomocą narzędzia Microsoft Config Utility, należy wykonać następujące czynności:
- W polu wyszukiwania wpisz polecenie msconfig i naciśnij klawisz Enter.
- Kliknij kartę Uruchamianie. Kliknij przycisk Wyłącz wszystkie, a następnie Zastosuj.
- Kliknij kartę Usługi. Zaznacz pole z napisem Ukryj wszystkie usługi firmy Microsoft, a następnie kliknij opcję Wyłącz wszystkie.
- Uruchom komputer ponownie i sprawdź, czy problem został rozwiązany.
Jeśli problem będzie nadal występował, powtórz powyższe czynności, aby ponownie włączyć wszystkie usługi i elementy startowe. Sprawdź program, sterownik lub urządzenie pod kątem danego problemu.
Jeśli problem nie występuje, należy włączać kolejno poszczególne usługi i elementy startowe do momentu zidentyfikowania przyczyny problemu.
Procedura ta jest niezbędna w celu uniknięcia niepotrzebnych ponownych instalacji systemu operacyjnego. Proces ten jest tylko tymczasowy i niezbędny, aby sprawdzić, czy element startowy lub usługa jest przyczyną problemu.
Aby przywrócić normalny proces rozruchu w narzędziu MSCONFIG.
- W polu wyszukiwania wpisz polecenie msconfig i naciśnij klawisz Enter.
- Kliknij kartę Ogólne.
- Kliknij opcję Uruchamianie normalne.
- Kliknij przycisk OK.
- Po wyświetleniu monitu o ponowne uruchomienie komputera kliknij opcję Tak.
Jeśli problem nadal występuje po zakończeniu testów, przejdź do następnego kroku.
Tworzenie nowego profilu użytkownika
Aby utworzyć nowego użytkownika w systemie Windows, należy zalogować się na konto z uprawnieniami administratora.
Windows 11
- Wybierz Ustawienia startowe >> Konta > "Inni użytkownicy".
- Kliknij przycisk „Dodaj konto”.
- Kliknij „Nie mam informacji logowania tej osoby”.
- Kliknij „Dodaj użytkownika bez konta Microsoft”.
- Wprowadź nazwę użytkownika w polu „Kto będzie używać tego komputera?”.
Aby użyć hasła, wprowadź hasło w polach hasła. Jeśli nie chcesz mieć hasła, pozostaw puste pola. - Kliknij „Dalej”.
Windows 10
- Wybierz Ustawienia > początkowe > Konta > "Rodzina i inni użytkownicy".
- W obszarze Inni użytkownicy wybierz opcję „Dodaj kogoś innego do tego komputera”.
- Kliknij „Nie mam informacji logowania tej osoby”.
- Kliknij „Dodaj użytkownika bez konta Microsoft”.
- Wprowadź nazwę użytkownika w polu „Kto będzie używać tego komputera?”.
Aby użyć hasła, wprowadź hasło w polach hasła. Jeśli nie chcesz mieć hasła, pozostaw puste pola. - Kliknij „Dalej”.
Windows 8 i Windows 8.1
- Przesuń palcem od prawej krawędzi ekranu, naciśnij opcję Ustawienia, a następnie wybierz Zmień ustawienia komputera.
- Kliknij pozycję Konta a następnie kliknij opcję Inne konta.
- Kliknij przycisk Dodaj konto, a następnie kliknij przycisk Zaloguj się bez użycia konta Microsoft (niezalecane).
- Kliknij opcję Konto lokalne.
- Wprowadź nazwę użytkownika dla nowego konta.
- Jeżeli chcesz, aby dana osoba logowała się przy użyciu hasła, wpisz i potwierdź hasło, dodaj podpowiedź do hasła, a następnie dotknij przycisku Dalej lub kliknij go.
Kliknij przycisk Zakończ.
Windows 7
- Kliknij przycisk Start.
- Kliknij opcję menu Panel sterowania.
- W panelu sterowania Zarządzaj kontami.
- Kliknij opcję Utwórz nowe konto.
- Na ekranie Tworzenie nowego konta.
- W polu Nazwa nowego konta wpisz nazwę nowego konta, które chcesz utworzyć.
- Aby zapewnić pełny dostęp dla konta, ustaw typ konta Administrator.
W przypadku, gdy konto nie jest kontem z uprawnieniami administratora, wykonaj poniższe czynności.
- Użyj skrótu klawiszowego klawisz Windows + I, aby otworzyć aplikację Ustawienia.
- Kliknij opcję Konta.
- Kliknij pozycję Rodzina i inne osoby.
- W sekcji Inne osoby wybierz konto użytkownika i kliknij opcję Zmień typ konta.
- W polu Typ konta wybierz opcję Administrator z menu rozwijanego.
- Kliknij OK, aby zakończyć zadanie.
System powinien zostać przetestowany w celu sprawdzenia, czy problem pojawia się na nowym koncie. Jeśli problem nie występuje w przypadku nowego konta, jego przyczyna leży w oryginalnym koncie.
Jeśli problem nadal występuje na starym koncie, przejdź do następnego kroku.
Przywracanie systemu
Jeśli ochrona komputera jest włączona, system Windows automatycznie tworzy punkt przywracania przy każdej instalacji nowych aktualizacji systemu Windows.
Jak korzystać z funkcji przywracania systemu Microsoft Windows
Po zakończeniu przywracania systemu należy przetestować komputer, aby sprawdzić, czy problem został rozwiązany.
Jeśli problem nadal występuje lub ten krok został pominięty, przejdź do następnego kroku.
Skanowanie przy użyciu narzędzia System File Checker
Narzędzie System File Checker (SFC) jest wbudowane w system Windows i umożliwia skanowanie plików w komputerze z systemem Windows pod kątem uszkodzeń i innych zmian. Jeśli plik został zmodyfikowany, narzędzie automatycznie zastępuje go poprawną wersją.
Zaloguj się jako administrator i uruchom wiersz polecenia. W systemie Windows 8, 8.1, 10 lub 11 kliknij prawym przyciskiem myszy przycisk Windows i wybierz opcję Wiersz polecenia (Administrator).
W systemie Windows 7 można również wyszukać wiersz polecenia w menu Start, kliknąć go prawym przyciskiem myszy i wybrać opcję Uruchom jako administrator.
W oknie wiersza polecenia wpisz następujące polecenie:sfc /scannow
Naciśnij Enter, aby uruchomić pełne skanowanie systemu.
Po przeprowadzeniu skanowania SFC należy przetestować komputer, aby sprawdzić, czy problem został rozwiązany.
Jeśli problem nie zostanie rozwiązany lub jeśli krok ten został pominięty, przejdź do następnego kroku.
Ponowna instalacja systemu operacyjnego
Jeśli problem nadal występuje po wykonaniu wszystkich czynności rozwiązywania problemów (z wyjątkiem opcjonalnego kroku Wstrzymanie przy zachowaniu połączenia), należy ponownie zainstalować system operacyjny.
Przed ponowną instalacją systemu operacyjnego należy utworzyć nośnik odzyskiwania systemu Windows. Wskazówki, jak to zrobić na komputerze firmy Dell, można znaleźć w poniższych artykułach.
- Pobieranie i używanie obrazu odzyskiwania systemu operacyjnego Dell w systemie Microsoft Windows
- Nośniki kopii zapasowych systemu Windows w komputerach Dell i opcje odzyskiwania
Windows 11
Szczegółowe instrukcje dotyczące ponownej instalacji systemu operacyjnego Windows 11 można znaleźć w poniższym artykule z filmami.
Resetowanie lub ponowne instalowanie systemu Windows 11 na komputerze firmy Dell
Windows 10
Szczegółowe instrukcje dotyczące ponownej instalacji systemu operacyjnego Windows 10 można znaleźć w poniższym artykule z filmami.
Resetowanie lub ponowne instalowanie systemu Windows 10 na komputerze firmy Dell
Windows 8 lub 8.1
Szczegółowe instrukcje dotyczące ponownej instalacji systemu operacyjnego Windows 8/8.1 można znaleźć w poniższym artykule.
Instrukcje dotyczące aktualizacji i instalacji systemu Windows 8/8.1
Lisätietoja
Polecane artykuły
Poniżej przedstawiono niektóre polecane artykuły dotyczące tego tematu, które mogą Cię zainteresować.
- Wybudzanie komputera lub monitora ze stanu uśpienia, gotowości, wstrzymania lub hibernacji
- Wyłączanie, usypianie, hibernacja lub zmiana planu zasilania w systemie Windows 11 i Windows 10
- Windows 10: Rozwiązywanie problemów z trybem uśpienia i hibernacji w komputerze firmy Dell
- Windows 11: Rozwiązywanie problemów z trybem uśpienia i hibernacji w komputerze osobistym firmy Dell
- Komputer uruchamia się ponownie, sporadycznie się wyłącza, blokuje się, zawiesza lub sygnalizuje błąd.
 Minął okres gwarancji? Żaden problem. Odwiedź witrynę Dell.com/support i wpisz kod Dell Service Tag, a następnie zapoznaj się z naszymi ofertami.
Minął okres gwarancji? Żaden problem. Odwiedź witrynę Dell.com/support i wpisz kod Dell Service Tag, a następnie zapoznaj się z naszymi ofertami.