Как использовать технологию Intel Rapid Start Technology для ускорения запуска системы из режима гибернации.
Résumé: Узнайте больше о технологии Intel® Rapid Start Technology (IRST), установите ее и начните работу с ней
Symptômes
Содержание:
Технология Intel® Rapid Start Technology (IRST) — это функция, которая ускоряет запуск системы, позволяя системе быстро выходить из спящего режима (примерно за 6 секунд) и обеспечивая более интеллектуальное включение и выключение по сравнению с полным запуском и выключением системы, более эффективное энергосбережение и ускоренное возобновление работы по сравнению с обычным спящим режимом или режимом гибернации Windows®.
Résolution
Начало работы
Вам понадобится твердотельный накопитель (SSD) со свободным пространством, которое как минимум равно объему оперативной памяти (ОЗУ) системы (например, в системе с оперативной памятью 8 Гбайт потребуется 8 Гбайт свободного пространства на твердотельном накопителе).
Вам понадобится последняя версия драйвера технологии Intel Rapid Start для вашей системы. Ее можно скачать на веб-сайте dell.com/support в разделе «Драйверы и загружаемые материалы» (категория «Serial ATA») или в Центре загрузки Intel, введя запрос «Intel Rapid Start Technology» в строке поиска.
Руководство по установке
- Запустите утилиту «Управление дисками». Для этого введите diskmgmt в строке поиска в меню «Пуск» Windows 7 или на начальном экране Windows 8 и затем нажмите или коснитесь diskmgmt.msc.
- Определите ваш диск SSD, нажмите правой кнопкой мыши или коснитесь и удерживайте касание на самом большом разделе этого диска (скорее всего, этот раздел соответствует диску ОС или диску C:) или на разделе, в котором достаточно свободного места для его использования в качестве раздела гибернации, затем нажмите пункт меню Сжать том… левой кнопкой мыши или коснитесь его.
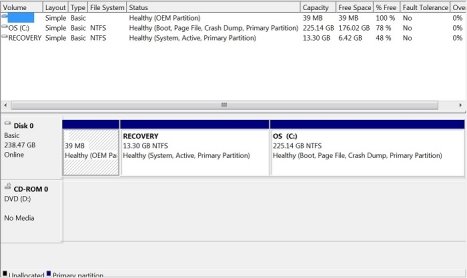
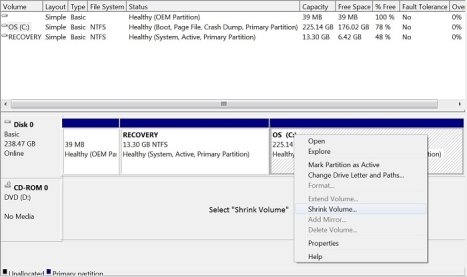
- Введите размер, до которого требуется сжать раздел гибернации (например, 8196 Мбайт для 8 Гбайт).
- Помните, что размер раздела гибернации должен быть не меньше объема установленной оперативной памяти. В Windows 1 Гбайт — это 1024 Мбайт.
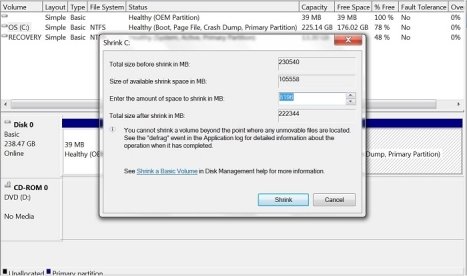
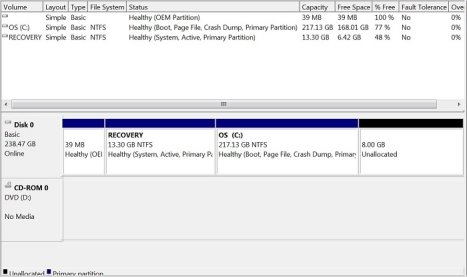
- После освобождения нераспределенного пространства необходимо запустить утилиту DiskPart, чтобы создать раздел гибернации. Введите DiskPart в строке поиска в меню «Пуск» Windows 7 или на начальном экране Windows 8, затем нажмите правую кнопку мыши или коснитесь и удерживайте касание, чтобы запустить утилиту от имени администратора.
- Подробные инструкции по использованию DiskPart см. в статье Microsoft TechNet Параметры командной строки DiskPart.
- В строке приглашения DISKPART введите list disk, чтобы просмотреть диски, затем введите select disk 0 для диска с нераспределенным пространством.
- Замените цифру 0 на номер диска для твердотельного накопителя в утилите «Управление дисками» или в утилите DiskPart. Для этого диска выполняется сжатие тома для создания раздела гибернации.
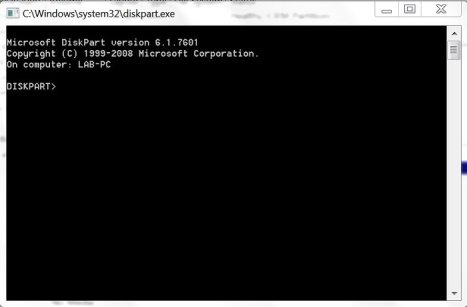
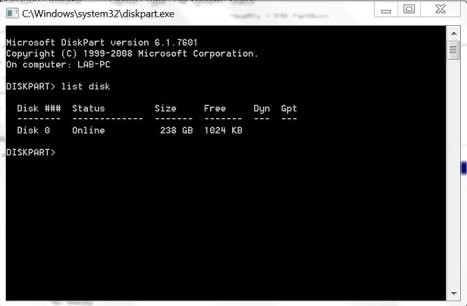
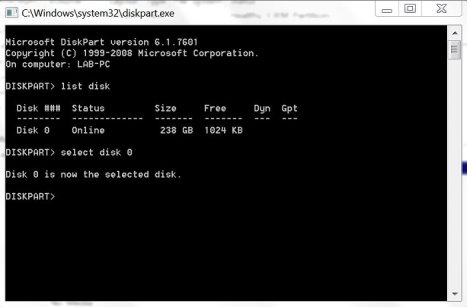
- В строке приглашения DISKPART введите list part, чтобы просмотреть разделы на этом диске, и сравните разделы, перечисленные в утилите DiskPart, с разделами, указанными в утилите «Управление дисками».

- В строке приглашения DISKPART введите create partition primary size=8192 id=84, чтобы создать раздел гибернации, который можно проверить в утилите «Управление дисками».
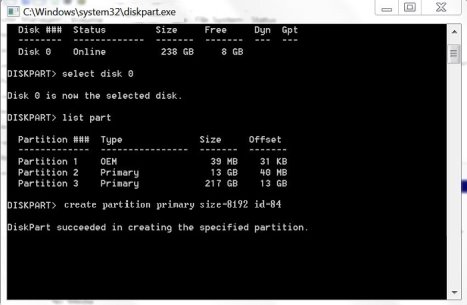
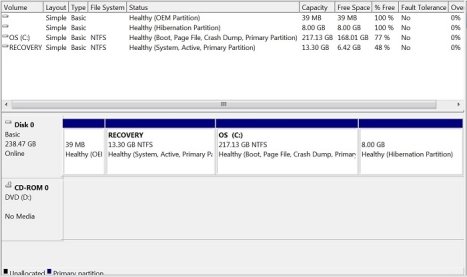
- Перезагрузите систему и войдите в BIOS, нажав клавишу F2 во время запуска. Разверните категорию Производительность и выберите Rapid Start Technology в списке. Затем убедитесь, что выбраны (отмечены) параметры для включения функции Rapid Start.
- Установите драйвер Intel Rapid Start Technology для вашей системы. Его можно скачать на веб-сайте dell.com/support в разделе «Драйверы и загружаемые материалы» (категория «Serial ATA») или в Центре загрузки Intel, введя запрос «Intel Rapid Start Technology» в строке поиска.
- Запустите программу Intel Rapid Start Technology, чтобы убедиться, что она включена и работает.
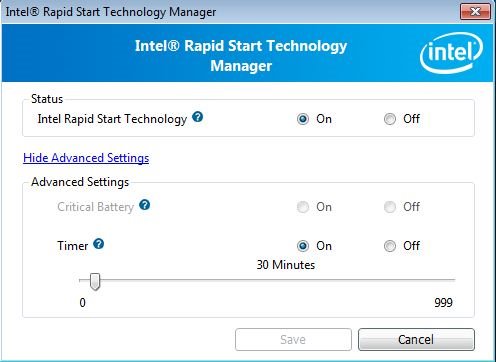
Решение проблем
Существует четыре причины, по которым технология IRST может перестать работать должным образом.
- Операционная система повреждена, и требуется переустановить ее.
- На жестком диске или твердотельном накопителе, на котором была установлена операционная система Windows, произошел сбой, и он был заменен.
- На твердотельном накопителе, на котором находился раздел гибернации, произошел сбой, и он был заменен.
- Раздел гибернации был удален или был изменен его размер.
- После загрузки Windows появится сообщение об ошибке IRST, содержащее информацию о том, что технология IRST не включена. Эта технология также будет отключена в программе IRST.
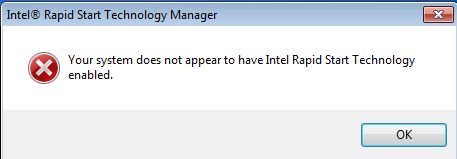
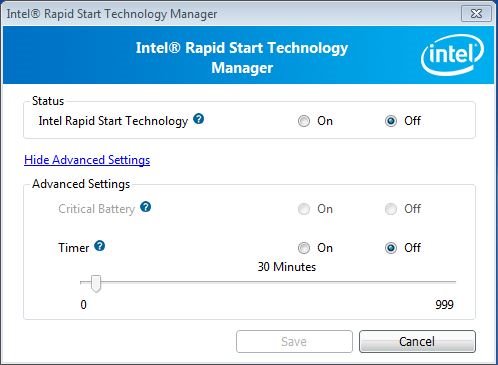
- Перейдите к шагу 1 инструкции по установке, чтобы снова включить ускорение.