Bienvenue
Bienvenue dans l’univers Dell
- Passer des commandes rapidement et facilement
- Afficher les commandes et suivre l’état de votre expédition
- Créez et accédez à une liste de vos produits
- Gérer vos sites, vos produits et vos contacts au niveau des produits Dell EMC à l’aide de la rubrique Gestion des informations de l’entreprise.
Numéro d’article: 000136460
Jak pomocí technologie Intel Rapid Start zlepšit spouštění systému z režimu hibernace
Résumé: Získejte informace o technologii Intel® Rapid Start Technology (IRST), nainstalujte ji a začněte ji používat
Contenu de l’article
Symptômes
Obsah:
Technologie IRST (Intel® Rapid Start Technology) je funkce, která umožňuje rychlé obnovení systému z režimu hlubokého spánku za přibližně 6 sekund. To je pro uživatele přívětivější než úplné vypínání a zapínání systému. Tato metoda se vyznačuje větší úsporou energie a rychlejší dobou obnovení než u tradičního režimu spánku nebo hibernace systému Windows®.
Résolution
Začínáme
V systému je nutné mít nainstalovaný disk SSD (Solid-State Drive) s alespoň tolika volného místa na disku, kolik je k dispozici v paměti RAM (např. pokud máte 8GB paměť RAM, pak potřebujete 8 GB volného místa na disku SSD).
V systému je nutné mít nejnovější verzi ovladače technologie Intel Rapid Start, kterou naleznete na stránce Dell.com/Support v kategorii Serial ATA v části Ovladače a soubory ke stažení nebo na stránce Intel Download Center, kde vyhledejte text Intel Rapid Start Technology.
Průvodce instalací
- V nabídce Start systému Windows 7 nebo na úvodní obrazovce systému Windows 8 vyhledejte text diskmgmt, klikněte na soubor diskmgmt.msc a spusťte nástroj Správa disků.
- Určete, který disk je SSD: pravým tlačítkem myši klikněte na největší oddíl nebo jej stiskněte a podržte (pravděpodobně jednotka OS nebo C:) nebo na oddíl, který obsahuje dostatek volného místa, aby jej bylo možné použít jako oddíl pro hibernaci. Poté klikněte nebo klepněte na možnost Zmenšit svazek…
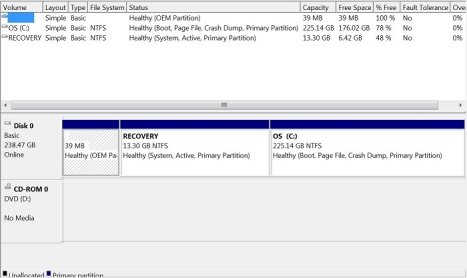
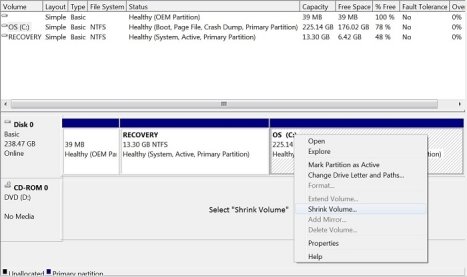
- Zadejte velikost, o kterou chcete oddíl hibernace zmenšit (např. 8 196 MB pro 8 GB).
- Nezapomeňte, že pro oddíl hibernace je nutné mít na disku stejně velké nebo větší místo než je velikost nainstalované paměti RAM. Systém Windows definuje 1 GB jako 1 024 MB.
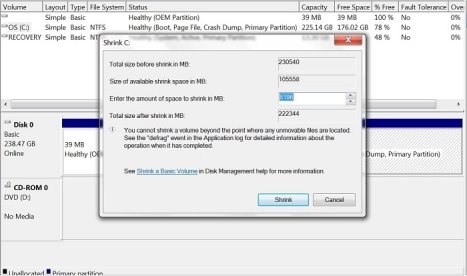
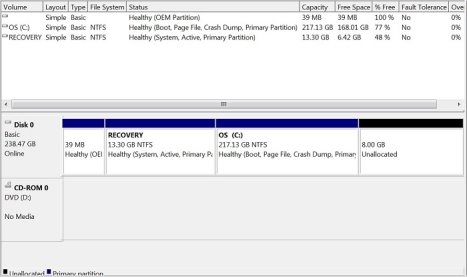
- Jakmile nepřidělené místo uvolníte, je třeba spustit nástroj DiskPart a vytvořit oddíl pro hibernaci. V nabídce Start systému Windows 7 nebo na úvodní obrazovce systému Windows 8 vyhledejte nástroj DiskPart, klikněte na něj pravým tlačítkem myši nebo jej stiskněte a podržte a vyberte možnost Spustit jako správce.
- Podrobné pokyny k použití nástroje DiskPart naleznete v článku portálu TechNet společnosti Microsoft Možnosti příkazového řádku DiskPart.
- V příkazovém řádku DISKPART zadejte příkaz list disk a zobrazte seznam disků. Poté pro disk s nepřiřazeným místem zadejte příkaz select disk 0.
- Změňte číslo 0 na číslo disku SSD, na kterém jste pomocí nástroje Správa disků nebo DiskPart zmenšili místo oddílu hibernace.
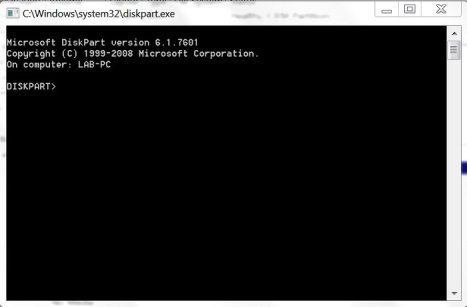
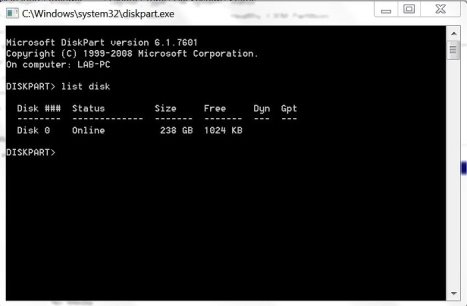
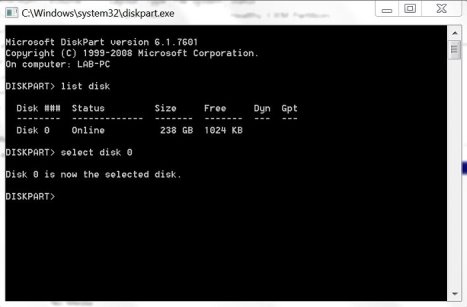
- V příkazovém řádku DISKPART zadejte příkaz list part a zobrazte oddíly na tomto disku. Oddíly uvedené v nástroji DiskPart porovnejte s oddíly uvedenými v nástroji Správa disků.

- V příkazovém řádku DISKPART zadejte příkaz create partition primary size=8192 id=84 a vytvořte oddíl hibernace, který můžete ověřit v nástroji Správa disků.
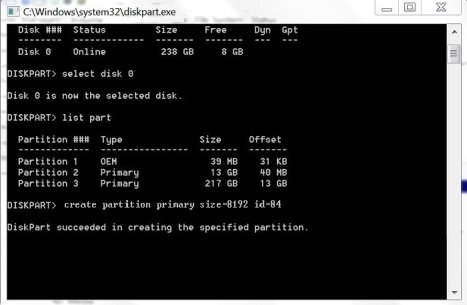
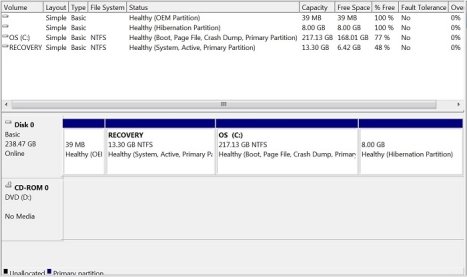
- Restartujte systém a stisknutím klávesy F2 během spouštění počítače spusťte systém BIOS, rozbalte kategorii Performance a v seznamu vyberte možnost Rapid Start Technology. Aby se funkce Rapid Start zapnula, musí tyto možnosti vybrat (zaškrtnout).
- Nainstalujte do systému ovladač technologie Intel Rapid Start, který naleznete na stránce Dell.com/Support v kategorii Serial ATA v části Ovladače a soubory ke stažení nebo na stránce Intel Download Center, kde vyhledejte text Intel Rapid Start Technology.
- Spusťte program Intel Rapid Start Technology a ujistěte se, že je zapnutý a funkční.
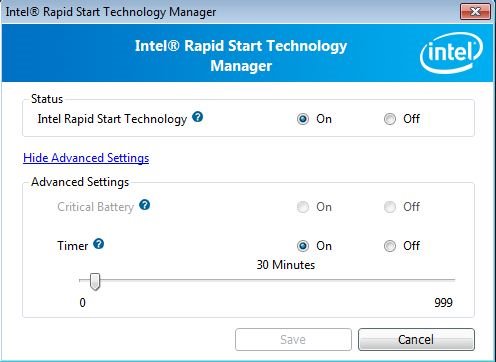
Odstraňování problémů
Existují čtyři příčiny, proč technologie IRST přestane správně fungovat.
- Operační systém se poškodil a vyžadoval přeinstalaci.
- Pevný disk nebo disk SSD, na kterém byl nainstalován operační systém Windows, selhal a byl vyměněn.
- Disk SSD, na kterém byl umístěn oddíl pro hibernaci, selhal a byl nahrazen.
- Oddíl pro hibernaci byl odstraněn nebo došlo ke změně jeho velikosti.
- Po načtení systému Windows se zobrazí chyba, která uvádí, že technologie IRST není povolena a bude v programu IRST vypnutá.
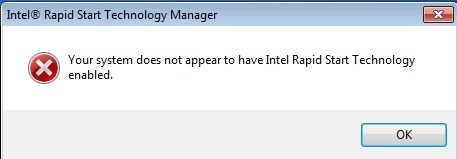
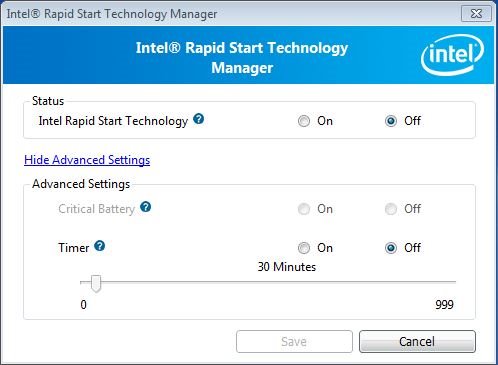
- Chcete-li znovu povolit zrychlení, přejděte ke kroku 1 v pokynech pro instalaci.
Propriétés de l’article
Dernière date de publication
21 févr. 2021
Version
3
Type d’article
Solution