Bienvenue
Bienvenue dans l’univers Dell
- Passer des commandes rapidement et facilement
- Afficher les commandes et suivre l’état de votre expédition
- Créez et accédez à une liste de vos produits
- Gérer vos sites, vos produits et vos contacts au niveau des produits Dell EMC à l’aide de la rubrique Gestion des informations de l’entreprise.
Numéro d’article: 000136460
Sådan bruges Intel Rapid Start Technology til at forbedre systemstart fra dvale.
Résumé: Få mere at vide om Intel® Rapid Start Technology (IRST), og hvordan du installerer og kommer i gang med programmet
Contenu de l’article
Symptômes
Indholdsfortegnelse:
Intel® Rapid Start Technology (IRST) er en funktion, der forbedrer systemopstart ved at aktivere et system til hurtigt at genoptage aktivitet fra dyb dvaletilstand på ca. 6 sekunder, hvilket giver brugere en smartere oplevelse med at tænde og slukke sammenlignet med en fuld systemstart og nedlukning, samt bedre strømbesparelse og hurtigere genoptagelsestid end traditionel Windows® slumre- eller dvaletilstand.
Résolution
Kom godt i gang
Du skal have et Solid State-drev (SSD) med mindst lige så meget ledig plads på disken, som der er RAM installeret i systemet (hvis du f.eks. har 8 GB RAM, skal du bruge 8 GB ledig plads på SSD).
Du skal bruge den nyeste version af Intel Rapid Start Technology-driveren til dit system fra Dell.com/support under drivere og downloads i Serial ATA-kategorien eller alternativt fra Intel Download Center ved at søge efter Intel Rapid Start Technology.
Installationsvejledning
- Start diskhåndteringsprogrammet ved at søge efter diskmgmt i menuen Start i Windows 7 eller på startskærmbilledet i Windows 8, og klik eller tryk derefter på diskmgmt.msc.
- Identificer den disk, der er din SSD, højreklik eller tryk og hold nede på den største partition (sandsynligvis operativsystemet eller C-drevet) eller den partition, der har tilstrækkelig ledig plads til at fungere som dvalepartition, og venstreklik eller tryk på Reducer diskenhed…
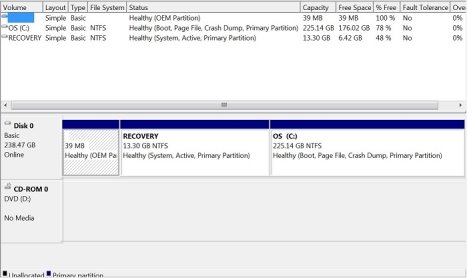
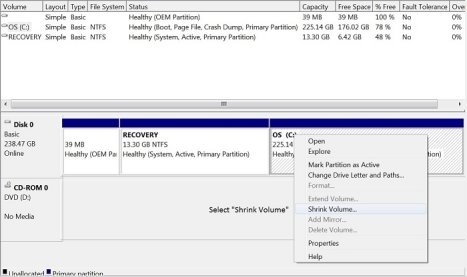
- Indtast den mængde, du vil reducere til dvalepartitionen (f.eks. 8196 MB for 8 GB).
- Husk, at du skal have mindst den samme mængde plads eller større plads på disken til dvalepartitionen, som den mængde RAM du har installeret. Windows definerer 1 GB som 1024 MB.
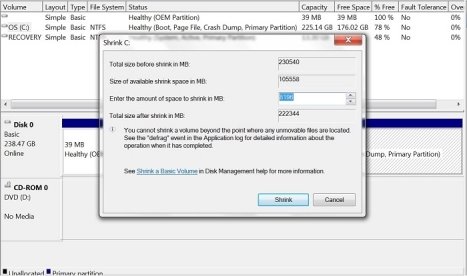
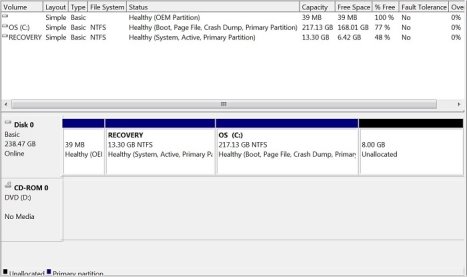
- Når du har skabt tilgængelig ikke-allokeret plads, skal du starte DiskPart for at oprette dvalepartitionen. Søg efter DiskPart i menuen Start i Windows 7 eller på startskærmbilledet i Windows 8, højreklik eller tryk og hold nede for Kør som administrator.
- Du kan finde flere oplysninger om, hvordan du bruger DiskPart, i Microsoft TechNet-artiklen Kommandolinjeparametre til DiskPart.
- Ved DISKPART-prompten skal du skrive list disk for at få vist diskene, og derefter select disk 0 for den disk, der har den ikke-allokerede plads.
- Ret tallet 0 til det disknummer, som SSD'en har i henhold til Diskhåndtering eller DiskPart, som du har reduceret diskenheden til dvalepartitionen.
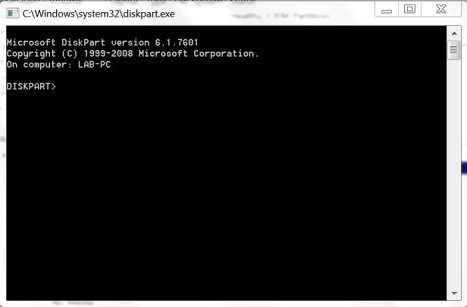
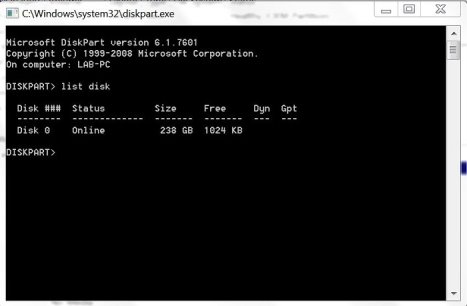
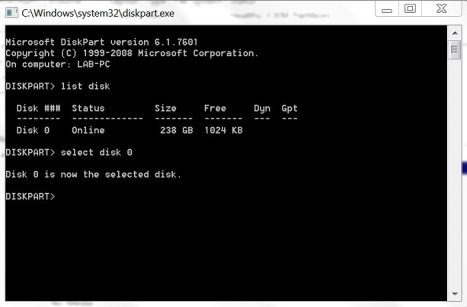
- Ved DISKPART-prompten skal du skrive list part for at få vist partitionerne på den pågældende disk og sammenligne de partitioner, der er angivet i DiskPart, med de partitioner, der er anført i Diskhåndtering.

- Ved DISKPART-prompten skal du skrive create partition primary size=8192 id=84 for at oprette dvalepartitionen, som du kan bekræfte i Diskhåndtering.
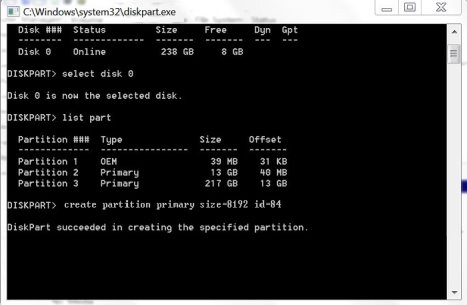
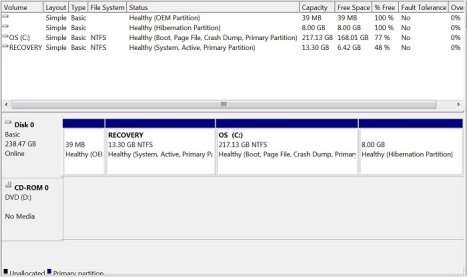
- Genstart systemet, og få adgang til BIOS ved at trykke på F2 under opstart, udvid kategorien Ydeevne, vælg Rapid Start Technology på listen, og sørg for, at indstillingerne er valgt (markeret) for at aktivere Rapid Start.
- Installer Intel Rapid Start Technology-driveren til dit system fra Dell.com/Support under drivere og downloads i Serial ATA-kategorien eller alternativt fra Intel Download Center ved at søge efter Intel Rapid Start Technology.
- Start Intel Rapid Start Technology-programmet for at sikre, at det er tændt og fungerer.
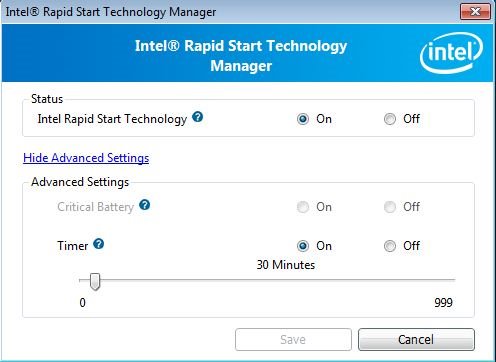
Løsning af problemer
Der er fire grunde til, at IRST stopper med at fungere korrekt.
- Operativsystemet er beskadiget og kræver geninstallation.
- Den HDD eller SSD, hvorpå Windows-operativsystemet er installeret, holdt op med at fungere og blev udskiftet.
- Den SSD, hvorpå dvalepartitionen fandtes, holdt op med at fungere og blev udskiftet.
- Dvalepartitionen er blevet slettet, eller størrelsen er blevet ændret.
- Du får vist en fejlmeddelelse, efter Windows er indlæst, som fortæller, at IRST ikke er aktiveret, og at det deaktiveres i IRST-programmet.
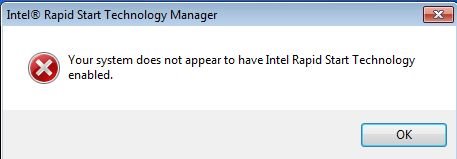
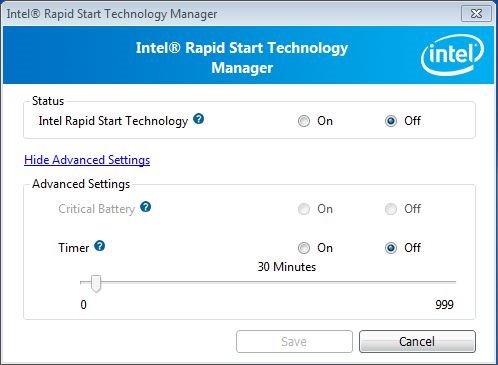
- Gå til Trin 1 i installationsinstruktionerne for at aktivere acceleration igen.
Propriétés de l’article
Dernière date de publication
21 févr. 2021
Version
3
Type d’article
Solution