Bienvenue
Bienvenue dans l’univers Dell
- Passer des commandes rapidement et facilement
- Afficher les commandes et suivre l’état de votre expédition
- Créez et accédez à une liste de vos produits
- Gérer vos sites, vos produits et vos contacts au niveau des produits Dell EMC à l’aide de la rubrique Gestion des informations de l’entreprise.
Numéro d’article: 000136460
Horrostilasta käynnistämisen tehostaminen Intel Rapid Start Technology -toiminnolla.
Résumé: Intel® Rapid Start Technology (IRST): tietoja, asennus ja aloitus
Contenu de l’article
Symptômes
Sisällysluettelo:
Intel® Rapid Start Technology (IRST) -ominaisuus tehostaa järjestelmän käynnistymistä, koska sen ansiosta järjestelmä palautuu syvästä lepotilasta noin 6 sekunnissa. Se on kätevämpi kuin järjestelmän täydellinen käynnistys ja sammutus, ja sen virransäästö ja palautumisaika ovat paremmat kuin perinteinen Windowsin® lepo- tai horrostila.
Résolution
Aloittaminen
Tarvitset SSD-aseman, jossa on vähintään yhtä paljon levytilaa kuin järjestelmässä on RAM-muistia (jos RAM-muistia on esimerkiksi 8 Gt, SSD-asemassa on oltava 8 Gt vapaata tilaa).
Tarvitset uusimman järjestelmäkohtaisen Intel Rapid Start Technology -ohjainversion, jonka saat osoitteesta Dell.com/Support Ohjaimet ja ladattavat tiedostot -sivun Serial ATA -luokasta, tai vaihtoehtoisesti Intel Download Centeristä hakemalla sanoilla Intel Rapid Start Technology.
Asennusopas
- Käynnistä Levynhallinta-apuohjelma kirjoittamalla Windows 7:n käynnistysvalikossa tai Windows 8 -aloitusnäytössä diskmgmt ja valitsemalla diskmgmt.msc.
- Tunnista SSD-asema, napsauta sen suurinta osiota (todennäköisesti OS- tai C:-asema) hiiren kakkospainikkeella tai kosketa sitä pitkään tai osiota, jossa on riittävästi tilaa horrostilaosiota varten. Valitse sen jälkeen Pienennä asema…
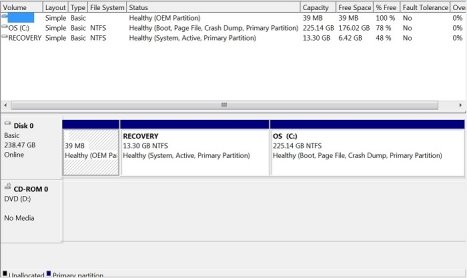
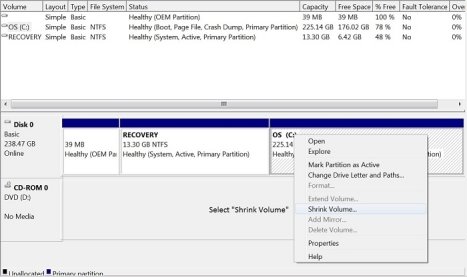
- Määritä horrostilaosiota varten pienennettävä määrä (esimerkiksi 8 Gt on sama kuin 8196 Mt).
- Muista, että horrostilaosiolle tarvitaan vähintään saman verran levytilaa kuin RAM-muistia on asennettu. Windowsissa 1 Gt on sama kuin 1024 Mt.
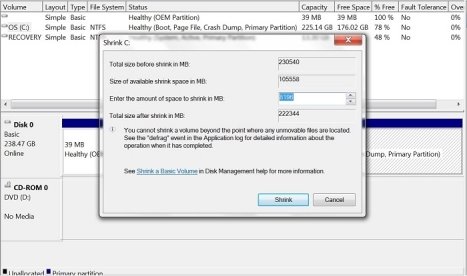
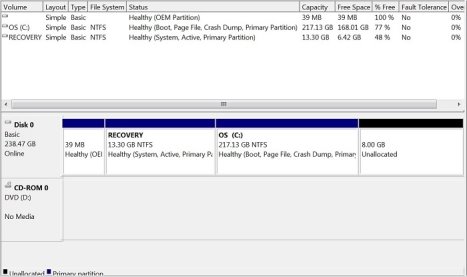
- Kun käytettävissä on varaamatonta tilaa, käynnistetään DiskPart horrostilaosion luontia varten. Hae Windows 7:n käynnistysvalikossa tai Windows 8 -aloitusnäytössä DiskPart, napsauta sitä hiiren kakkospainikkeella tai paina sitä pitkään ja valitse Suorita järjestelmänvalvojana.
- Lisätietoja DiskPartin käyttämisestä on Microsoft TechNet -artikkelissa DiskPart Command-Line Options (englanninkielinen).
- Näytä levyt kirjoittamalla DISKPART-kehottessa list disk. Kirjoita sen jälkeen select disk 0, missä 0 tarkoittaa varaamatonta tilaa sisältävää levyä.
- Vaihda numeron 0 tilalle numero, joka vastaa SSD-asemasta horrostilaosiota varten pienentämääsi tilaa Levynhallinnassa tai DiskPart-ohjelmassa.
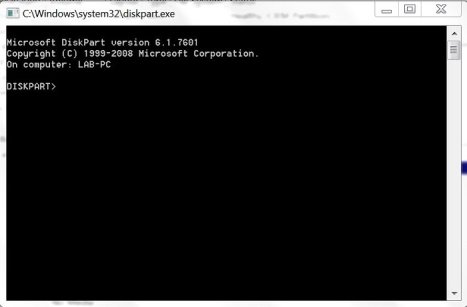
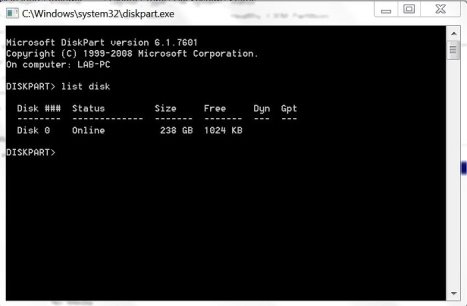
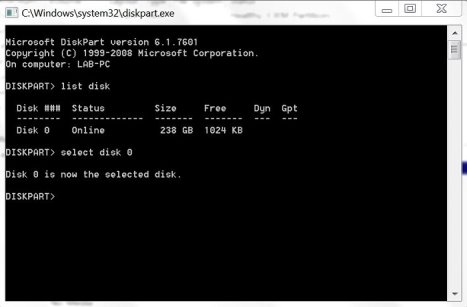
- Näytä kyseisen levyn osiot kirjoittamalla DISKPART-kehotteeseen list part ja vertaa DiskPart-ohjelmassa näkyviä osioita Levynhallinnassa näkyviin osioihin.

- Luo horrostilaosio kirjoittamalla DISKPART-kehotteessa create partition primary size=8192 id=84. Voit tarkistaa osion Levynhallinnasta.
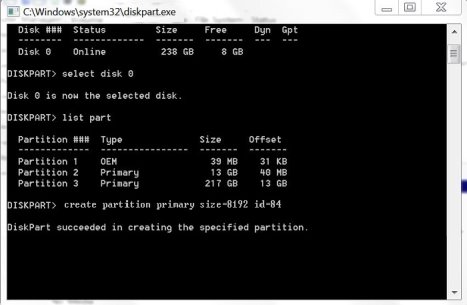
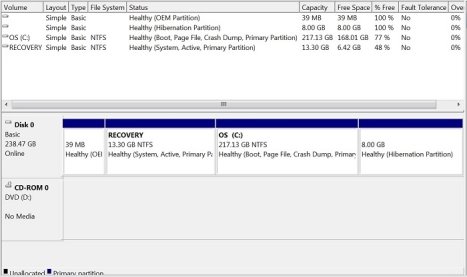
- Käynnistä järjestelmä uudelleen ja avaa BIOS painamalla käynnistyksen aikana F2-näppäintä. Laajenna Performance-luokka, valitse luettelosta Rapid Start Technology ja ota Rapid Start käyttöön varmistamalla, että asetukset on valittu.
- Asenna uusin järjestelmäkohtainen Intel Rapid Start Technology -ohjainversio osoitteesta Dell.com/Support Ohjaimet ja ladattavat tiedostot -sivun Serial ATA -luokasta tai vaihtoehtoisesti Intel Download Centeristä hakemalla sanoilla Intel Rapid Start Technology.
- Käynnistämällä Intel Rapid Start Technology -ohjelman voit varmistaa, että se on käytössä ja toimii.
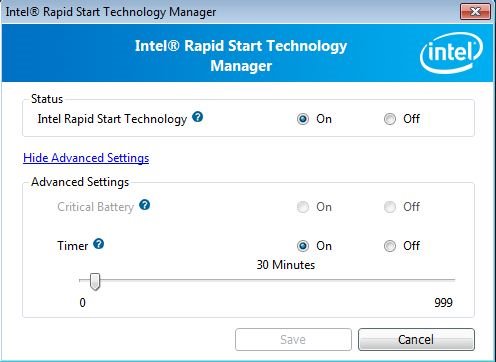
Ongelmien korjaaminen
IRST voi lakata toimimasta oikein neljästä syystä:
- käyttöjärjestelmä vioittui ja edellytti uudelleenasennusta
- kiintolevy tai SSD-asema, johon Windows-käyttöjärjestelmä oli asennettu, vioittui ja se vaihdettiin
- SSD-asema, jossa horrostilaosio sijaitsi, vioittui ja se vaihdettiin
- horrostilaosio poistettiin tai sen kokoa muutettiin.
- Windowsin latautumisen jälkeen näyttöön tulee virheilmoitus, että IRST ei ole käytössä, ja se on poissa käytöstä IRST-ohjelmassa.
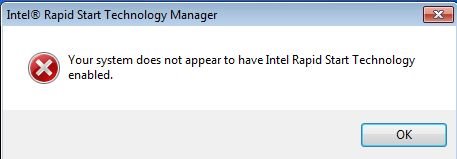
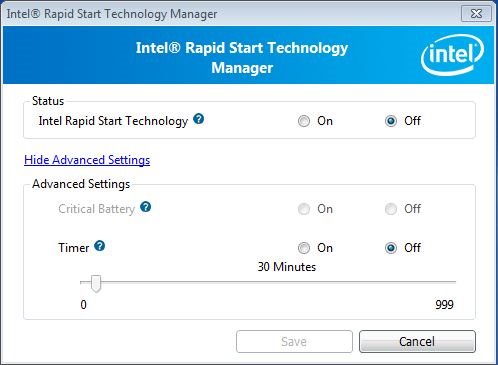
- Ota kiihdytys käyttöön uudelleen asennusohjeiden vaiheen 1 mukaisesti.
Propriétés de l’article
Dernière date de publication
21 févr. 2021
Version
3
Type d’article
Solution