Bienvenue
Bienvenue dans l’univers Dell
- Passer des commandes rapidement et facilement
- Afficher les commandes et suivre l’état de votre expédition
- Créez et accédez à une liste de vos produits
- Gérer vos sites, vos produits et vos contacts au niveau des produits Dell EMC à l’aide de la rubrique Gestion des informations de l’entreprise.
Numéro d’article: 000136460
Slik bruker du Intel Rapid Start Technology til å forbedre systemoppstart fra dvalemodus.
Résumé: Lær om, installer og kom i gang med Intel® Rapid Start Technology (IRST)
Contenu de l’article
Symptômes
Innholdsfortegnelse:
Intel® Rapid Start Technology (IRST) er en funksjon som forbedrer systemoppstart ved å la systemet våkne fra dyp hvilemodus etter ca. 6 sekunder, slik at brukerne får en bedre på-/avslåingsopplevelse, sammenlignet med full systemoppstart og avslåing, med forbedret strømsparing og raskere gjenopprettingstid enn med tradisjonell hvilemodus eller dvalemodus i Windows®.
Résolution
Startveiledning
Du må ha en SSD-disk med minst like mye ledig diskplass som det er Random Access Memory (RAM) installert på systemet. (Dvs. at hvis du har 8 GB RAM, så må du ha 8 GB ledig plass på SSD-disken.)
Du trenger den nyeste versjonen av Intel Rapid Start Technology-driveren for systemet. Denne finner du på Dell.com/Support under Drivere og nedlastinger i Serial ATA-kategorien, eller på Intel Download Center ved å søke etter Intel Rapid Start Technology.
Installasjonsveiledning
- Start diskbehandlingsverktøyet ved å søke etter diskmgmt i Windows 7-startmenyen eller Windows 8-startskjermen, og deretter klikke på diskmgmt.msc.
- Finn disken som er en SSD-disk, høyreklikk eller trykk og hold på den største partisjonen (sannsynligvis OS eller C:-stasjonen) eller partisjonen som har nok ledig plass til at du kan bruke den som dvalepartisjon, og venstreklikk eller trykk på Reduser volum…
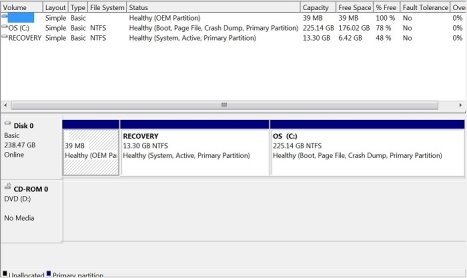
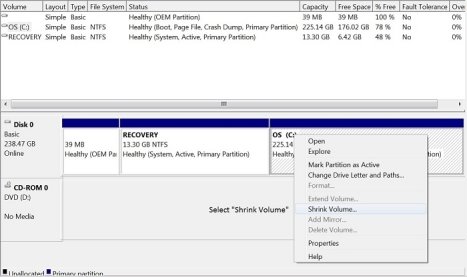
- Angi mengden du vil redusere for dvalepartisjonen (f.eks. 8196 MB for 8 GB).
- Husk at du trenger diskplass for dvalepartisjonen som tilsvarer, eller er større enn mengden RAM du har installert. Windows definerer 1 GB som 1024 MB.
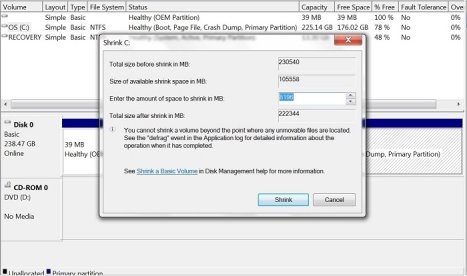
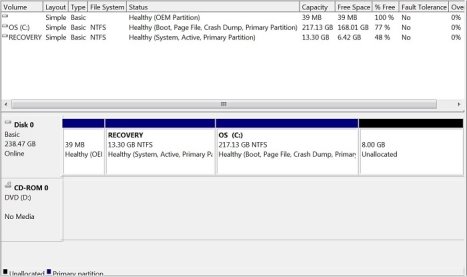
- Når du har ledig plass tilgjengelig, må du starte DiskPart for å opprette dvalepartisjonen. Søk etter DiskPart i Windows 7-startmenyen eller på Windows 8-startskjermen, og høyreklikk eller trykk og hold på Kjør som administrator.
- Hvis du vil ha detaljerte instruksjoner for hvordan du bruker DiskPart, kan du se Microsoft TechNet-artikkelen Alternativer for DiskPart-kommandolinje (på engelsk).
- I DISKPART-ledeteksten skriver du inn list disk for å se diskene, og deretter select disk 0 for disken som har den ledige plassen.
- Endre tallet 0 til disknummeret til SSD-en som du, ifølge Diskbehandling eller DiskPart, har krympet volumet til for dvalepartisjonen.
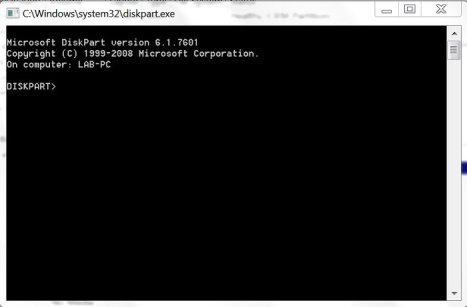
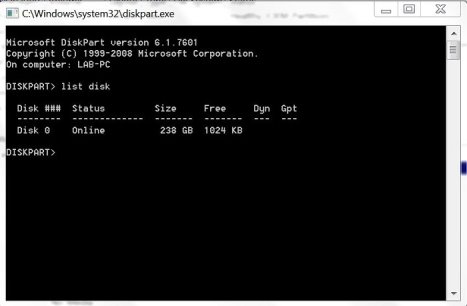
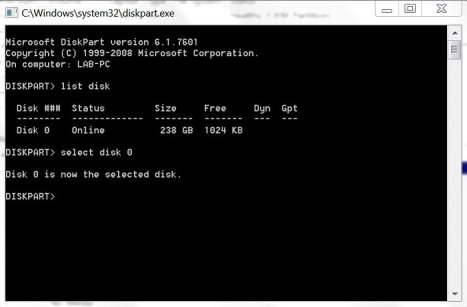
- I DISKPART-ledeteksten skriver du inn list part for å se partisjonene på denne disken, og sammenligner partisjonene som er oppført i DiskPart med partisjonene som er oppført i Diskbehandling.

- I DISKPART-ledeteksten skriver du inn create partition primary size=8192 id=84 for å opprette dvalepartisjonen, som du kan kontrollere i Diskbehandling.
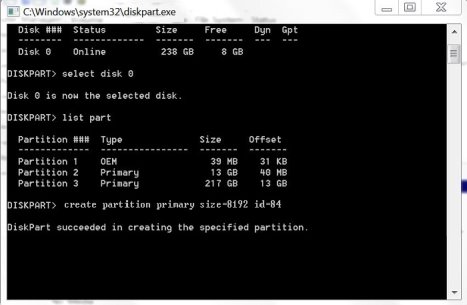
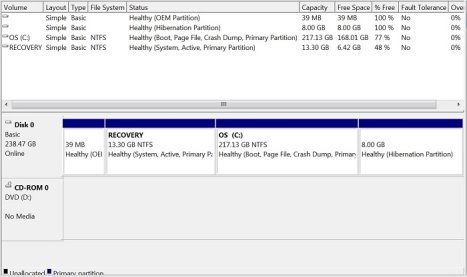
- Start systemet på nytt og åpne BIOS ved å trykke på F2 under oppstart, utvid kategorien Performance (Ytelse) og velg Rapid Start Technology i listen, og kontroller at alternativene er valgt (avmerket) for å slå på Rapid Start.
- Installer Intel Rapid Start Technology-driveren for systemet. Denne finner du på Dell.com/Support under Drivere og nedlastinger i Serial ATA-kategorien, eller på Intel Download Center ved å søke etter Intel Rapid Start Technology.
- Start Intel Rapid Start Technology-programmet for å forsikre deg om at det er slått på og fungerer.
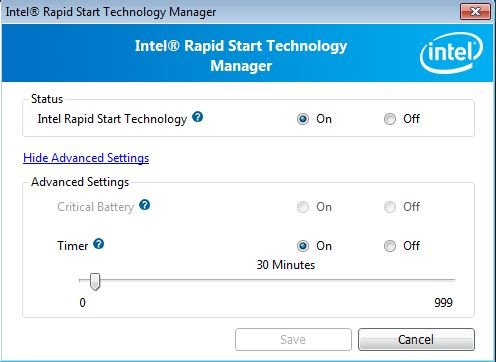
Løse problemer
Det er fire årsaker til at IRST slutter å fungere som det skal.
- Operativsystemet ble ødelagt og måtte installeres på nytt.
- HDD-en eller SSD-en der Windows-operativsystemet var installert, sviktet og ble erstattet.
- SSD-disken der dvalepartisjonen var plassert, sviktet og ble erstattet.
- Dvalepartisjonen ble slettet eller fikk endret størrelsen.
- Når Windows er lastet inn, vil du få en feilmelding som sier at IRST ikke er aktivert, og så vil det bli slått av i IRST-programmet.
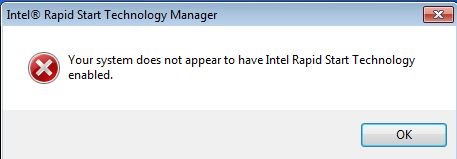
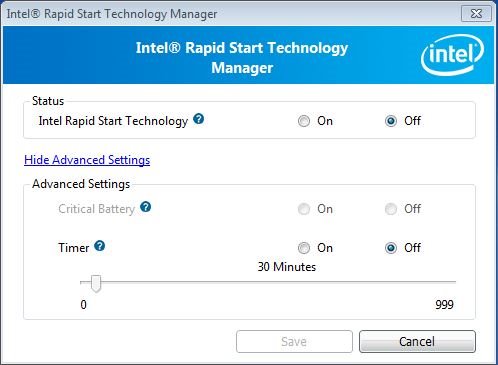
- Gå til trinn 1 i installasjonsinstruksjonene for å aktivere akselerasjon på nytt.
Propriétés de l’article
Dernière date de publication
21 févr. 2021
Version
3
Type d’article
Solution