Bienvenue
Bienvenue dans l’univers Dell
- Passer des commandes rapidement et facilement
- Afficher les commandes et suivre l’état de votre expédition
- Créez et accédez à une liste de vos produits
- Gérer vos sites, vos produits et vos contacts au niveau des produits Dell EMC à l’aide de la rubrique Gestion des informations de l’entreprise.
Numéro d’article: 000136486
Informazioni sull'utilizzo e sulla risoluzione dei problemi del Dell S2216M & Dell S2216H Monitor
Contenu de l’article
Symptômes
Nel presente articolo vengono fornite informazioni sull'utilizzo e sulla risoluzione dei problemi della Dell S2216M e Dell S2216H Monitor
Sommario
- Tasto funzioni
- Specifiche
- L'impostazione del monitor
- Linee guida relative ai pixel dei monitor LCD Dell
- Utilizzo del menu OSD ( On-Screen Display)
- Ripristinare le impostazioni predefinite di fabbrica
- Risoluzione dei problemi
- Documentazione
Tasto funzioni
La Dell S2216M e Dell S2216H pannello piatto visualizza ha una matrice attiva, Thin-Film transistor (TFT), Liquid Crystal Display (LCD), e retroilluminazione a LED. Alcune delle funzionalità principali di questo monitor sono:
- Risoluzione 1920 x 1080 Full HD.
- Gradi Ultra-wide viewing a 178°/178° con cornice ultrasottile .
- VGA e HDMI connettività rende semplice e facile da collegare con legacy e nuovi sistemi.
- Rapporto di contrasto dinamico ad alta (8.000.000 :1).
- Funzione Risparmio Energia per conformità Energy Star.
Specifiche
In questa sezione vengono fornite alcune specifiche del Dell S2216M e Dell S2216H Monitor. Per ulteriori informazioni su Dell S2216M e Dell S2216H Monitor, fare riferimento allaGuida dell'utente sul sito Web del supporto tecnico della Dell.
| Funzione | S2216M | S2216H |
|---|---|---|
| Risoluzione massima | Full HD 1920 x 1080 a 60 Hz | Full HD 1920 x 1080 a 60 Hz |
| Proporzioni | 16:9 | 16:9 |
| Luminosità | 250 CD/m² | 250 CD/m |
| Rapporto di contrasto dinamico | 8:1 milione | 8:1 milione |
| Altoparlanti integrati | Nessun altoparlante | 2 X 3W (S2316H) |
| Connettori | VGA e DVI | VGA e HDMI |
Torna all'inizio
L'impostazione del monitor
In questa sezione vengono fornite informazioni su come eseguire la configurazione del monitor.- Collegamento del piedistallo - Fare riferimento alla Guida dell'utente sul collegamento del supporto al Dell S2216M e Dell S2216H Monitor.
- Collegamento del monitor - Consultare l'articolo della Knowledge Base Come collegare un monitor a un computer? per ulteriori informazioni. In alternativa, è anche possibile fare riferimento alla Guida dell'utente per Dell S2216M e Dell S2216H Monitor.
- Collegare il cavo audio - Integrata altoparlanti sono disponibili solo sul monitor Dell S2216H. Per saperne di più su come collegare il cavo audio su un Dell S2216H Monitor, fare riferimento alla Guida dell'utente sul sito Web del supporto tecnico di Dell.
Linee guida relative ai pixel dei monitor LCD Dell
Per ulteriori informazioni, fare riferimento alle linee guida relative ai pixel dei monitor LCD Dell knowledge base di Dell.Torna all'inizio
Utilizzo del menu OSD ( On-Screen Display)
Per ulteriori informazioni sull'utilizzo della OSD ( On-Screen Display) menu, fare riferimento allaGuida dell'utente per Dell S2216M o Dell S2216H Monitor.Torna all'inizio
Ripristinare le impostazioni predefinite di fabbrica
Per ulteriori informazioni su come ripristinare il Dell S2216M o Dell S2216H Monitor, fare riferimento allaGuida dell'utente per Dell S2216M o Dell S2216H Monitor.Torna all'inizio
Risoluzione dei problemi
Questa sezione contiene informazioni sulla risoluzione dei problemi per il Dell S2216M e Dell S2216H Monitor.- Self-Test - Procedura per eseguire test per verificare che il monitor non funziona correttamente.
- Diagnostica integrata - Lo strumento di diagnostica per determinare se la schermata anomalia è il problema con il monitor o con il computer e la scheda video.
- Problemi comuni - informazioni generali sui problemi comuni monitor e le possibili soluzioni.
Test automatico
Il monitor dispone di una funzione di test automatico che consente di verificarne il corretto funzionamento. Se il monitor e il computer sono collegati correttamente ma viene visualizzata una schermata scura, eseguire il test automatico del monitor attenendosi alla procedura seguente:
- Spegnere il computer e il monitor.
- Scollegare il cavo video dal retro del computer. Per garantire il corretto funzionamento del test automatico, rimuovere tutti i cavi digitali e analogici dal retro del monitor.
- Accendere il monitor.
Se il monitor funziona correttamente, rileva che non vi è alcun segnale e uno dei seguenti messaggi (Figura 1.2 e 3). In modalità di test automatico, il LED di alimentazione rimane bianco.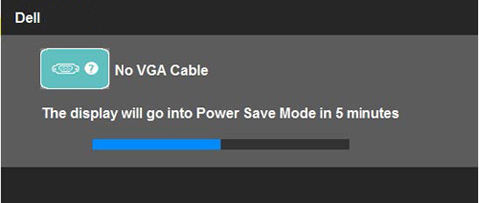
Figura 1: cavo VGA Self-Test Funzione quando è collegato.
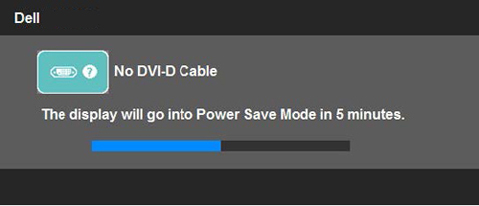
Figura 2: cavo DVI Self-Test Funzione quando è collegato.
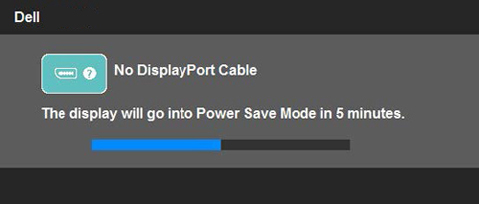
Figura 3: Self-Test funzionalità quando cavo DisplayPort è collegato.
Questa finestra viene visualizzata anche durante il normale funzionamento del sistema, se il cavo video è scollegato o danneggiato. Il monitor entrerà Modalità risparmio energia dopo cinque minuti se lasciato in questo stato. - Spegnere il monitor e ricollegare il cavo video; quindi accendere il computer e il monitor.
Se lo schermo rimane vuoto dopo aver utilizzato la procedura precedente, controllare il controller video e computer, poiché il monitor non funziona correttamente.
Diagnostica integrata
Il monitor dispone di uno strumento di diagnostica integrato che consente di stabilire se il funzionamento anomalo dello schermo è un problema con il monitor, dal computer o la scheda video.Per avviare la diagnostica integrata:
- Scollegare i cavi video dal retro del computer o del monitor. Il monitor entra in modalità di test automatico.
- Sul pannello anteriore, premere e tenere premuto pulsante 1 e 4 contemporaneamente per due secondi (figura 4). Viene visualizzata una schermata grigia.
- Ispezionare con cura la schermata per anomalie.
- Premere pulsante 4 sul pannello anteriore. La schermata diventa di colore rosso.
- Controllare la visualizzazione di anomalie.
- Ripetere il punto 5 e il punto 6 per controllare la visualizzazione in verde, blu, nero, bianco e testo schermate.
- Il test termina con la schermata bianca viene visualizzato. Per uscire, premere nuovamente ilpulsante 4.

Figura 4:menu e pulsanti
Problemi comuni
| Problema comune | Cosa si verifica | Soluzione possibile |
|---|---|---|
| Nessun Video - LED di alimentazione spento | Nessuna immagine |
|
| Nessun Video - LED di alimentazione su | Nessuna immagine o luminosità assente. |
|
| Scarsa nitidezza | L'immagine è confusa, sfocata o presenta l'effetto scia. |
|
| Video distorto/instabile | Immagini ondulate o leggeri movimenti. |
|
| Pixel mancanti | Lo schermo LCD presenta punti scuri. |
|
| /Stuck-On Off pixel | Lo schermo LCD presenta un punto luminoso. |
|
| Problemi di luminosità | Immagine troppo scura o troppo chiara. |
|
| Distorsione geometrica | Schermata non è centrata correttamente. |
Quando si utilizza ingresso DisplayPort, le regolazioni di posizione non sono disponibili.
|
| Righe orizzontali/verticali | Schermata presenta una o più righe. |
Quando si utilizza ingresso DisplayPort, le regolazioni di posizione non sono disponibili.
|
| Problemi relativi alla sincronizzazione | Schermata è disturbata o deformata. |
|
| Safety-Related problemi | Segni visibili di fumo o scintille. |
|
| Problemi intermittenti | Malfunzionamento a intermittenza del monitor. |
|
| Colore mancante | L'immagine non è a colori. |
|
| Colore errato | Dei colori dell'immagine non è buona. |
|
| Memorizzazione delle immagini da un'immagine statica sul monitor per un lungo periodo | La Sullo schermo viene visualizzata un'ombra sfocata di un'immagine statica. |
|
Torna all'inizio
Documentazione
Per visualizzare o scaricare la Guida o manuali per l'utente per il Dell S2216M o Dell S2216H Monitor, seguire queste istruzioni:- Visitare il sito WebDell manuali.
- Fare clic sul pulsanteVisualizza prodottiin Sfoglia per un prodotto.
- Selezionare Monitor e proiettori e quindi selezionare Monitor.
- Dall'elenco, fare clic su Dell S2216M Monitor o Dell S2216H Monitor.
- Fare clic su PDF accanto a i documenti richiesti.
- Fare clic su più lingue per visualizzare l'elenco delle opzioni disponibili lingua.
- Fare clic su PDF accanto a la prima scelta della lingua.
Propriétés de l’article
Produit concerné
Dell S2216H, Dell S2216M
Dernière date de publication
21 févr. 2021
Version
3
Type d’article
Solution