Bienvenue
Bienvenue dans l’univers Dell
Mon compte
- Passer des commandes rapidement et facilement
- Afficher les commandes et suivre l’état de votre expédition
- Créez et accédez à une liste de vos produits
- Gérer vos sites, vos produits et vos contacts au niveau des produits Dell EMC à l’aide de la rubrique Gestion des informations de l’entreprise.
Numéro d’article: 000126182
Dell Encryption Enterprise/Dell Data Protection Enterprise EditionでWSDeactivateを実行する方法
Résumé: WSDeactivateは、次の手順に従ってDell Encryption EnterpriseまたはDell Data Protection Enterprise Editionで実行できます。
Contenu de l’article
Symptômes
この記事では、Dell Encryption Enterprise(旧Dell Data Protection | Enterprise Edition)でWSDeactivateを実行する方法について説明します。
対象製品:
Dell Encryption Enterprise
Dell Data Protection | Enterprise Edition
対象オペレーティング システム:
Windows
Cause
適用されません。
Résolution
WSDeactivateを実行する場合は、サポートに問い合わせてWSDeactivateを取得してから実行してください。詳細については、該当する処理をクリックしてください。
WSDeactivateを入手してアクセスするには、次の手順に従ってください。
- Dell Data Securityサポートに連絡して、WSDeactivateをリクエストします。
注:Dell Data Securityサポートに連絡する方法については、「デル データ セキュリティのインターナショナル サポート電話番号」を参照してください 。
- サポートから受け取ったファイルを右クリックし、次に[すべて展開]を選択します。
- WSDeactivate.zipを右クリックし、次に[すべて展開]を選択します。
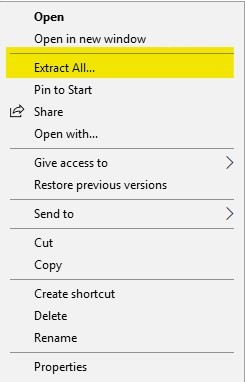
- 解凍したフォルダーにWSDeactivateが入っています。
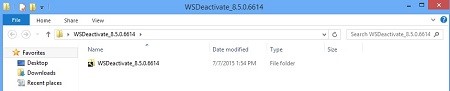
WSDeactivateは、ユーザー インターフェイス(UI)とコマンドライン インターフェイス(CLI)のどちらでも実行できます。詳細については、該当する方法をクリックしてください。
UIでWSDeactivateを実行するには、次の手順に従ってください。
- WSDeactivateフォルダーを開きます。
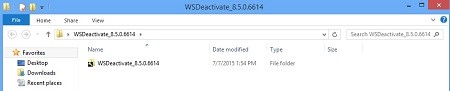
- WSDeactivateの適切なバージョンをダブルクリックします。
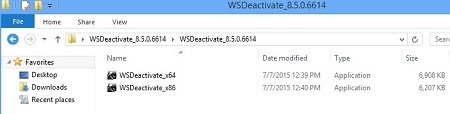
注:ユーティリティーのビット レートが、オペレーティング システムのアーキテクチャと一致している必要があります。
- WSDeactivate_x64 - 64ビット バージョン
- WSDeactivate_x86 - 32ビット バージョン
- WSDeactivatorウィンドウで、[Run]をクリックします。
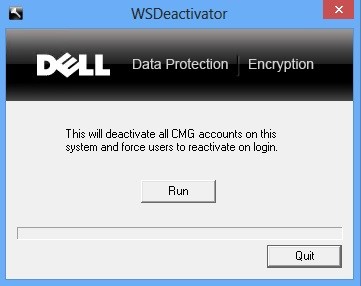
- Vault Removerウィンドウが表示されます。「OK」をクリックします。コンピュータが再起動します。
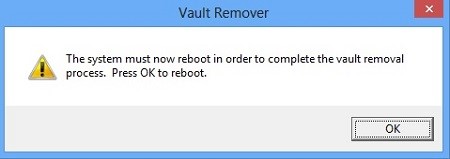
CLIでWSDeactivateを実行するには、次の手順に従ってください。
- Windowsの「スタート」メニューを右クリックして、「ファイル名を指定して実行」を選択します。
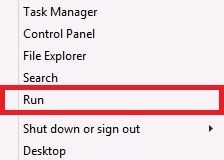
- Runユーザー インターフェイス(UI)で「cmd」と入力し、CTRL+SHIFT+ENTERを押して、コマンド プロンプトを管理者権限で実行します。
![[ファイル名を指定して実行]UI](https://supportkb.dell.com/img/ka06P000000Y6g5QAC/ka06P000000Y6g5QAC_ja_8.jpeg)
- ユーザー アカウント制御(UAC)が有効になっている場合は、[Yes]をクリックします。
![[ユーザー アカウント制御]プロンプト](https://supportkb.dell.com/img/ka06P000000Y6g5QAC/ka06P000000Y6g5QAC_ja_9.jpeg)
- コマンド プロンプトで、希望のパラメーターを指定してWSDeactivateを実行します。
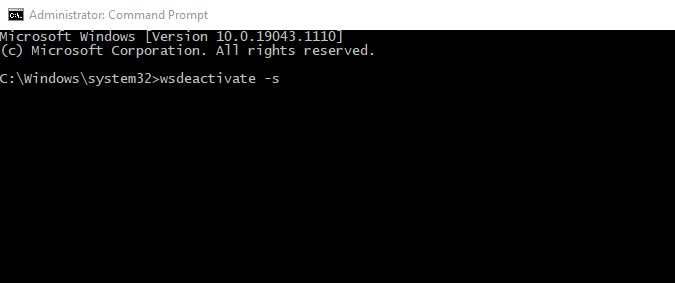
パラメーター:
次の表には、WSDeactivateで使用できるパラメーターを示しています。
| パラメータ | 意味 |
|---|---|
| –s | ユーティリティーをサイレントに実行し、実行と再起動の確認プロンプトの表示を抑制します。 |
| –n | 再起動しません、非アクティブ化後も再起動をを抑制します。 |
CLIの例:
例#1:
WSDeactivate_x64 -s
例#1に含まれている指定:
- ビット:x64
- サイレント インストール=はい
- 再起動=はい
例#2:
WSDeactivate_x86 -s -n
例#2に含まれている指定:
- ビット:x32
- サイレント インストール=はい
- 再起動=いいえ
その他のリソース:
サポートに問い合わせるには、「Dell Data Securityのインターナショナル サポート電話番号」を参照してください。
TechDirectにアクセスして、テクニカル サポート リクエストをオンラインで生成します。
さらに詳しい情報やリソースについては、「デル セキュリティ コミュニティー フォーラム」に参加してください。
Propriétés de l’article
Produit concerné
Dell Encryption
Dernière date de publication
20 déc. 2022
Version
11
Type d’article
Solution