Bienvenue
Bienvenue dans l’univers Dell
- Passer des commandes rapidement et facilement
- Afficher les commandes et suivre l’état de votre expédition
- Créez et accédez à une liste de vos produits
- Gérer vos sites, vos produits et vos contacts au niveau des produits Dell EMC à l’aide de la rubrique Gestion des informations de l’entreprise.
Numéro d’article: 000137752
Problem med användning och felsökning av platt bildskärm för Dell UltraSharp UP2516D- och UltraSharp UP2716D-plattskärmar
Résumé: I den här artikeln får du hjälp med att felsöka skärmproblem på Dell UltraSharp UP2516D- och UltraSharp UP2716D-skärmar.
Contenu de l’article
Symptômes
Innehållsförteckning:
- Skärmen slås inte på
- Ingen video eller svart skärm återställs från att datorn försättas i viloläge
- Ingen bild visas – svart skärm och led-lampan lyser
- Ingen bild och lysdioderna är vita
- Ingen MST-funktion (Multi-Stream Transport) som ansluter en andra skärm
- Det går inte att identifiera USB-anslutningen när båda USB-uppströmsportarna är anslutna
- Ingen bild när du använder DisplayPort-anslutning (DP) på Windows eller Mac
Följ riktlinjerna nedan för användning av platt bildskärmar med Dell UltraSharp UP2516D och UltraSharp UP2716D och felsökning.
Cause
Inte applicerbart
Résolution
Skärmen slås inte på
- Kontrollera att strömkabeln är ansluten till skärmen och ansluten direkt till ett fungerande eluttag.
- Koppla bort strömkabeln och vänta minst 30 sekunder. Anslut strömkabeln igen och tryck på strömbrytaren för att slå på bildskärmen.
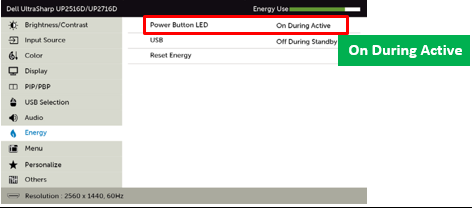
Bild 1: Ställa in strömbrytarens LED-indikator på eller av
Ingen video eller svart skärm återställs från att datorn försättas i viloläge
Ingen bild eller svart skärm visas när datorn aktiveras från strömsparläge, viloläge och så vidare (ingen bild visas eller svart skärm).
- Återställ genom att trycka på valfri OSD- eller strömknapp eller omstart.
- Undvik problemet ytterligare genom att avaktivera bildskärmens viloläge från SKÄRMMENYN (gå till Meny, sedan Energi, sedan Bildskärmens viloläge och sedan inaktivera) (bild 2).
- Stäng av skärmen och slå sedan på den igen för att åtgärda problemet.
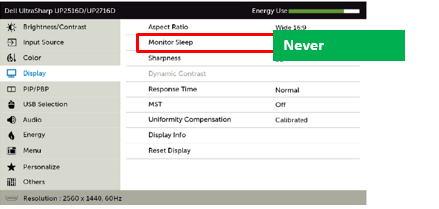
Bild 2: Avaktivera alternativet för viloläge för skärmen från OSD-menyn
Ingen bild visas – svart skärm och led-lampan lyser
Ingen bild visas när du använder en DisplayPort-anslutning (DP) till datorn.
- Anslut DisplayPort-kabeln till rätt DisplayPort på skärmen. Det går att felansluta DisplayPort-utgången för en MST-kompatibel skärm (Multi-Stream Transport) (bild 3).
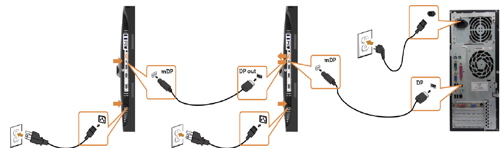
Bild 3: Kabelkonfiguration för Multi-Stream Transport (MST) och kedjekoppling av skärmar
- Kontrollera vilken DisplayPort-standard (DP) (DP 1.1a eller DP 1.2) som grafikkortet har certifierats att använda. Hämta och installera den senaste grafikkortsdrivrutinen. Information om hur du hämtar och installerar en drivrutin finns i Hämta och installera Dell-drivrutiner.
- Vissa DP 1.1a-grafikkort har inte stöd för DP 1.2-skärmkonfigurationer. Använd OSD-menyn för att ändra DisplayPort-inställningarna. Under val av inmatningskälla håller du dp-√-tangenten intryckt i 8 sekunder för att ändra skärminställningen från DP 1.2 till DP 1.1a.
Ingen bild och lysdioderna är vita
Ingen ingångssignal upptäcks när användarkontrollerna trycks in.
Om HDMI 2.0 är problemet ändrar du HDMI-konfigurationen i UP2516D- eller UP2716D-skärmmenyn (OSD).
- Anslut DisplayPort-kabeln till rätt DisplayPort på skärmen. Det går att felansluta DisplayPort-utgången för en MST-kompatibel skärm (Multi-Stream Transport).
- Kontrollera antingen att rätt inmatningskälla på skärmmenyn är inställd på det du vill ha eller ställ in inmatningskällan på Auto (bild 4).
- Kontrollera signalkällan. Kontrollera att datorn inte är i energisparläge genom att flytta musen eller trycka på valfri tangent på tangentbordet.
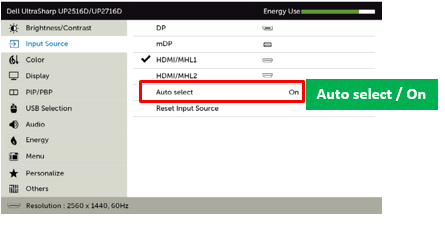
Bild 4: Korrigera val av inmatningskälla i skärmmenyn
Ingen MST-funktion (Multi-Stream Transport) som ansluter en andra skärm
Du kan inte konfigurera en andra skärm med Multi-Stream Transport (MST).
- Grafikkortet måste vara certifierat för DP 1.2 med alternativet Multi-Stream Transport (MST) för att den här funktionen ska kunna användas.
- Kontrollera att picture-in-picture/picture-by-picture-läget (PIP/PBP) är avstängt. PIP/PBP-funktionen inaktiverar DP MST-funktionen när den används.
- Kontrollera att MST-funktionen är på skärmens OSD-meny (on-screen display) (bild 5).
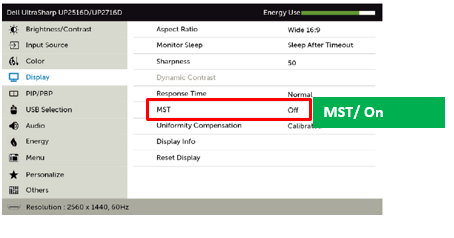
Bild 5: Avaktivera PIP/PBP och aktivera MST i skärmmenyn
Det går inte att identifiera USB-anslutningen när båda USB-uppströmsportarna är anslutna
Den här skärmen levereras med två USB-uppströmsportar för att möjliggöra växling mellan enheter som är anslutna via USB. Enheter som är anslutna via USB fungerar inte om fel USB-uppströmskälla väljs från OSD-menyn.
När båda USB-uppströmsportarna är anslutna kontrollerar du att rätt USB-ingångskälla är vald.
Så här byter du USB-uppströmsport:
- Gå till bildskärmsmenyn (OSD).
- Välj USB Selection (USB-val) (bild 6).
- Välj USB1 eller USB2, beroende på vad du föredrar.
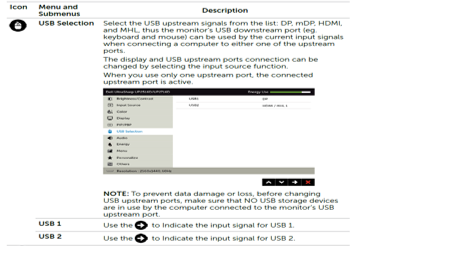
Bild 6: Alternativ för USB-val på skärmmenyn
Ingen bild när du använder DisplayPort-anslutning (DP) på Windows eller Mac
Det kan hända att strömlampan lyser, men ingen bild visas på skärmen.
Den här skärmen stöder både DP 1.1 och DP 1.2. Standardinställningen är DP 1.2. Om grafikadaptern eller grafikdrivrutinen inte stöder DP 1.2 visas eventuellt ingen bild på skärmen. Använd felsökningsstegen för ingen bild som anges nedan:
Kontrollera om grafikkortet är certifierat för DP 1.1a eller DP 1.2 och hämta och installera de senaste grafikdrivrutinerna.
Om grafikkortet inte stöder DP 1.2 växlar du DisplayPort-inställningarna för skärmen till DP 1.1.
- Gå till skärmens OSD-meny.
- Välj Input Source (indatakälla) och sedan dp ellermDP (beroende på anslutningen).
- Håll knappen Confirm (bekräfta ) intryckt i cirka åtta sekunder.
- När meddelanderutan DP 1.2 visas väljer du Inaktivera.
Propriétés de l’article
Produit concerné
Dell UP2516D, Dell UP2716D
Dernière date de publication
21 جويلية 2023
Version
4
Type d’article
Solution