Bienvenue
Bienvenue dans l’univers Dell
Mon compte
- Passer des commandes rapidement et facilement
- Afficher les commandes et suivre l’état de votre expédition
- Créez et accédez à une liste de vos produits
- Gérer vos sites, vos produits et vos contacts au niveau des produits Dell EMC à l’aide de la rubrique Gestion des informations de l’entreprise.
Numéro d’article: 000135872
anleitung zur behebung von papierstaus auf dem s5840cdn dell laserdrucker
Contenu de l’article
Résolution
inhaltsverzeichnis:
- Vermeiden von Papierstaus
- identifizieren von papierstaubereiche
- Papierstaus in Fach
- papierstau in der universalzuführung
- Papierstau in der Standard Bin
- Papierstau im Tür ein
Dieser Artikel bietet Anleitungen dazu, wie zur Wartung des S5840cdn Dell Laserdrucker, um Papierstaus zu vermeiden undA nzeigen Erkennen und beheben Sie diese.
1. Vermeiden von Papierstaus
Legen Sie das Papier richtig
- Stellen Sie sicher, dass das Papier flach in das Fach ein.
- Laden oder entfernen Sie ein Fach, während der Drucker druckt nicht.
- Legen Sie nicht zu viel Papier. Stellen Sie sicher, dass die Stapelhöhe ist über die Anz. für die Maximalgrenze Papier füllen.
- Schieben Sie das Papier nicht in das Fach ein. Legen Sie das Papier wie in der Abbildung dargestellt.

- Stellen Sie sicher, dass die Papierführungen richtig positioniert sind und sind nicht fest gegen das Papier drücken oder Umschläge.
- Schieben Sie das Fach fest in den Drucker nach dem Einlegen von Papier.
Empfohlene Papier verwenden.
- Verwenden Sie ausschließlich empfohlene Papier oder Spezialdruckmedien.
- Legen Sie kein Papier ein, zerknittert, zerknittertes, feuchtes, verbogen oder gewelltes Papier.
- Biegen, Lüfter und richten Sie das Papier an den Kanten vor dem Einlegen.
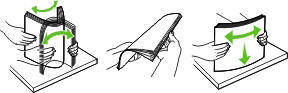
- Verwenden Sie kein Papier, das abgeschnitten wurde oder von Hand zugeschnitten.
- Mischen Sie Papierformate, Gewicht oder Typen nicht in dasselbe Fach.
- Vergewissern Sie sich, dass Papierformat und -typ auf dem Computer oder Drucker Bedienfeld richtig eingestellt sind.
- Bewahren Sie das Papier entsprechend den Empfehlungen des Herstellers.
Zurück zum Anfang
2. identifizieren von papierstaubereiche
Hinweise:
- Wenn Stau Helfen auf ein gesetzt ist, der Drucker leert leere Seiten oder Seiten mit teilweise gedruckt wird, nachdem eine gestaute Seite gelöscht wurde. Überprüfen Sie die Druckausgabe auf leere Seiten.
- Wenn "Staubehebung" oder Auto auf On gesetzt ist, der Drucker druckt eingeklemmte Seiten.

papierstaubereiche 1 Standard Bin 2 Fixierer 3 Fächer 4 duplexeinheit 5 universalzuführung
Zurück zum Anfang
3. Papierstaus in Fach
- Ziehen Sie das Fach
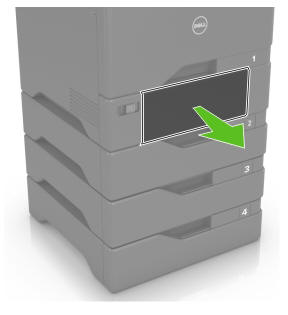
WARNUNG VOR MÖGLICHEN SCHÄDEN: ein Sensor in das optionale Fach leicht durch statische Elektrizität beschädigt ist. Berühren Sie eine Metallfläche, bevor sie entfernen Sie das gestaute Papier in das Fach ein.
- Entfernen Sie das gestaute Papier.
Hinweis: Vergewissern Sie sich, dass alle Papierteile entfernt wurden.

- Legen Sie das Fach.
Zurück zum Anfang
4. papierstau in der universalzuführung
- Entfernen Sie das Papier aus der Universalzuführung.
- Ziehen Sie die Laufwerkschublade heraus.
- Entfernen Sie das gestaute Papier.
Hinweis: Vergewissern Sie sich, dass alle Papierteile entfernt wurden

5. Papierstau in der Standard Bin
- Entfernen Sie das gestaute Papier.
Hinweis: Vergewissern Sie sich, dass alle Papierteile entfernt wurden.

- öffnen sie türen a und d, und entfernen sie dann alle papierteile
ACHTUNG: HOT Oberfläche: Die Innenseite des Druckers ist möglicherweise sehr heiß. Um ein Verletzungsrisiko durch eine hot-Komponente, damit die Oberfläche abkühlen, bevor Sie es anfassen.
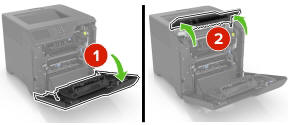
- Schließen Sie Türen D und A.
Zurück zum Anfang
6. Papierstau im Tür ein
Papierstau in der Fixiereinheit
- Klappe öffnen ein
ACHTUNG: HOT Oberfläche: Die Innenseite des Druckers ist möglicherweise sehr heiß. Um ein Verletzungsrisiko durch eine hot-Komponente, damit die Oberfläche abkühlen, bevor Sie es anfassen.

- Entfernen Sie das gestaute Papier.
Hinweis: Vergewissern Sie sich, dass alle Papierteile entfernt wurden.
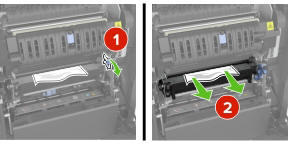
- Öffnen Sie die Zugangsklappe zur Fixiereinheit.
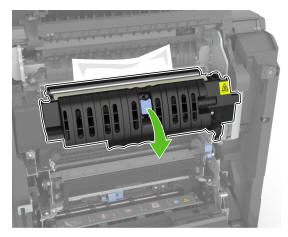
- Entfernen Sie das gestaute Papier.
Hinweis: Vergewissern Sie sich, dass alle Papierteile entfernt wurden.
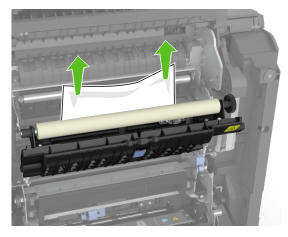
- Schließen Sie die Zugangsklappe ein
papierstau in der duplexeinheit
- Öffnen der Zugangsklappe A.
ACHTUNG: HOT Oberfläche: Die Innenseite des Druckers ist möglicherweise sehr heiß. Um ein Verletzungsrisiko durch eine hot-Komponente, damit die Oberfläche abkühlen, bevor Sie es anfassen.

- Öffnen Sie die Abdeckung der Duplexeinheit

- Entfernen Sie das gestaute Papier.
Hinweis: Vergewissern Sie sich, dass alle Papierteile entfernt wurden.

- Schließen Sie die Abdeckung der Duplexeinheit und Tür ein
Wenn diese Schritte das Problem nicht beheben, wenden Siesich an den technischen Support von Dell.If these steps do not correct the problem, please contact Dell Technical Support.

Weitere Informationen finden Sie im Benutzerhandbuch für Ihr Druckermodell oder besuchen Sie unsere Drucker-Support-Website für weitere Informationen in Artikeln und Videos zur Fehlerbehebung.
Toner und weiteres Zubehör für Dell Laserdrucker erwerben
Dell Recycling
 Es wird empfohlen, für Toner, Trommeln, Transferrollen oder andere in unseren Laserdruckern verwendeten Verbrauchsmaterialien nur die Marke Dell zu verwenden. Dell übernimmt keine Garantie für die Kompatibilität oder die Druckqualität von Verbrauchsmaterialien Dritter.
Es wird empfohlen, für Toner, Trommeln, Transferrollen oder andere in unseren Laserdruckern verwendeten Verbrauchsmaterialien nur die Marke Dell zu verwenden. Dell übernimmt keine Garantie für die Kompatibilität oder die Druckqualität von Verbrauchsmaterialien Dritter.
Propriétés de l’article
Produit concerné
Dell Color Smart Printer S5840cdn
Dernière date de publication
21 فبراير 2021
Version
3
Type d’article
Solution