Bienvenue
Bienvenue dans l’univers Dell
- Passer des commandes rapidement et facilement
- Afficher les commandes et suivre l’état de votre expédition
- Créez et accédez à une liste de vos produits
- Gérer vos sites, vos produits et vos contacts au niveau des produits Dell EMC à l’aide de la rubrique Gestion des informations de l’entreprise.
Numéro d’article: 000126347
Dell 초고속 USB 도킹 D3000 사용 및 문제 해결 방법
Résumé: Dell 초고속 USB 도킹 D3000의 설정, 사용 및 문제 해결 방법을 알아봅니다. 드라이버, 다중 모니터 설정 및 일반적인 문제 해결 단계에 대한 정보를 확인합니다.
Contenu de l’article
Symptômes
Cause
Résolution
 |
빠른 링크:Dell SuperSpeed USB Dock D3000Dell SuperSpeed USB Dock D3000 설치, 사양 및 서비스 설명서Dell 드라이버 및 다운로드 시작 |
Dell 초고속 USB 도킹 D3000은 USB 3.0을 지원하는 단일 케이블을 사용하여 모든 전자 장치를 노트북 PC에 연결합니다. 지원되는 노트북을 도킹 스테이션에 연결하면 각 장치를 노트북에 연결하지 않고 마우스, 키보드, 스테레오 스피커, 외장 하드 드라이브 및 대형 화면 모니터 등의 모든 주변 장치에 액세스할 수 있습니다.
Dell 초고속 USB 도킹 D3000은 USB를 통한 도킹 기능을 제공하는 DisplayLink 기술과 함께 사용할 수 있습니다. 범용 도킹 솔루션을 사용하면 다중 모니터, 오디오, 이더넷 및 기타 USB 주변 장치를 USB를 통해 PC에 연결할 수 있습니다.
사양, 설정, 외부 모니터 연결, 일반적인 문제 해결 등에 대한 정보는 아래의 확장 섹션을 참조하십시오.
| PC 연결 |
|
|---|---|
| 비디오 포트 |
|
| 오디오 포트 |
|
| 네트워크 포트 |
|
| USB 포트 |
|
| 연결 |
|
|---|---|
| 운영 체제 |
|
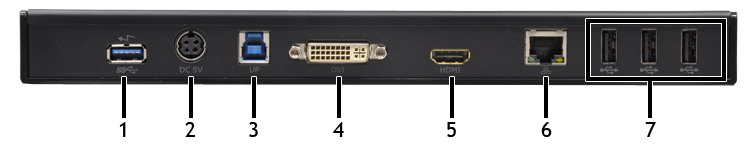
그림 1: Dell SuperSpeed USB 3.0 도킹 스테이션 후면
| 1 | USB 3.0 커넥터 | 2 | AC 어댑터 커넥터 |
| 3 | USB 업스트림 커넥터 | 4 | DVI-I 커넥터 |
| 5 | HDMI 커넥터 | 6 | 이더넷 네트워크 커넥터 |
| 7 | USB 2.0 커넥터 3개 |

그림 2: Dell SuperSpeed USB 3.0 도킹 스테이션의 좌측 모습
| 1 | 켄싱톤 잠금 슬롯 | 2 | USB 2.0 커넥터 |

그림 3: Dell SuperSpeed USB 3.0 도킹 스테이션의 우측 모습
| 1 | USB 3.0 커넥터 | 2 | 오디오 출력/헤드폰 커넥터 |
| 3 | 오디오 입력/마이크 커넥터 |
Dell 초고속 USB 도킹 D3000은 USB를 통한 도킹 기능을 제공하는 DisplayLink 기술과 함께 사용할 수 있습니다. 범용 도킹 솔루션을 사용하면 다중 모니터, 오디오, 이더넷 및 기타 USB 주변 장치를 USB를 통해 PC에 연결할 수 있습니다.
- Dell 드라이버 및 다운로드 웹 사이트에서 최신 DisplayLink 드라이버를 다운로드하고 설치합니다.
- 화면 지침을 따라 설치를 완료합니다.
- PC를 다시 시작합니다.
- 모든 외부 장치를 도킹 스테이션에 연결합니다.
- 도킹 스테이션을 PC에 연결합니다.

Microsoft Windows 운영 체제에는 VGA 그래픽 드라이버만 포함되어 있습니다. 따라서 최적의 그래픽 성능을 위해서는 "비디오" 섹션 아래의 Dell 드라이버 및 다운로드 웹 사이트에서 PC에 해당하는 Dell 그래픽 드라이버를 설치하는 것이 좋습니다.
모니터와 함께 제공된 HDMI/DisplayPort 케이블을 사용하여 모니터를 도킹 스테이션에 연결합니다. Dell 초고속 USB 도킹 D3000은 USB 3.0 케이블을 사용하여 PC에 연결하면 최대 3개의 모니터를 지원합니다. 도킹 스테이션에 여러 모니터를 연결할 때 지원되는 해상도에 대한 자세한 내용은 아래의 디스플레이 해상도 표를 참조하십시오.
다중 모니터 설정 및 문제 해결에 대한 자세한 내용은 Dell 기술 문서 다중 모니터를 설정하는 방법 또는다중 모니터 문제를 해결하는 방법을 참조하십시오.
디스플레이 해상도
Dell 초고속 USB 도킹 D3000은 최대 2048 x 1152 해상도를 지원합니다. 도킹 스테이션은 DVI 또는 HDMI를 통해 연결된 최대 2개의 디스플레이를 지원하며 다음 풀 HD 해상도를 지원합니다.
- 2048 x 1152
- 1680 x 1050
- 1600 x 1200
- 1920 x 1080
| 증상 | 가능한 해결책 |
|---|---|
| 도킹 스테이션에 연결된 모니터에 화면이 나타나지 않습니다. |
|
| 연결된 모니터의 화면이 왜곡되거나 손상됨 |
|
| 연결된 모니터의 화면이 확장 모드로 표시되지 않습니다. | 다음 중 한 가지 방법으로 설정을 변경합니다.
|
| 오디오 잭이 작동하지 않음 |
|
| 도킹 스테이션의 USB 포트가 작동하지 않습니다. |
|
| 외부 USB 3.0 미디어 카드 리더가 인식되지 않습니다. |
|
| HDCP 콘텐츠가 연결된 모니터에 표시할 수 없음 |
|
| DisplayLink 드라이버를 설치할 수 없음 | 다음과 같은 방법으로 최신 드라이버를 다운로드합니다.
|
| 도킹 스테이션이 연결된 상태에서 노트북 부팅이 실패합니다. |
|
| CD 드라이브가 없고 드라이버를 다운로드하기 위해 인터넷에 액세스할 수 없음 |
|
| 처음 인터넷에 액세스할 때 오류 메시지가 표시됩니다. |
|
| 전원 어댑터 문제 |
|
| 스피커를 도킹 스테이션에 연결하면 오디오 문제 발생 |
|
| 이더넷 케이블이 도킹 스테이션에 연결되어 있을 때 인터넷에 액세스할 수 없음 |
|
| 도킹 스테이션에 연결하면 USB 장치가 작동하지 않음 |
|
Propriétés de l’article
Produit concerné
Laptops, Latitude, Servers, Dell SuperSpeed USB 3.0 Docking Station, Latitude 6430u
Dernière date de publication
15 نوفمبر 2022
Version
6
Type d’article
Solution
