문서 번호: 000130313
Installation de Microsoft Office 365 sur vos ordinateurs Dell
요약: L’article suivant explique comment installer Microsoft Office 365 sur votre ordinateur Dell.
문서 콘텐츠
지침
L’article suivant fournit des informations sur l’installation de Microsoft Office 365 sur vos ordinateurs Dell.
Sommaire
- Installation de Microsoft Office 365 sur votre PC Dell
- Configuration matérielle et logicielle requise
- À partir de quoi installez-vous ?
- Instructions d’installation
(Cela exclut les ordinateurs vendus au Japon et les ordinateurs vendus avec une rétrogradation de Windows 10 vers Windows 7.
Installation de Microsoft Office 365 sur votre ordinateur Dell (ordinateurs antérieurs à décembre 2016)
Il s’agit d’un guide étape par étape qui vous guide tout au long de l’installation de Microsoft Office 365 sur votre ordinateur. Il indique la configuration requise pour exécuter le programme. Comment rechercher le support d’installation et l’utiliser une fois que vous en disposez. Office 365 est la dernière suite professionnelle d’Office et il est conçu comme un nouveau service d’abonnement intégrant le contenu en ligne.

Vous pouvez acheter Office 365 s’il n’a pas été fourni avec votre ordinateur.
Modifiez le pays dans le coin supérieur droit de l’écran pour qu’il corresponde à votre emplacement.
Vous trouverez ci-dessous des informations sur les problèmes connus et des conseils d’installation.
Pour obtenir de l’aide, contactez-nous ou contactez notre équipe Twitter . Avec Microsoft Office 365, nous vous recommandons de contacter directement votre service d’assistance téléphonique Microsoft local.
- Pour les problèmes d’authentification, seul Microsoft est autorisé à apporter des modifications. Dell ne dispose pas de l’autorité ou des droits nécessaires pour remplacer les ID de produit perdus ou authentifier votre installation de bureau.
- Pour des codes d’erreur d’installation ou de licence spécifiques, nous vous recommandons de contacter directement le support Microsoft. Dell n’a pas accès aux informations de licence requises pour répondre à ce type de demandes.
Configuration matérielle et logicielle requise
Microsoft Office 365 est installé sur la configuration matérielle minimale suivante :
- Processeur de 1 GHz ou plus rapide avec jeu d’instructions SSE2
- 1 Go ou plus de mémoire RAM pour les environnements 32 bits, 2 Go ou plus de mémoire RAM pour les systèmes 64 bits
- Espace disponible de 3 Go minimum sur le disque dur
- Résolution d’écran 1024x576 avec Directx10
- Windows Server 20012 32/64 bits, Windows Server 2008 32/64 bits, Windows 7 32/64 bits, Windows 8 32/64 bits
- Internet Explorer 8, 9 ou 10, Mozilla Firefox 10.x ou version ultérieure, Apple Safari 5 ou Google Chrome 17.x ou version ultérieure.
- 3.4, 4.0 ou 4.5 .NET installé
- Un appareil tactile est requis pour utiliser la fonctionnalité d’interaction tactile multipoint. Cependant, toutes les fonctions et fonctionnalités sont toujours disponibles à l’aide d’un clavier, d’une souris ou d’un autre appareil d’entrée standard ou accessible.
À partir de quoi installez-vous ?
Que vous installiez pour la première fois ou sur plusieurs ordinateurs, vous utilisez un service de téléchargement et cliquez pour exécuter le programme d’installation à partir du site Microsoft. Il n’y a pas de téléchargement pour enregistrer le programme comme support de sauvegarde, tout est traité en ligne à la place. Si vous souhaitez utiliser l’ordinateur hors connexion, Office 365 n’est probablement pas le programme que vous devriez regarder.
- Vérifiez que votre ordinateur dispose de la configuration matérielle requise pour Office 365.
- Vérifiez si Office 365 est préchargé sur votre ordinateur en cliquant sur le menu Démarrer de Windows, puis sur Tous les programmes. Si Office 365 s’affiche, cela signifie qu’Office est préchargé.
- Si Office 365 est préchargé sur votre ordinateur, cliquez sur le menu Démarrer de Windows , puis sur Office 365. Sur l’écran de démarrage, connectez-vous à votre compte Microsoft et, lorsque vous y êtes invité, saisissez votre clé de produit de 25 caractères.
- Si Office 365 n’est PAS préchargé sur votre ordinateur ou si vous avez réinstallé votre ordinateur de gestion à partir d’un disque et non d’une image. Accédez à la page ci-dessous et saisissez votre ID de produit . Vous pourrez télécharger à nouveau le logiciel.
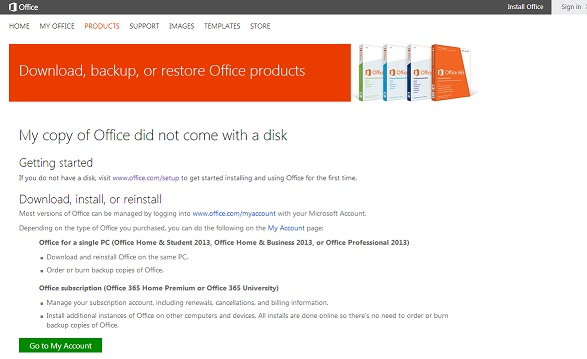
Instructions d’installation
Lorsque vous utilisez la dernière version d’Office avec Office 365, vous pouvez modifier et consulter les fichiers Office à partir de n’importe quel endroit où vous pouvez utiliser votre ordinateur, votre appareil mobile ou votre navigateur Web.
Voici ce que le bureau comprend :
- Accès
- Excel
- Lync
- OneNote
- Outlook
- PowerPoint
- Éditeur
- Word
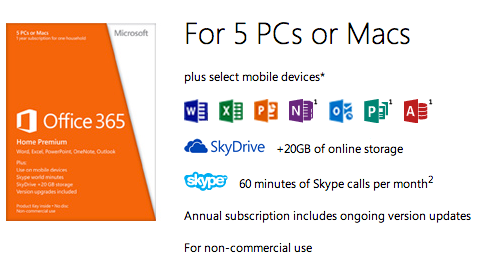
Pour installer Office lorsque vous vous connectez à Office 365 pour la première fois.
-
Connectez-vous à Office 365 à l’aide de votre ID utilisateur, puis cliquez sur PC.
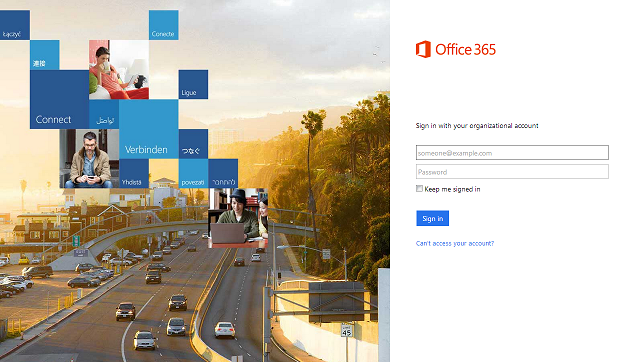
-
Si vous êtes un administrateur, accédez à Admin > Paramètres Office > 365 Paramètres > Logiciel.
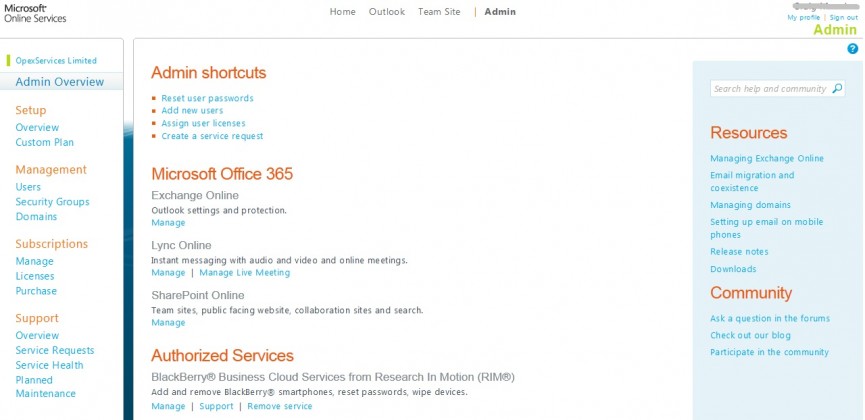
-
Sur la page Office, sélectionnez une langue, puis cliquez sur Installer.
-
Vous pouvez installer cette version d’Office sur un maximum de cinq ordinateurs. Une fois l’installation terminée, assurez-vous que les mises à jour automatiques sont activées.
Pour désactiver une installation sur un ordinateur :
- Si vous avez déjà installé la dernière version d’Office avec Office 365 sur cinq ordinateurs et que vous souhaitez installer Office sur un sixième ordinateur, vous devez désactiver une installation sur l’un de vos ordinateurs actuels, puis activer le nouveau.
- Accédez au Bureau des logiciels>. Cliquez sur Désactiver en regard de l’ordinateur à partir duquel vous souhaitez désactiver l’installation.

Installez, activez ou dépannez les logiciels Microsoft Office fournis avec votre appareil Dell ou achetés en tant que licence autonome en visitant notre site de support Office.
추가 정보
Articles recommandés
Voici quelques articles recommandés sur ce sujet qui peuvent vous intéresser.
- Questions fréquentes (FAQ) à propos de Microsoft Office 365 sur un ordinateur Dell
- Trouver et activer Microsoft Office 2019, 2021 ou 365 sur votre ordinateur Dell
- Guide des différents programmes Microsoft Office présents sur votre ordinateur Dell
- Guide en ligne de réinstallation/restauration du système d’exploitation sur votre ordinateur Dell
문서 속성
영향을 받는 제품
OptiPlex, Inspiron, Latitude, Vostro, XPS, Fixed Workstations
마지막 게시 날짜
26 4월 2024
버전
9
문서 유형
How To

