Konfigurieren des Scannens in Gmail auf Dell Laserdruckern 3333dn/3335dn/B3465dn/B3465dnf/5535dn
Samenvatting: Anleitung zum Konfigurieren des Scannens in Gmail auf Dell Laserdruckern 3333dn/3335dn/B3465dn/B3465dnf/5535dn
Symptomen
Inhaltsverzeichnis:
- Bevor Sie beginnen
- Warum benötigen wir Zertifikate?
- Konfigurieren des MFP-Geräts für die Kommunikation mit dem E-Mail-Server
Dieser Artikel enthält Informationen zum Konfigurieren des Scannens in Gmail auf Dell Laserdruckern 3333dn/3335dn/B3465dn/B3465dnf/5535dn
1. Bevor Sie beginnen
Bitte beachten Sie, dass Dell keine Kontrolle über zukünftige Änderungen hat, die Google an Ihrer SMTP-Konfiguration vornimmt. Wenn Sie keine Verbindung herstellen können, sollten die folgenden Möglichkeiten in Erwägung gezogen werden:
- Die SMTP-Adresse wurde möglicherweise geändert.
- Veraltete Zertifikate erfordern möglicherweise, dass Sie Ihre Einstellungen bei Google bestätigen.
- Entsprechende Port-Auswahl. Derzeit ist dieser Port 465
- Bei Nachrichten wie "SSL Connect Fail" (SSL-Verbindung fehlgeschlagen) müssen Sie unter Umständen ein zusätzliches Zertifikat für den Aussteller des Zertifikats erhalten oder erwerben. Zurzeit ist Equifax der Aussteller für Gmail Zertifikate.
- Stellen Sie sicher, dass Ihre Antwortadresse die Gmail-Adresse ist und die SMTP-Adresse smtp.gmail.com
- Sobald das Equifax-Zertifikat installiert ist, sollten Sie in der Lage sein, über die SMTP-Server von Gmail in eine E-Mail zu scannen.
Zurück zum Anfang
2. Warum benötigen wir Zertifikate?
Um zu verhindern, dass der Gmail-Service durch Spammer genutzt wird, erfordert Gmail Sicherheitszertifikate für jedes Gerät für das Senden von E-Mails über SMTP (z. B. unsere Drucker). Zunächst müssen wir die beiden benötigten Zertifikate herunterladen und diese auf dem Drucker installieren.
- Laden Sie die ZIP-Datei Thawte Server Root Certificate
 herunter und extrahieren Sie sie irgendwo, z. B. auf dem Desktop.
herunter und extrahieren Sie sie irgendwo, z. B. auf dem Desktop. - Laden Sie das Equifax-Zertifikat
 herunter.
herunter.
Hinweis: Das Stammzertifikat des Thawte-Servers muss zuerst installiert werden.
Jetzt müssen wir die Zertifikate auf dem Drucker installieren.
- Öffnen Sie in Ihrem Browser den EWS (http://the.ip.address.for.printer)
- Klicken Sie auf "Settings" (Einstellungen)
- Klicken Sie auf "Security" (Sicherheit)
- Klicken Sie auf "Certificate Management" (Zertifikatsverwaltung)
- Klicken Sie auf "Certificate Authority Management" (Zertifizierungsstellen-Management)
- Klicken Sie auf "New" (Neu)
- Klicken Sie auf "Browse" (Durchsuchen) und navigieren Sie dorthin, wo wir die Thawte Server Root Zertifikat-zip-Datei extrahiert haben.
- Navigieren Sie in den Ordner aus dieser zip-Datei zu Thawte Root Zertifikate\Thawte Premium Server CA.
- Wählen Sie Thawte Premium Server CA.pem und klicken Sie auf "Submit" (Abschicken).
- Wiederholen Sie die Schritte 6-9 für die Equifax-Zertifikatsdatei.
Nun, da wir die benötigten Sicherheitszertifikate haben, können wir die Setup-Einstellungen für das Scannen in einen E-Mail-Server einrichten.
- Klicken Sie im linken Menü auf "Settings" (Einstellungen).
- Klicken Sie auf Netzwerk/Ports
- Klicken Sie auf SMTP-Server Setup
- Verwenden Sie die unten stehenden Einstellungen. Beachten Sie dabei jedoch, dass Sie unbedingt eine gültige Gmail-Adresse in den Feldern "Reply Address" (Antwortadresse) und "Device User ID" (Geräte-Benutzer-ID) (und das Kennwort für dieses Konto im Gerätekennwort-Feld) verwenden müssen.
- Überprüfen Sie, ob das entsprechende Gmail-Konto nicht eingerichtet ist, um die Google 2-Schritt-Authentifizierung zu verwenden. Wenn das Konto 2-Schritt-Authentifizierung verwendet, müssen wir dann ein geräte-/anwendungsspezifisches Kennwort generieren und dieses im Feld "Device Password" (Gerätekennwort) verwenden. In diesem Google-Artikel
 wird erläutert, wie.
wird erläutert, wie.
Zurück zum Anfang
3. Konfigurieren des MFP-Geräts für die Kommunikation mit dem E-Mail-Server
Beispiel-Abbildung nur auf Englisch.Einstellungen
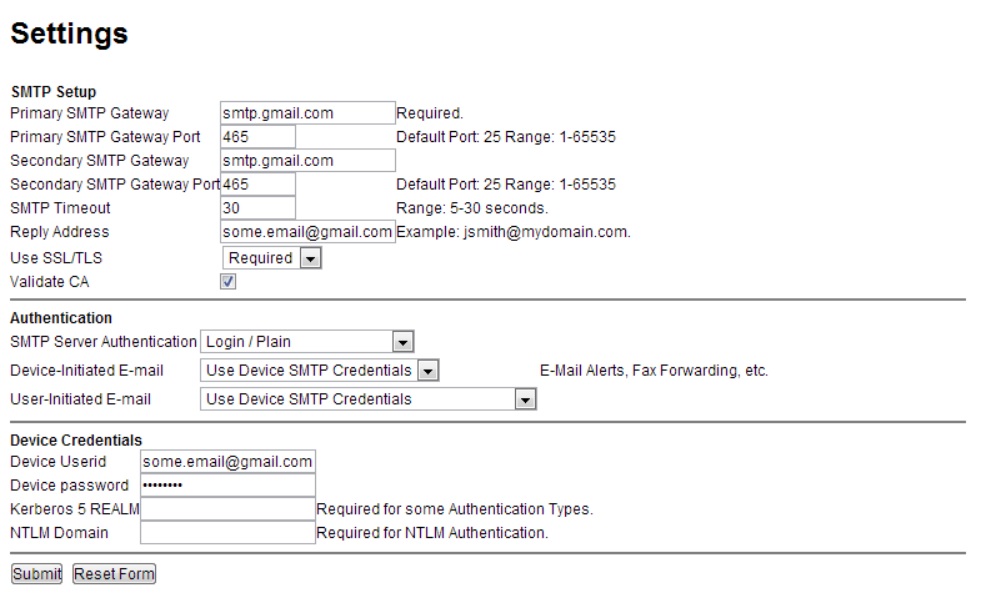
Nach dem Klicken auf Senden schalten Sie den Drucker aus, und schalten Sie ihn wieder ein. Jetzt können Sie an Gmail scannen.
Wenn der Scan in Gmail nicht funktioniert, versuchen Sie , hier  weniger sichere Anwendungen zu aktivieren. (Google Artikel)
weniger sichere Anwendungen zu aktivieren. (Google Artikel)
 HINWEIS: Deaktivieren Sie "Validate CA", wenn beim Scannen in Gmail ein Verbindungsfehler auftritt, da gelegentliche Kommunikationsprobleme mit der Zertifizierungsstelle beim Scannen zu Fehlern führen können.
HINWEIS: Deaktivieren Sie "Validate CA", wenn beim Scannen in Gmail ein Verbindungsfehler auftritt, da gelegentliche Kommunikationsprobleme mit der Zertifizierungsstelle beim Scannen zu Fehlern führen können.
Weitere Informationen zu weniger sicheren Anwendungen finden Sie hier  . (Google Artikel)
. (Google Artikel)
Zurück zum Anfang

Weitere Informationen finden Sie im Benutzerhandbuch zu Ihrem Druckermodell, oder besuchen Sie unsere Drucker-Support-Website für weitere Informationen in Artikeln und Videos zur Fehlerbehebung.
Toner und weiteres Zubehör für Dell Laserdrucker erwerben
Dell Recycling
 Es wird empfohlen, für Toner, Trommeln, Transferrollen oder andere in unseren Laserdruckern verwendeten Verbrauchsmaterialien nur die Marke Dell zu verwenden. Dell übernimmt keine Garantie für die Kompatibilität oder die Druckqualität von Verbrauchsmaterialien Dritter.
Es wird empfohlen, für Toner, Trommeln, Transferrollen oder andere in unseren Laserdruckern verwendeten Verbrauchsmaterialien nur die Marke Dell zu verwenden. Dell übernimmt keine Garantie für die Kompatibilität oder die Druckqualität von Verbrauchsmaterialien Dritter.