Dell 3333dn/3335dn/B3465dn/B3465dnf/5535dnレーザープリンタでスキャン結果をGmailに送信する設定
Samenvatting: Dellレーザー プリンター3333dn/3335dn/B3465dn/B3465dnf/5535dnでスキャン結果をGmailに送信する設定方法。
Dit artikel is van toepassing op
Dit artikel is niet van toepassing op
Dit artikel is niet gebonden aan een specifiek product.
Niet alle productversies worden in dit artikel vermeld.
Symptomen
目次:
この文書では、「Dellレーザー プリンター3333dn/3335dn/B3465dn/B3465dnf/5535dnでスキャン結果をGmailに送信する設定」について説明します
1.はじめに
デルは、今後GoogleがSMTP設定に対して行う変更を管理しない点をご理解ください。接続できない場合は、次の考慮すべき事項を評価する必要があります。
- SMTPアドレスが変更された可能性があります。
- 期限切れの証明書の場合、Googleでの設定確認が必要な場合があります。
- 適切なポートを選択していることを確認します。現在、このポートは465です。
- 「SSL Connect Fail(SSL接続失敗)」のようなメッセージが表示された場合、証明書の発行者の追加証明書を取得しなければならない場合があります。現時点では、EquifaxがGmail証明書の発行者です。
- 返信アドレスはGmailのアドレスであること、またSMTPサーバのアドレスはsmtp.gmail.comであることを確認します。
- Equifaxの証明書がインストールされたら、GmailのSMTPサーバ経由でスキャン結果をEメールで送信を行うことができるはずです。
トップに戻る
2.証明書が必要な理由
Gmailサービスがスパムメール業者に使用されないようにするため、GmailではSMTP(プリンタなど)経由でEメールを送信するデバイスのセキュリティ証明書を要求します。最初に必要な2つの証明書をダウンロードし、それらをプリンタにインストールする必要があります。
- Thawte Serverルート証明書
 のzipファイルをダウンロードし、デスクトップなどの場所に解凍します。
のzipファイルをダウンロードし、デスクトップなどの場所に解凍します。 - Equifax証明書をダウンロードします
 。
。
メモ:Thawteサーバーのルート証明書を最初にインストール する必要があります 。
証明書をプリンタにインストールする必要があります。
- ブラウザでEWSを開きます(http://the.ip.address.for.printer)。
- 「Settings(設定)」をクリックします。
- 「Security(セキュリティ)」をクリックします。
- 「Certificate Management(証明書の管理)」をクリックします。
- 「Certificate Authority Management(証明機関の管理)」をクリックします。
- 「New(新規)」をクリックします。
- 「Browse(ブラウズ)」をクリックし、Thawteサーバルート証明書のzipファイルを解凍した場所に移動します。
- そのzipファイルを解凍したフォルダで、Thawte Root Certificates\thawte Premium Server CAに移動します。
- Thawte Premium Server CA.pemを選択し、「Submit(送信)」をクリックします。
- Equifaxの証明書ファイルについて、手順6~9を繰り返します。
必要なセキュリティ証明書が揃ったら、スキャン結果をEメールで送信のサーバ設定を行いましょう。
- 左側メニューで「Settings(設定)」をクリックします。
- 「Network/Ports(ネットワーク/ポート)」をクリックします。
- 「SMTP Setup(SMTPのセットアップ)」をクリックします。
- 下記の設定を使用します。ただし、「Reply Address(返信アドレス)」および「Device User ID(デバイスユーザーID)」両方のボックスで有効なGmailアドレス(また、デバイス・パスワード・ボックスにあるそのアカウントのパスワード)を必ず使用します。
- 対象のGmailアカウントがGoogleの2段階認証を使用するようセットアップされていないことを確認します。アカウントが2段階認証を使用している場合、デバイス/アプリケーション固有のパスワードを生成し、それを「Device Password(デバイスパスワード)」ボックスで使用する必要があります。このGoogle 記事
 では、その方法について説明します。
では、その方法について説明します。
トップに戻る
3.Eメールサーバと通信するようMFPを設定する
例の図は英語のみです。設定
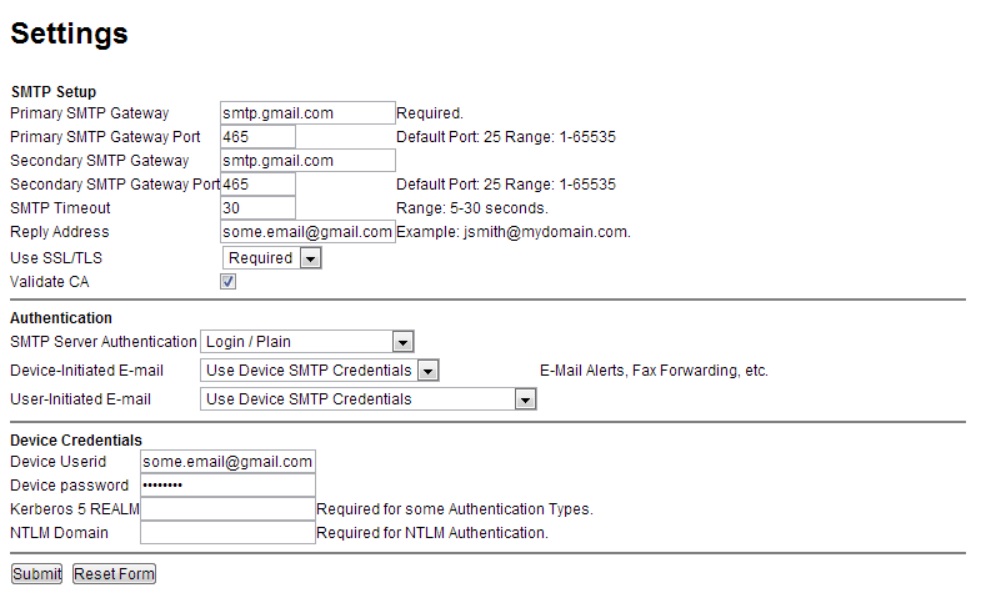
「Submit(送信)」をクリックしたら、プリンタの電源を切ってから再度入れます。これで、スキャン結果をGmailに送信できます。
Gmailにスキャンできない場合は、 ここで  安全性の低いアプリを有効にしてみてください。(Googleの記事)
安全性の低いアプリを有効にしてみてください。(Googleの記事)
 メモ: Gmailへのスキャンを実行するときに接続エラーが発生した場合、認証局との通信の問題がスキャン時にエラーを引き起こす可能性があるため、「CAの検証」をオフにします。
メモ: Gmailへのスキャンを実行するときに接続エラーが発生した場合、認証局との通信の問題がスキャン時にエラーを引き起こす可能性があるため、「CAの検証」をオフにします。
安全性の低いアプリケーションの詳細については、 こちら をクリック してください  。(Googleの記事)
。(Googleの記事)
トップに戻る

詳細については、お使いのプリンター モデルのユーザー ガイドを参照してください。また、その他の情報、トラブルシューティング、およびビデオについては、Dellプリンター サポート サイトを参照してください。
トナーおよびその他のDell製レーザー プリンターのサプライの購入
Dellのリサイクル
 Dell製レーザー プリンターには、Dellブランドのみ(トナー、ドラム、転写ローラー、その他の消耗品)の使用を推奨します。サードパーティ製の消耗品では、互換性や印刷品質を保証できません。
Dell製レーザー プリンターには、Dellブランドのみ(トナー、ドラム、転写ローラー、その他の消耗品)の使用を推奨します。サードパーティ製の消耗品では、互換性や印刷品質を保証できません。
Oorzaak
Oplossing
Getroffen producten
Dell 1125 Multifunctional Laser Printer, Dell 3333/3335dn Mono Laser Printer, Dell 5535dn Mono Laser MFP, Dell B3465dn Mono Laser Multifunction Printer, Dell B3465dnf Mono Laser Multifunction PrinterArtikeleigenschappen
Artikelnummer: 000136040
Artikeltype: Solution
Laatst aangepast: 07 jun. 2024
Versie: 6
Vind antwoorden op uw vragen via andere Dell gebruikers
Support Services
Controleer of uw apparaat wordt gedekt door Support Services.