Como configurar a digitalização para Gmail nas impressoras a laser Dell 3333dn / 3335dn / B3465dn / B3465dnf / 5535dn
Samenvatting: Como configurar digitalização para o Gmail em impressoras a laser Dell 3333dn/3335dn/B3465dn/B3465dnf/5535dn.
Symptomen
Sumário:
- Antes de começar
- Por que precisamos de certificados?
- Configure a MFP para se comunicar com o servidor de e-mails
Este artigo contém informações sobre "Como configurar Digitalização para Gmail nas impressoras a laser Dell 3333dn / 3335dn / B3465dn / B3465dnf / 5535dn"
1. Antes de começar
Compreenda que a Dell não controla as alterações futuras que Google fizer na configuração de SMTP. Se não for possível se conectar, as seguintes considerações devem ser avaliadas:
- O endereço do SMTP pode ter mudado.
- Certificados desatualizados podem exigir que você confirme as configurações com o Google.
- Seleção adequada da porta. Atualmente esta porta é 465
- Mensagens semelhantes a "Falha na conexão SSL" podem exigir que você adquira ou obtenha um certificado adicional para o emissor do certificado. Atualmente, a Equifax é a emissora de certificados do Gmail.
- Certifique-se de que o endereço de resposta seja o endereço do Gmail e o endereço de SMTP seja smtp.gmail.com
- Assim que o certificado a Equifax for instalado, você conseguirá digitalizar para e-mail por meio dos servidores SMTP do Gmail.
Voltar ao início
2. Por que precisamos de certificados?
Para impedir que o serviço do Gmail seja usado por spammers, o Gmail exige certificados de segurança para qualquer dispositivo enviar e-mail via SMTP (como as nossas impressoras). A primeira coisa que você precisa fazer é fazer o download dos dois certificados necessários e instalá-los na impressora.
- Faça download do arquivo zip Thawte Server Root Certificate
 e extraia-o em algum lugar, como a área de trabalho.
e extraia-o em algum lugar, como a área de trabalho. - Faça download do certificado Equifax
 .
.
Nota: O certificado raiz do servidor thawte deve ser instalado primeiro.
Agora, é necessário instalar os certificados na impressora.
- Abra o EWS no seu navegador (http://the.ip.address.for.printer)
- Clique em Configurações
- Clique em Segurança
- Clique em Gerenciamento de certificados
- Clique em Gerenciamento de autoridade de certificados
- Clique em New (Novo)
- Clique em Procurar e navegue até o local onde o arquivo zip Thawte Server Root Certificate foi extraído.
- Nas pastas desse arquivo zip, vá até Thawte Root Certificates\thawte Premium Server CA.
- Selecione Thawte Premium Server CA.pem e clique em "Enviar".
- Repita as etapas 6 a 9 para o arquivo Equifax Certificate.
Agora que temos os certificados de segurança de que precisamos, temos que definir as configurações do servidor de digitalização para e-mail.
- No menu à esquerda, clique em Configurações.
- Clique em Rede/portas
- Clique em Configuração SMTP
- Use as configurações abaixo, mas certifique-se de usar um endereço válido do Gmail nas caixas "Endereço de resposta" e "ID do usuário do dispositivo" (e a senha para essa conta na caixa de senha do dispositivo).
- Verifique se a conta do Gmail em questão não está configurada para usar a autenticação de duas etapas do Google. Se a conta estiver usando a autenticação de duas etapas, então é necessário gerar uma senha específica do dispositivo/aplicativo e usá-la na caixa "Senha do dispositivo". Este artigo do
 Google explica como.
Google explica como.
Voltar ao início
3. Configure a MFP para se comunicar com o servidor de e-mails
Ilustração de exemplo somente em inglês.Configurações
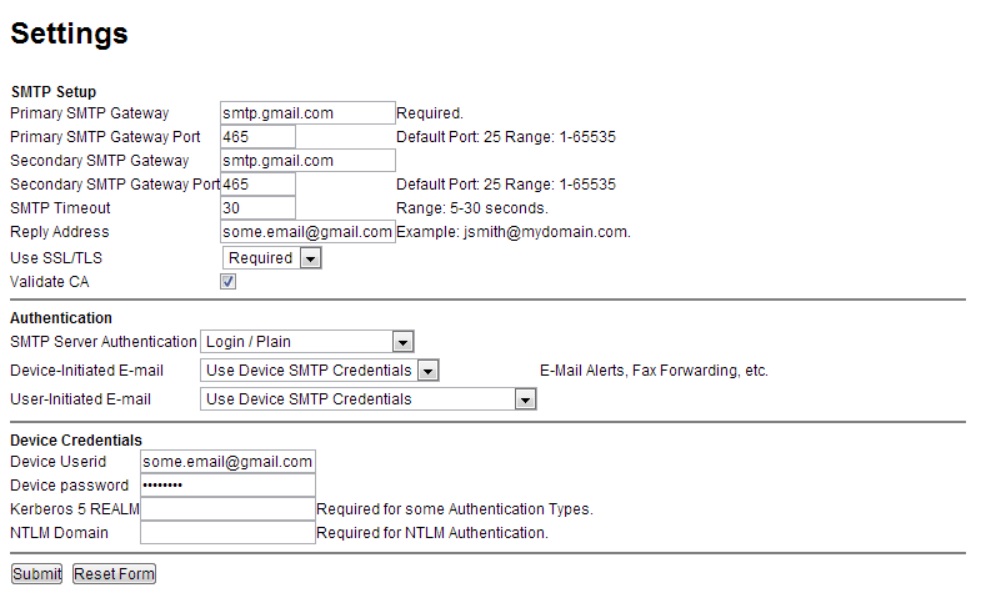
Depois de clicar em Enviar, desligue a impressora e ligue-a novamente. Agora você pode digitalizar para o Gmail.
Quando não for possível acessar o Gmail trabalhando, tente ativar aplicativos menos seguros aqui  . (Artigo do Google)
. (Artigo do Google)
 NOTA: Desative a opção "Validate CA" (Validar CA) se ocorrer um erro de conexão ao executar uma verificação no Gmail, pois problemas ocasionais de comunicação com a autoridade de certificação podem causar erros ao digitalizar.
NOTA: Desative a opção "Validate CA" (Validar CA) se ocorrer um erro de conexão ao executar uma verificação no Gmail, pois problemas ocasionais de comunicação com a autoridade de certificação podem causar erros ao digitalizar.
Para obter mais informações sobre aplicativos menos seguros, clique aqui  . (Artigo do Google)
. (Artigo do Google)
Voltar ao início

Mais informações podem ser encontradas no Guia do usuário do modelo de sua impressora. Também é possível acessar o site de suporte da impressora para obter mais informações, artigos e vídeos sobre solução de problemas.
Compra de toner e outros suprimentos de impressoras a laser Dell
Reciclagem Dell
 Recomenda-se usar somente toners, tambores e cilindros de transferência ou outros itens consumíveis da marca da Dell em nossas impressoras a laser. A Dell não pode garantir a compatibilidade ou a qualidade de impressão da com qualquer item consumível de terceiros.
Recomenda-se usar somente toners, tambores e cilindros de transferência ou outros itens consumíveis da marca da Dell em nossas impressoras a laser. A Dell não pode garantir a compatibilidade ou a qualidade de impressão da com qualquer item consumível de terceiros.