Damos-lhe as boas-vindas
Damos-lhe as boas-vindas à Dell
- Efetuar encomendas de forma rápida e fácil
- Ver todas as encomendas e controlar o seu estado de expedição
- Criar e aceder a uma lista dos seus produtos
- Gerencie seus sites, produtos e contatos de nível de produto da Dell EMC usando o Company Administration.
Número do artigo: 000131649
Ubuntu オペレーティングシステムを使用して Dell PC 上のプログラムとアプリケーションを追加または削除する方法
Resumo: この記事では、Ubuntu オペレーティングシステムを使用して Dell PC 上のプログラムとアプリケーションを追加および削除する方法について説明します。
Conteúdo do artigo
Sintomas
次の文書では、Ubuntu オペレーティングシステムを使用して Dell PC からプログラムとアプリケーションを追加および削除する方法について説明しています。
目次:
招か
Ubuntu オペレーティングシステムで使用可能な各種ソフトウェア製品をインストールまたは削除するには、いくつかの方法があります。
この記事では、GUI (グラフィカルユーザーインターフェイス) オプションについて重点的に説明します。これらのオプションは、新しい Ubuntu や Linux にとって最も簡単なものになります。
記事の一番下で、熟練したユーザーに使用可能なその他のオプションの概要を説明します。
記事に問題がある場合は、記事のフットの追加情報セクションを確認してください。
Ubuntu リポジトリからの追加と削除の方法
Ubuntu GUI の最新リビジョンには、[Windows 構成] パネルと類似しています。次の手順を実行すると、Windows の [プログラムの追加と削除] パネルと同等の Ubuntu を使用します。
 メモ: Ubuntu には、一般的に4つのタイプのリポジトリが使用されています。Ubuntu で利用可能なほとんどのプログラムとアプリケーションは、オープンソースであり、無料ですが、有料のプログラムもあります。このセクションでは、メインリポジトリで使用可能なソフトウェアについて説明します。これは、お使いのシステムにあるデフォルトのものです。
メモ: Ubuntu には、一般的に4つのタイプのリポジトリが使用されています。Ubuntu で利用可能なほとんどのプログラムとアプリケーションは、オープンソースであり、無料ですが、有料のプログラムもあります。このセクションでは、メインリポジトリで使用可能なソフトウェアについて説明します。これは、お使いのシステムにあるデフォルトのものです。
- メイン
-
これは、Ubuntu で使用可能な公式のサポートおよびテスト済みソフトウェアです。
- れる
-
これはサポートされていますが、無料のライセンスでは使用できません。
- 領域
-
これはサポートされていませんが、Ubuntu コミュニティによって維持されています。
- マルチ定型
-
これはサポートされていないソフトウェアであり、他のすべての Ubuntu ソフトウェアと同様にダウンロードすることはできません。
Ubuntu ソフトウェアセンター
ソフトウェアセンターでは、Ubuntu オペレーティングシステムからプログラムとアプリケーションを追加したり、削除したりすることができます。
ダッシュボードからソフトウェアセンターウィンドウを開くことができます。(これは、スーツケースアイコンです)。または、検索を実行します。
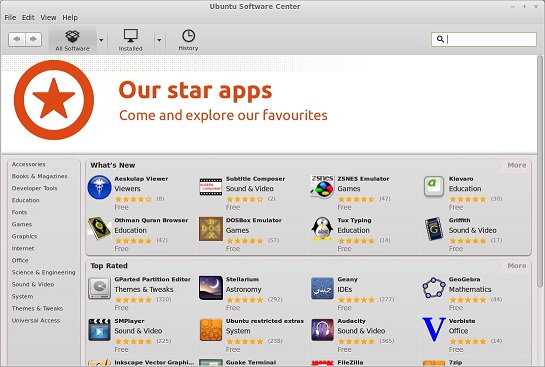
(図 1 Ubuntu ソフトウェアセンターアプリケーション)
インストール済みソフトウェアの削除
-
ウィンドウが開いたら、ウィンドウの上部にあるタスクバーにインストールされているアイコンをクリックします。カテゴリのリストにアクセスして、目的のソフトウェアを探すことができます。または、ウィンドウの右上隅にある検索ボックスでソフトウェアを検索することができます。
-
目的のプログラムまたはアプリケーションを見つけたら、それをクリックして選択内容をハイライト表示することができます。これにより、More Infoボタンが表示されます。(左面に関するプログラム情報からの行)。また、[削除] ボタン (右側に関するプログラム情報から下向きの線) も表示されます。
-
More Infoボタンをクリックすると、別の画面が開きます。
-
表示される画面には、ソフトウェアがすでに PC にインストールされているかどうかを示すメッセージが表示されます。ソフトウェアについての説明と、ページの上部にあるソフトウェアのスクリーンショットを表示します。
-
ページを下にスクロールすると、オプションのアドオン、バージョン、サイズ、ライセンス、ソフトウェアのアップデートに関する情報が、ページの中央に表示されます。
-
ページの一番下までスクロールしたままにすると、他のソフトウェア製品に関するいくつかの提案が表示されます。他のユーザーによって現在選択されているパッケージ、または選択したソフトウェアを使用したユーザーの一部のレビュー。
-
-
[削除] ボタンをクリックすると、ダイアログボックスが表示されます。
-
最初のボックスは通常、削除するソフトウェアに関連づけられている他のインストール済みソフトウェアをアドバイスするものです。
-
ボックスの一番下にあるキャンセルボタンと削除ボタンがあります。
-
すべてを削除をクリックして、ダイアログボックスに表示されているすべてのソフトウェアをアンインストールします。
-
ソフトウェアをアンインストールするときに、認証ダイアログボックスが表示されます。パスワードを入力し、認証をクリックしてアンインストールを完了します。
-
プログラムは、インストールされているプログラムのリストから削除されます。
-
-
新しいソフトウェアのインストール
-
ウィンドウが開いたら、ウィンドウの上部にあるタスクバーの [すべてのソフトウェア] アイコンをクリックして、カテゴリのリストにアクセスします。希望のソフトウェアを探すことができます。または、ウィンドウの右上隅にある検索ボックスでソフトウェアを検索することができます。
-
カテゴリはさらにサブカテゴリに分類され、ソフトウェアはこれらのサブカテゴリにリストされます。目的のプログラムまたはアプリケーションを見つけたら、これをクリックすると、選択内容がハイライト表示され、その他の情報ボタンが表示されます。(左面に関するプログラム情報からの行)。また、インストールボタン (右側に関するプログラム情報の下線) も表示されます。
-
More Infoボタンをクリックすると、別の画面が開きます。
-
表示される画面には、ソフトウェアがすでに PC にインストールされているかどうかを示すメッセージが表示されます。ソフトウェアについての説明と、ページの上部にあるソフトウェアのスクリーンショットを表示します。
-
ページを下にスクロールすると、オプションのアドオン、バージョン、サイズ、ライセンス、ソフトウェアのアップデートに関する情報が、ページの中央に表示されます。
-
ページの一番下までスクロールしたままにすると、他のソフトウェア製品に関するいくつかの提案が表示されます。他のユーザーによって現在選択されているパッケージ、または選択したソフトウェアを使用したユーザーの一部のレビュー。
-
-
インストールボタンをクリックすると、ダイアログボックスが表示されます。
-
ソフトウェアをアンインストールするときに、認証ダイアログボックスが表示されます。パスワードを入力し、認証をクリックしてアンインストールを完了します。
-
インストールの進行状況は、インストールボタンの上にバーとして表示されます。
-
プログラムが完全にインストールされると、[インストール] ボタンが [削除] ボタンに変わります。
-
-
 メモ: Dell は、Ubuntu で販売されている保証 Dell システムのハードウェアをサポートします。ハードウェアをテストし、オペレーティングシステムを再インストールするすべてのソフトウェアのサポートは、サポート範囲外です。さらにソフトウェアのヘルプを利用するために、標準または Ubuntu コミュニティフォーラムに連絡するよう指示される場合があります。この記事は一般的なガイドであり、以下のセクションに記載されている方法はすべて、お客様の責任で使用します。
メモ: Dell は、Ubuntu で販売されている保証 Dell システムのハードウェアをサポートします。ハードウェアをテストし、オペレーティングシステムを再インストールするすべてのソフトウェアのサポートは、サポート範囲外です。さらにソフトウェアのヘルプを利用するために、標準または Ubuntu コミュニティフォーラムに連絡するよう指示される場合があります。この記事は一般的なガイドであり、以下のセクションに記載されている方法はすべて、お客様の責任で使用します。
その他の方法の概要
このセクションでは、Ubuntu オペレーティングシステムでのソフトウェアの追加または削除に使用できるその他の方法について簡単に説明します。これらの方法の一部は、Ubuntu と Linux を経験したユーザーのみが行うようにしてください。
ターミナルでの追加または削除
-
ターミナルアプリケーションを使用したソフトウェアのインストールと削除 (CTRL + ALT + T):
-
まずソフトウェアをインストールしています。
-
ソフトウェアをインストールするためのターミナルコマンドは次のとおりです。
sudo apt-get install -
ソフトウェア製品の名前と場所を知っている必要があります。
-
-
2番目のソフトウェアのアンインストール:
-
ソフトウェアをアンインストールするためのターミナルコマンドは次のとおりです。
sudo apt-get --purge autoremove -
システムにすでにインストールされているソフトウェアのリストは、以下を使用して見つけることができます。
dpkg --list
-
-
Ubuntu でのリポジトリの追加
-
Ubuntu のリポジトリを追加して、利用可能なプログラムとアプリケーションの数を増やします。
-
これらの追加のリポジトリは、サードパーティ製ソフトウェア用です。ソフトウェアは、標準ではサポートまたはテストされません。料金がかかる場合があります。信頼できるソースからのソフトウェアのみインストールすることをお勧めします。
-
これを行うには、次の2つの方法があります。
-
GUI 方法は次のとおりです。
-
ソフトウェアセンターを開きます。
-
編集メニューに移動し、ソフトウェアソースを選択します。
-
表示されるウィンドウの上部には5つのタブがあります。
-
最初のタブでは、メイン、制限あり、領域、複数の各定型文がすでに選択されている必要があります。
-
コミュニティによって保持されているオープンソースソフトウェア、著作権または法的問題によって制限されるソフトウェア用の専有ドライバがあることを確認してください。
-
閉じるを選択してから、再ロードを押します。誤った操作を行った場合は、代わりにRevertを選択します。
-
- ターミナルメソッド:
-
Universeやmultiverseなどの追加のリポジトリは、apt 行の先頭にある#を削除することで有効にすることができます。
-
領域:
deb http://us.archive.ubuntu.com/ubuntu/ trusty universedeb-src http://us.archive.ubuntu.com/ubuntu/ trusty universedeb http://us.archive.ubuntu.com/ubuntu/ trusty-updates universedeb-src http://us.archive.ubuntu.com/ubuntu/ trusty-updates universe -
複数の定型文には4つの似た線があります。
-
または、次のコマンドを使用して追加することもできます。
sudo add-apt-repository "deb http://us.archive.ubuntu.com/ubuntu/ trusty universe multiverse"sudo add-apt-repository "deb http://us.archive.ubuntu.com/ubuntu/ trusty-updates universe multiverse"
-
-
-
Deb パッケージファイル
-
Ubuntu ソフトウェアパッケージは、 deb形式です。Ubuntu はDebianに基づいています。この場合、 ...形式は次のとおりです。
-
これらは、リポジトリ、 web サイト、またはコンパイルしたファイルからダウンロードできます。
-
ソフトウェアセンターを使用するか、前述のようにターミナルコマンドを使用してインストールすることができます。
-
バイナリファイル
-
一部のプログラムとファイルは、ソースコードではなく、バイナリ形式で配布されます。ただし、これらのタイプのファイルやプログラムは、他のプログラムを使用して実行する必要があります。これは、Ubuntu が使用できる形式に変更できるようになる前のものです。
サードパーティパッケージリポジトリ
-
任意のユーザーが、Ubuntu のパッケージリポジトリを設定できます。(ほとんどは分布によって異なります)。リポジトリの名前が分かっている場合は、それを追加することができます。(前述のとおり)。これらのリポジトリは、多くの場合、システムにシームレスに追加できます。Deb ファイルとしてフォーマットされている場合は、ソフトウェアセンターからインストールされます。アップデートが利用可能になると、ソフトウェアアップデーターアプリケーションに、他のアップデートとともに表示されます。
PPAs (個人用パッケージアーカイブ)
-
PPA は誰でも作成でき、サードパーティパッケージに似ています。これらは、正規のスタートパッドシステムでホストされてい
 ます。PPAs には、Ubuntu の主な Stable リポジトリに正式に追加されていないソフトウェアが含まれています。最新のプログラムおよびアプリケーションのベータ版や開発者向けのバージョンのようなものと考えてください。次のコマンドを使用して、スタートパッド PPA リポジトリを追加することができます。
ます。PPAs には、Ubuntu の主な Stable リポジトリに正式に追加されていないソフトウェアが含まれています。最新のプログラムおよびアプリケーションのベータ版や開発者向けのバージョンのようなものと考えてください。次のコマンドを使用して、スタートパッド PPA リポジトリを追加することができます。sudo add-apt-repository ppa:sudo apt-get update
標準パートナーリポジトリの追加
-
次のように、使用可能なプログラムとアプリケーションの数を増やすために、Ubuntu に正規パートナーのリポジトリを追加します。
-
これらの追加のリポジトリは、サードパーティ製ソフトウェア用です。ソフトウェアは、標準ではサポートまたはテストされません。料金がかかる場合があります。信頼できるソースからのソフトウェアのみインストールすることをお勧めします。
-
これを行うには、次の2つの方法があります。
-
GUI 方法は次のとおりです。
-
ソフトウェアセンターを開きます。
-
編集メニューに移動し、ソフトウェアソースを選択します。
-
表示されるウィンドウの上部には5つのタブがあります。
-
[その他のソフトウェア] タブに移動します。
-
両方のオプションがオンになっていることを確認します。
-
閉じるを選択してから、再ロードを押します。誤った操作を行った場合は、代わりにRevertを選択します。
-
-
ターミナルメソッド:
-
ソースを開きます。リストファイル:
gksudo gedit /etc/apt/sources.list -
次の行から#を削除することによって、パートナーのリポジトリを追加します。
deb http://archive.canonical.com/ubuntu maverick partnerdeb-src http://archive.canonical.com/ubuntu maverick partner -
ファイルを保存して閉じます。
-
ソースからインデックスファイルを再同期します。
sudo apt-get update
-
-
-
CD-ROM/DVD
-
CD-ROM または DVD からメディアをインストールするオプションもあります。
-
次の2つの主要な方法があります。
-
GUI 方法は次のとおりです。
-
ソフトウェアセンターを開きます。
-
編集メニューに移動し、ソフトウェアソースを選択します。
-
表示されるウィンドウの上部には5つのタブがあります。
-
最初のタブの下部にあるボックスにチェックマークを付けます。この名前はcd-rom/DVD でインストール可能です。(ディスクからインストールしている場合にのみこのボックスが表示され、そのままにしておきます。そうでない場合は、他のインストール中にエラーメッセージが生成されます。)
-
-
ターミナルメソッド:
-
ディスクの内容をマウントすることができます。ファイルマネージャまたはターミナルを介して表示することができます。(ディスクをマウントすると、ファイルシステムの一部としてシステムからアクセスできるようになります。これは、プログラムが別のランダムなディレクトリであるかのように表示できることを意味します)。
-
次のコマンドを使用します ( < drive name >は Ubuntu. cdrom0) の下のドライブ識別子名です。
mount /media/ -
この時点から、必要に応じて、リスト、実行、インストールのコマンドを実行することができます。
-
-
-
関連情報:
 注:
注:
ソフトウェアのサポートは、次の方法で標準で実行されます。
- Ubuntu コミュニティのサポート: Ask Ubuntu

- Ubuntu コミュニティフォーラム

- Ubuntu でよく寄せられる質問 (faq)を検索します。
テクニカルサポートは、Dell によって提供されます。
Propriedades do artigo
Data da última publicação
21 fev. 2021
Versão
3
Tipo de artigo
Solution