Номер статьи: 000124374
Вимкнення або ввімкнення тачпада на ноутбуці Dell
Сводка: Дотримуйтесь інструкцій, як вимкнути та ввімкнути тачпад ноутбука (миша ноутбука, трекпад, килимок для миші).
Содержание статьи
Инструкции
Для отримання інформації про такі питання, як «Чому мій тачпад не працює?» або «Як використовувати сенсорну панель на ноутбуці?», перегляньте статтю бази знань Dell Виправлення того, як сенсорна панель ноутбука не працює в Windows.
Клацніть розділ, що розгортається, який відповідає операційній системі, встановленій на вашому комп'ютері, щоб отримати вказівки щодо того, як вимкнути або ввімкнути сенсорну панель ноутбука на ноутбуці Dell.
- Натисніть і утримуйте клавішу Windows (
 ), а потім натисніть клавішу q .
), а потім натисніть клавішу q . - У полі пошуку введіть Сенсорна панель.
- Виберіть Налаштування сенсорної панелі (Системні налаштування).
- Знайдіть перемикач увімкнення/вимкнення сенсорної панелі.
- Якщо є опція ввімкнення/вимкнення сенсорної панелі:
- Виберіть перемикач увімкнення/вимкнення сенсорної панелі, щоб увімкнути або вимкнути сенсорну панель.
- Якщо немає опції ввімкнення/вимкнення сенсорної панелі:
- Виберіть Додаткові налаштування сенсорної панелі або Додаткові налаштування.
- Виберіть вкладку Dell Touchpad (Малюнок 1.).
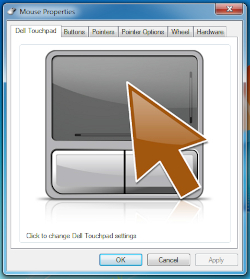
Малюнок 1: Вкладка тачпада DellПРИМІТКА: Коли вкладка Dell Touchpad не відображається, це означає одне з двох:- Швидше за все, на вашому комп'ютері встановлено сенсорну панель Precision Touchpad. Щоб визначити, чи стосується це вашого комп'ютера, перегляньте статтю бази знань Dell Використання функцій точної сенсорної панелі в Windows.
- Утиліта не встановлена. У цьому випадку перегляньте статтю бази знань Dell Як завантажити та встановити драйвери Dell для отримання додаткової інформації про завантаження драйверів. Драйвер і утиліта сенсорної панелі Dell перелічені в розділі «Миша, клавіатура та пристрої введення».
- Якщо в списку немає драйверів сенсорної панелі, то драйвери Dell для тачпада недоступні.
- Залежно від виробника та драйверів сенсорної панелі, у вас може бути або не бути можливості вимкнути або ввімкнути сенсорну панель.
- Виберіть зображення тачпада.
ПРИМІТКА: Коли ви торкаєтеся або клацаєте зображення сенсорної панелі, і ви не переходите на наступний екран, це, ймовірно, означає, що на вашому комп'ютері встановлено Precision Touchpad, перегляньте статтю бази знань Dell Як використовувати функції Precision Touchpad у Windows.
- Виберіть перемикач увімкнення/вимкнення сенсорної панелі, щоб увімкнути або вимкнути сенсорну панель.
- Виберіть Зберегти.
- Якщо є опція ввімкнення/вимкнення сенсорної панелі:
- Натисніть і утримуйте клавішу Windows (
 ), а потім натисніть клавішу q .
), а потім натисніть клавішу q . - У полі пошуку введіть Сенсорна панель.
- За допомогою стрілок вгору або вниз виділіть пункт Настройки сенсорної панелі (Системні параметри), а потім натисніть клавішу Enter .
- Знайдіть перемикач увімкнення/вимкнення сенсорної панелі.
- Якщо є опція ввімкнення/вимкнення сенсорної панелі:
- Натискайте клавішу Tab , доки не буде виділено перемикач увімкнення/вимкнення сенсорної панелі (навколо нього має бути поле), і натисніть пробіл, щоб увімкнути сенсорну панель.
- Якщо немає перемикача ввімкнення/вимкнення сенсорної панелі:
- Натискайте клавішу Tab , доки не буде виділено пункт Додаткові налаштування , і натисніть пробіл (має з'явитися малюнок сенсорної панелі).
НОТАТКИ:
- Якщо виділена вкладка не є вкладкою Dell Touchpad, виконайте такі дії:
- Натискайте клавішу Tab, доки одна з вкладок угорі не стане активною (навколо неї має бути поле).
- За допомогою клавіш зі стрілками вліво або вправо зробіть сенсорну панель Dell активною вкладкою (має відображатися малюнок тачпада).
- Коли вкладки Dell Touchpad немає в списку, це означає одну з двох речей:
- Що утиліта, яка включає і вимикає тачпад, не встановлена, і включити тачпад без зовнішньої миші не вийде. У такому випадку знайдіть зовнішню мишу та перегляньте статтю бази знань Dell Як завантажити та встановити драйвери Dell, щоб дізнатися більше про завантаження драйверів. Драйвер і утиліта сенсорної панелі Dell перелічені в розділі «Миша, клавіатура та пристрої введення».
- Що ваш комп'ютер має точну сенсорну панель. Щоб визначити, чи стосується це вашого комп'ютера, перегляньте статтю бази знань Dell Як використовувати функції точної сенсорної панелі в Windows 8 (8.1) і 10.
- Якщо виділена вкладка не є вкладкою Dell Touchpad, виконайте такі дії:
- Натисніть клавішу Tab один раз, а потім натисніть пробіл.
- Натисніть клавішу Tab один раз (піктограма згортання повинна мати поле навколо неї).
ПРИМІТКА: Якщо ви втратите своє місце в наведених нижче кроках, почніть спочатку, натискаючи клавішу Tab, доки навколо піктограми згортання не з'явиться поле.
- Двічі натисніть клавішу зі стрілкою вниз (кнопка Default повинна мати поле навколо неї).
- Натисніть пробіл (має засвітитися перемикач увімкнення/вимкнення сенсорної панелі).
- Натисніть клавішу зі стрілкою вниз один раз.
- Двічі натисніть клавішу зі стрілкою вправо.
- Натисніть клавішу зі стрілкою вгору один раз.
- Натисніть клавішу зі стрілкою вліво один раз.
- Натисніть пробіл (кнопка «Зберегти» має змінитися з синього на чорний, а сенсорна панель тепер має бути активною).
- Натискайте клавішу Tab , доки не буде виділено пункт Додаткові налаштування , і натисніть пробіл (має з'явитися малюнок сенсорної панелі).
- Якщо є опція ввімкнення/вимкнення сенсорної панелі:
- Натисніть і утримуйте клавішу Windows (
 ), а потім натисніть клавішу q .
), а потім натисніть клавішу q . - У полі пошуку введіть Сенсорна панель.
- За допомогою стрілок вгору або вниз виділіть пункт Настройки миші та сенсорної панелі, а потім натисніть клавішу Enter .
- Знайдіть перемикач увімкнення/вимкнення сенсорної панелі.
- Якщо є опція ввімкнення/вимкнення сенсорної панелі:
- Натискайте клавішу Tab , доки не буде виділено перемикач увімкнення/вимкнення сенсорної панелі (навколо нього має бути поле), і натисніть пробіл, щоб увімкнути сенсорну панель.
- Якщо немає перемикача ввімкнення/вимкнення сенсорної панелі:
- Натискайте клавішу Tab , доки не буде виділено пункт Додаткові параметри миші , і натисніть пробіл (має з'явитися зображення сенсорної панелі).
НОТАТКИ:
- Якщо виділена вкладка не є вкладкою Dell Touchpad, виконайте такі дії:
- Натискайте клавішу Tab, доки одна з вкладок угорі не стане активною (навколо неї має бути поле).
- Використання клавіш зі стрілками вліво або вправо зробіть сенсорну панель Dell активною вкладкою (має бути зображена фігура сенсорної панелі).
- Коли вкладки Dell Touchpad немає в списку, це означає одну з двох речей:
- Що утиліта, яка включає і вимикає тачпад, не встановлена, і включити тачпад без зовнішньої миші не вийде. У такому разі знайдіть зовнішню мишу та перегляньте статтю бази знань Dell Як завантажити та встановити драйвери Dell, щоб дізнатися більше про завантаження драйверів. Драйвер і утиліта сенсорної панелі Dell перелічені в розділі «Миша, клавіатура та пристрої введення».
- Що ваш комп'ютер має точну сенсорну панель. Щоб визначити, чи стосується це вашого комп'ютера, перегляньте статтю бази знань Dell Як використовувати функції точної сенсорної панелі в Windows 8 (8.1) і 10.
- Якщо виділена вкладка не є вкладкою Dell Touchpad, виконайте такі дії:
- Натисніть клавішу Tab один раз, а потім натисніть пробіл.
- Натисніть клавішу Tab один раз (піктограма згортання повинна мати поле навколо неї).
ПРИМІТКА: Якщо ви втратите своє місце в наведених нижче кроках, почніть спочатку, натискаючи клавішу Tab , доки навколо піктограми згортання не з'явиться поле.
- Двічі натисніть клавішу зі стрілкою вниз (кнопка Default повинна мати поле навколо неї).
- Натисніть пробіл (має засвітитися перемикач увімкнення/вимкнення сенсорної панелі).
- Натисніть клавішу зі стрілкою вниз один раз.
- Двічі натисніть клавішу зі стрілкою вправо.
- Натисніть клавішу зі стрілкою вгору один раз.
- Натисніть клавішу зі стрілкою вліво один раз.
- Натисніть пробіл (кнопка «Зберегти» має змінитися з синього на чорний, а тачпад тепер має бути активним).
- Натискайте клавішу Tab , доки не буде виділено пункт Додаткові параметри миші , і натисніть пробіл (має з'явитися зображення сенсорної панелі).
- Якщо є опція ввімкнення/вимкнення сенсорної панелі:
- Dell не рекомендує вимикати сенсорну панель, якщо ви не встановили зовнішній USB, бездротовий USB або мишу Bluetooth, або ваш комп'ютер не має сенсорного екрана.
- Є налаштування, які не дозволяють курсору стрибати під час набору тексту. Якщо це ваша проблема, перегляньте статтю бази знань Dell Курсор хаотично рухається під час набору тексту на клавіатурі ноутбука.
- Натисніть і утримуйте клавішу Windows (
 ), а потім натисніть клавішу q .
), а потім натисніть клавішу q . - У полі пошуку введіть Сенсорна панель.
- Натисніть або клацніть Настройки миші та сенсорної панелі.
- Знайдіть перемикач увімкнення/вимкнення сенсорної панелі.
- Якщо є опція ввімкнення/вимкнення сенсорної панелі:
- Торкніться або клацніть перемикач увімкнення/вимкнення сенсорної панелі, щоб увімкнути або вимкнути сенсорну панель.
- Якщо немає перемикача ввімкнення/вимкнення сенсорної панелі:
- Натисніть кнопку Додаткові параметри миші в нижній частині екрана.
- Торкніться або клацніть вкладку Dell Touchpad (Малюнок 1.).
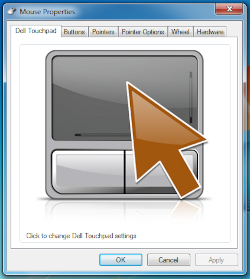
Малюнок 1: Вкладка тачпада DellНОТАТКИ:Коли вкладки Dell Touchpad немає в списку, це означає одну з двох речей:
- Утиліта не встановлена. У цьому випадку перегляньте статтю бази знань Dell Як завантажити та встановити драйвери Dell для отримання додаткової інформації про завантаження драйверів. Драйвер і утиліта сенсорної панелі Dell перелічені в розділі «Миша, клавіатура та пристрої введення».
- Якщо в списку немає драйверів сенсорної панелі, то драйвери Dell для тачпада недоступні.
- Залежно від виробника та драйверів сенсорної панелі, у вас може бути або не бути можливості вимкнути або ввімкнути сенсорну панель.
- Комп'ютер оснащено сенсорною панеллю Precision Touchpad. Щоб визначити, чи стосується це вашого комп'ютера, перегляньте статтю бази знань Dell Як використовувати функції точної сенсорної панелі в Windows 8 (8.1) і 10.
- Утиліта не встановлена. У цьому випадку перегляньте статтю бази знань Dell Як завантажити та встановити драйвери Dell для отримання додаткової інформації про завантаження драйверів. Драйвер і утиліта сенсорної панелі Dell перелічені в розділі «Миша, клавіатура та пристрої введення».
- Торкніться або клацніть фігуру сенсорної панелі.
- Торкніться або клацніть перемикач увімкнення/вимкнення сенсорної панелі, щоб увімкнути або вимкнути сенсорну панель.
- Натисніть кнопку Зберегти.
- Якщо є опція ввімкнення/вимкнення сенсорної панелі:
- Натисніть і утримуйте клавішу Windows (
 ), а потім натисніть клавішу q .
), а потім натисніть клавішу q . - У полі пошуку введіть Dell Touchpad.
ПРИМІТКА: Коли сенсорної панелі Dell немає в списку, це означає одну з двох речей:
- Утиліта, яка вмикає та вимикає тачпад, може бути не встановлена, і ви не можете ввімкнути тачпад без зовнішньої миші. У цьому випадку знайдіть зовнішню мишу та перегляньте статтю бази знань Dell Як завантажити та встановити драйвери Dell для отримання додаткової інформації про завантаження драйверів (драйвер і утиліта Dell Touchpad перелічені в розділі «Миша, клавіатура та пристрої введення»).
- Комп'ютер використовує іншу утиліту для керування сенсорною панеллю. Щоб визначити, чи використовується на комп'ютері інша утиліта сенсорної панелі, виконайте такі дії:
- Натисніть і утримуйте клавішу Windows (
 ), а потім натисніть клавішу q .
), а потім натисніть клавішу q . - У полі Пошук введіть main.cpl.
- За допомогою стрілок вгору або вниз виділіть головне.cpl а потім натисніть клавішу Enter .
- Знайдіть вкладку Dell Touchpad .
- Якщо виділена вкладка не є вкладкою Dell Touchpad, виконайте такі дії:
- Натискайте клавішу Tab, доки одна з вкладок угорі не стане активною (навколо неї має бути поле).
- Використання клавіш зі стрілками вліво або вправо зробіть сенсорну панель Dell активною вкладкою (має бути зображена фігура сенсорної панелі).
- Якщо вкладки Dell Touchpad немає в списку, утиліта, яка вмикає та вимикає сенсорну панель, не встановлена, і ви не можете ввімкнути тачпад без зовнішньої миші. У такому разі знайдіть зовнішню мишу та перегляньте статтю бази знань Dell Як завантажити та встановити драйвери Dell, щоб отримати додаткову інформацію про завантаження драйверів (драйвер і утиліта сенсорної панелі Dell перелічені в розділі «Миша, клавіатура та пристрої введення»).
- Якщо виділена вкладка не є вкладкою Dell Touchpad, виконайте такі дії:
- Натисніть пробіл.
- Натисніть клавішу d .
- Використовуйте клавішу Tab , щоб перейти до кожного параметра (навколо нього буде поле), а також використовуйте стрілки вгору або вниз, щоб увімкнути або вимкнути параметр.
- Натискайте клавішу Tab , доки не буде виділено OK , а потім натисніть пробіл.
- Натисніть і утримуйте клавішу Windows (
- За допомогою стрілок вгору або вниз виділіть сенсорну панель Dell, а потім натисніть клавішу Enter .
- Натисніть клавішу Tab один раз (піктограма згортання повинна мати поле навколо неї).
ПРИМІТКА: Якщо ви втратите своє місце в наведених нижче кроках, почніть спочатку, натискаючи клавішу Tab, доки навколо піктограми згортання не з'явиться поле.
- Двічі натисніть клавішу зі стрілкою вниз (кнопка Default повинна мати поле навколо неї).
- Натисніть пробіл (має засвітитися перемикач увімкнення/вимкнення сенсорної панелі).
- Натисніть клавішу зі стрілкою вниз один раз.
- Двічі натисніть клавішу зі стрілкою вправо.
- Натисніть клавішу зі стрілкою вгору один раз.
- Натисніть клавішу зі стрілкою вліво один раз.
- Натисніть пробіл (кнопка «Зберегти» має змінитися з синього на чорний, а тачпад тепер має бути активним).
- Dell не рекомендує вимикати сенсорну панель, якщо ви не встановили зовнішній USB, бездротовий USB або мишу Bluetooth, або ваш комп'ютер не має сенсорного екрана.
- Є налаштування, які не дозволяють курсору стрибати під час набору тексту. Якщо це ваша проблема, перегляньте статтю бази знань Dell Курсор хаотично рухається під час набору тексту на клавіатурі ноутбука.
- Натисніть і утримуйте клавішу Windows (
 ), а потім натисніть клавішу q .
), а потім натисніть клавішу q . - У полі Пошук введіть main.cpl.
- Торкніться або виберіть пункт Головна.cpl у списку програм.
- Торкніться або клацніть вкладку Dell Touchpad (Малюнок 1.).
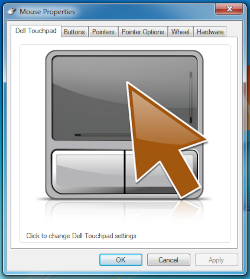
Малюнок 1: Вкладка тачпада DellПРИМІТКА: Якщо вкладки Dell Touchpad немає в списку, це означає, що утиліта, яка вмикає та вимикає сенсорну панель, не встановлена. Перегляньте статтю бази знань Dell Як завантажити та встановити драйвери Dell для отримання додаткової інформації про завантаження драйверів. Драйвер і утиліта сенсорної панелі Dell перелічені в розділі «Миша, клавіатура та пристрої введення». - Торкніться або клацніть фігуру сенсорної панелі.
- Торкніться або клацніть перемикач увімкнення/вимкнення сенсорної панелі, щоб увімкнути або вимкнути сенсорну панель.
ПРИМІТКА: Коли перемикач увімкнення/вимкнення сенсорної панелі не відображається, це може означати, що ваш комп'ютер використовує іншу утиліту для керування сенсорною панеллю.
Щоб увімкнути або вимкнути тачпад, виконайте наступні дії.
- Натисніть кнопку Вибір пристрою.
- Виберіть, щоб увімкнути або вимкнути сенсорну панель.
- Натисніть кнопку OK.
- Натисніть кнопку Зберегти.
Якщо попередні кроки не допомогли вирішити проблеми із сенсорною панеллю, перегляньте статтю бази знань Dell Як запустити діагностичний тест за допомогою SupportAssist.
- Тест визначає, чи виявлено тачпад на апаратному рівні нижче операційної системи. Коли він виявлений, це означає, що операційна система або встановлене програмне забезпечення перешкоджає роботі тачпада. За допомогою точки відновлення можна повернути операційну систему до того часу, коли тачпад працював (в Windows 10 це називається оновленням операційної системи). Якщо це не допомогло, можливо, доведеться перевстановити операційну систему. Для отримання додаткової інформації перегляньте статтю бази знань Dell Як відновити або перевстановити Microsoft Windows на комп'ютері Dell.
- Якщо під час тесту повідомляється про помилку, запишіть помилку та код перевірки. Потім на іншому пристрої, підключеному до Інтернету, перейдіть на сторінку SupportAssist Pre-Boot System Performance Check, щоб повідомити про проблему.
Дополнительная информация
Рекомендовані статті
Ось кілька рекомендованих статей, пов'язаних з цією темою, які можуть вас зацікавити.
- Тачпад або клавіатура ноутбука Dell 2-в-1 може перестати реагувати на введення
- Виправлення того, що тачпад ноутбука не працює в Windows
- Як увімкнути або вимкнути щипковий зум на сенсорній панелі Alps Multi-Touch у Windows 10
- Як використовувати функції Precision Touchpad у Windows
- Як завантажити та встановити драйвери Dell
- Як запустити діагностичний тест за допомогою SupportAssist
 Закінчилася гарантія? Без проблем. Перейдіть на веб-сайт Dell.com/support , введіть свій сервісний тег Dell і перегляньте наші пропозиції.
Закінчилася гарантія? Без проблем. Перейдіть на веб-сайт Dell.com/support , введіть свій сервісний тег Dell і перегляньте наші пропозиції.
Свойства статьи
Затронутый продукт
Chromebook, G Series, Alienware, Inspiron, Latitude, Vostro, XPS, Legacy Laptop Models, Mobile Workstations
Дата последней публикации
28 Nov 2023
Версия
16
Тип статьи
How To