Номер статьи: 000141744
Sådan anvender og udfører du fejlfinding på en Dell SE2417HG-skærm
Сводка: Lær, hvordan du opsætter og anvender Dell SE2417HG-skærmen. Find vejledning til fejlfinding af almindelige problemer med video eller skærm.
Содержание статьи
Симптомы
Artikeloversigt: Denne artikel hjælper dig med at finde oplysninger om din Dell SE2417HG-skærm, f.eks. hvordan du opsætter og bruger skærmen samt fejlfindingsmetoder til at løse de mest almindelige skærmrelaterede problemer.
Indholdsfortegnelse:
- Vigtigste funktioner i Dell SE2417HG-skærmen
- Specifikationer for skærm
- Opsætning af din Dell SE2417HG-skærm
- Brug af OSD-menuen
- Dells pixelretningslinjer for LCD-skærm
- Nulstil til fabriksindstillinger
- Hvordan køres en selvtest for skærm?
- Hvordan køres den indbyggede diagnosticering?
- Fejlfinding
- Dokumentation
- Ofte stillede spørgsmål
Vigtigste funktioner i Dell SE2417HG-skærmen
Dell SE2417HG-skærmen har en aktiv matrix, tyndfilmstransistor (TFT), LCD-skærm og LED-baggrundsbelysning. Skærmens funktioner omfatter:
- VGA- og dobbelt HDMI-tilslutning
- Dell Display Manager-software (på CD'en, der leveres sammen med skærmen).
- Hurtig panelresponstid på 2 ms.
- 1920 x 1080-opløsning samt fuld understøttelse af lavere opløsninger.
- Højt dynamisk kontrastforhold (8.000.000:1).
- Energy Saver-funktion til overholdelse af Energy Star.
- Energimåler, der viser det energiniveau, som forbruges af skærmen i realtid.
Specifikationer for skærm
Dette afsnit indeholder nogle specifikationer for Dell SE2417HG-skærmen. Hvis du ønsker yderligere oplysninger om Dell SE2417HG-skærmen, skal du se brugervejledningenpå Dells supportwebsite.
| Funktion | Dell S2716DG |
|---|---|
| Maksimal opløsning | 1920 x 1080 ved 60 Hz |
| Luminans | 300 cd/m² (typisk) |
| Kontrastforhold | 1000:1 (typisk) 8.000.000:1 (dynamisk kontrast) |
| Videoindgangsstik | VGA HDMI 1.4 |
| Skærmtype | Aktiv matrix - TFT LCD |
| Egenskaber for videovisning | 480p, 480i, 576p, 720p, 1080p, 576i, 1080i |
Tilbage til toppen
Opsætning af din Dell SE2417HG-skærm
Dette afsnit indeholder oplysninger om, hvordan du konfigurerer din skærm.
- Montering af soklen – se afsnittet Opsætning af skærmen i brugervejledningen om tilslutning af soklen til din Dell SE2417HG-skærm.
- Tilslutning af skærm – se følgende Knowledge Base-artikel Hvordan slutter jeg en skærm til en computer?. Alternativt kan du også se Opsætning af skærmen i brugervejledningen til din Dell SE2417HG-skærm.
- Porte og stik – se brugervejledningen til din Dell SE2417HG-skærm for at få flere oplysninger om de porte og stik, som fås til Dell SE2417HG-skærmen.
Brug af OSD-menuen
Der er flere oplysninger om brug af OSD-menuen (On-Screen Display) i afsnittet Betjening af din skærm i brugervejledningen til Dell SE2417HG-skærmen.
Tilbage til toppenDells pixelretningslinjer for LCD-skærm
Yderligere oplysninger finder du i Knowledge Base-artiklen Dells pixelretningslinjer for LCD-skærm.
Tilbage til toppenNulstilling af Dell SE2417HG-skærm til fabriksindstillinger
Følg denne vejledning for at nulstille Dell SE2417DG-skærmen til fabriksindstillingerne:
- Tryk på Knap 3 (Figur 1) på skærmen for at åbne OSD-menuen.
- Tryk på Knap 1 eller Knap 2 for at fremhæve valgmuligheden Andre i menuen, og tryk på Knap 3 for at foretage et valg.
- Tryk på Knap 1 eller Knap 2 for at fremhæve indstillingen Factory Reset (Fabriksindstilling) i menuen, og tryk på Knap 3 for at foretage valget.
- Tryk på Knap 3 for at bekræfte nulstillingen.

Figur 1: Skærmens OSD-knapper
Tilbage til toppen
Hvordan køres en selvtest for skærm?
Det er altid vigtigt at isolere skærmen, mens du foretager fejlfinding af computeren i følgende tilfælde:
- Ingen strøm – Din computer kan ikke tændes eller udviser ingen tegn på at have strøm.
- Ingen POST – Computeren viser ingen tegn på aktivitet, skærmen kan være blank og viser ikke Dell-logoet under opstart.
- Intet skærmbillede – Du kan ikke se noget billede på skærmen, du kan høre Windows-kendingslyden, men intet vises på skærmen.
Dell SE2417HG-skærmen har en selvtestfunktion, du kan bruge til at kontrollere, om skærmen fungerer korrekt. Hvis skærmen og computeren er korrekt forbundet, men skærmbilledet bliver ved med at være mørkt, skal du køre skærmens selvtest ved at gøre følgende:
- Sluk for både computeren og skærmen.
- Fjern videokablet på bagsiden af computeren. For at sikre korrekt selvtest skal du fjerne videokablerne (VGA, DVI, HDMI eller DisplayPort) fra bagsiden af computeren.
- Tænd monitoren.
Hvis skærmen fungerer som den skal, opdager den, at der ikke er noget signal og viser en af følgende beskeder (Figur 2). LED-indikatoren for strøm er hvid, mens skærmen er i selvtesttilstand.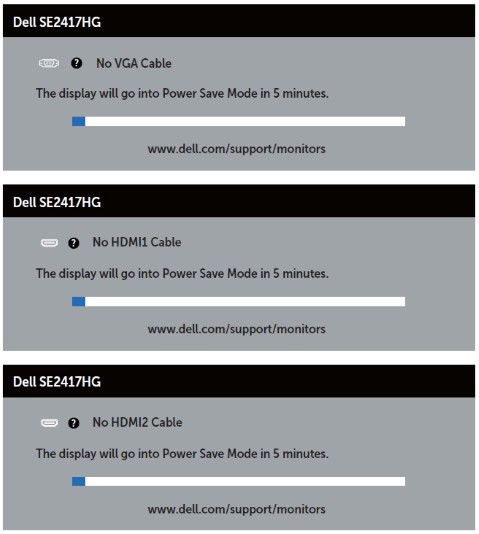
Figur 2: En af disse beskeder angiver, at skærmen er i selvtesttilstand.Bemærk:Denne boks vises også under normal systemdrift, hvis videokablet falder ud eller bliver beskadiget. - Sluk skærmen, og sæt skærmkablet på igen. Tænd derefter for både computeren og skærmen.
- Hvis skærmen forbliver tom, efter at du har brugt den forrige procedure, skal du kontrollere dit grafikkort (GPU) og computeren, fordi din skærm fungerer korrekt.
Hvordan køres den indbyggede diagnosticering?
Dell SE2417HG-skærmen har et indbygget diagnosticeringsværktøj, som kan hjælpe dig med at fastlægge, om afvigelsen på skærmen er et problem med skærmen eller med computerens grafikkort.
Når du konstaterer afvigelser på skærmen, såsom forvrængning, uskarphed, vandrette eller lodrette streger, farveudtoning osv., er det altid en god idé at isolere skærmen ved at køre den indbyggede diagnosticering.
- Fjern videokablerne fra bagsiden af computeren eller computerskærmen. Computerskærmen går i selvtesttilstand.
- På frontpanelet skal du trykke på Knap 1 og Knap 4 og holde dem nede samtidigt i to sekunder (Figur 3). Der vises en grå skærm.
- Undersøg omhyggeligt skærmen for afvigelser.
- Tryk på Knap 4 på frontpanelet igen. Farven på skærmen skifter til rød.
- Undersøg skærmen for eventuelle afvigelser.
- Gentag trin 5 og trin 6 for at kontrollere skærmen med grønt, blåt, sort, hvidt samt tekstskærmbillede.
- Testen er færdig, når det hvide skærm vises.
- Tryk på Knap 4 for at afslutte den indbyggede diagnosticering.

Figur 3: Skærmens OSD-knapper
Hvis du konstaterer eventuelle afvigelser under den indbyggede diagnosticering, kan du få skærmen repareret/udskiftet, hvis den er dækket af garantien, ved at kontakte Dells tekniske support.
Tilbage til toppen
Fejlfinding
Dette afsnit indeholder oplysninger om almindelige fejlfindingsmetoder for din Dell SE2417HG-skærm.
Klik på nedenstående links for at få flere oplysninger om bestemte fejlfindingsemner for din Dell SE2417HG-skærm.
- Ingen strøm – det er ikke muligt at tænde for skærmen.
- Intet billede – der vises ikke noget på skærmen.
- Intet signal – skærmen viser "intet signal".
- OSD er låst – skærmens OSD-menu er låst.
- Farveafvigelse – nogle farver er lysere eller mørkere end normalt.
- Almindelig fejlfinding
Ingen strøm – det er ikke muligt at tænde for skærmen
Skærmens LED-indikatorer er altid sorte/slukkede, og der vises ikke noget på skærmen.
- Prøv en stikkontakt, som vides at fungere. Hvis du bruger overspændingsbeskyttelse, skal du tilslutte skærmen direkte i stikkontakten.
- Kontroller, om strømkablet er korrekt tilsluttet. Prøv et strømkabel, som vides at fungere, til at isolere problemer med strømkablet.
- Kontroller, om tænd/sluk-knappen er tændt. Prøv at slukke og tænde for skærmen.
- Hvis skærmen stadig ikke tændes, skal du kontakte Dells tekniske support for reparation i garantiperioden.
Intet billede – der vises ikke noget på skærmen
Skærmens LED-indikatorer er tændt, men der vises ikke noget på skærmen.
- Tryk på Input-tasten eller Knap 1.
- Kontroller, om indgangskildemenuen vises på skærmen. Hvis det er tilfældet, fungerer skærmen korrekt.
Vælg den korrekte indgangskilde for at løse problemet. - Hvis indgangskildemenuen stadig ikke vises, skal du kontakte Dells tekniske support for reparation i garantiperioden.
Intet signal – skærmen viser "intet signal"
Skærmens LED-indikatorer er tændt, men skærmen viser beskeden "Intet VGA-kabel".
- Kontroller, om det tilsluttede VGA- eller HDMI-kabel er beskadiget. Udskift det evt. med et VGA- eller HMDI-kabel, som vides at fungere.
- Prøv at tilslutte VGA- eller HMDI-kablet til skærmen og computeren igen.
- Ombyt enderne på VGA- eller HMDI-kablet mellem skærmen og computeren. Sørg for, at kablet er anbragt korrekt.
- Tryk på Knap 1 for at få vist indgangskildemenuen. Brug Knap 1 eller Knap 2 til at skifte mellem VGA- eller HDMI-kilden, og tryk herefter på Knap 3 for at bekræfte dit valg (Figur 3).
- Hvis skærmen stadig viser beskeden "Intet VGA-kabel" eller "Intet HDMI-kabel", skal du kontakte Dells tekniske support for reparation i garantiperioden.
OSD er låst – skærmens OSD-menu er låst
Skærmen viser et låsesymbol (Figur x), når du forsøger at få adgang til OSD-menuen.
Tryk på Knap 4, og hold den nede i 10 sekunder for at låse op for og få adgang til alle indstillingerne i OSD-menuen (Figur 3).
Farveafvigelse – nogle farver er lysere eller mørkere end normalt
Nogle farver (rød, grøn og blå) kan virke lysere eller mørkere end normalt på skærmen.
- Kontroller, om det tilsluttede VGA- eller HDMI-kabel er beskadiget. Udskift det evt. med et VGA- eller HMDI-kabel, som vides at fungere.
- Juster den forudindstillede farvetilstand og indgangsfarveformatet ved hjælp af OSD-menuen.
- Indstil den forudindstillede farvetilstand til standard – dette er skærmens standardfarveindstilling.
- Indstil indgangsfarveformatet til RGB – dette er skærmens standardindstilling.
- Nulstil farveindstillingerne ved hjælp af OSD-menuen.
- Nulstil monitoren til fabriksindstillingerne. Yderligere oplysninger finder du i afsnittet Fabriksindstillinger i denne artikel.
- Hvis skærmen stadig viser tegn på farveafvigelser, skal du kontakte Dells tekniske support for reparation i garantiperioden.
Almindelig fejlfinding
| Almindeligt problem | Hvad brugeren oplever | Mulig løsning |
|---|---|---|
| Intet skærmbillede – LED-indikator for strøm er slukket | Intet billede |
|
| Intet skærmbillede – LED-indikator for strøm er tændt | Intet billede eller ingen lysstyrke. |
|
| Dårligt fokus | Billedet er uklart, sløret eller har spøgelsesbilleder. |
|
| Rystende/dårligt skærmbillede | Bølgende billede eller fin bevægelse. |
|
| Manglende pixel | Der er prikker på LCD-skærmen. |
|
| Fastsiddende tænd/sluk-pixel | Der er en lys prik på LCD-skærmen. |
|
| Problemer med lysstyrken | Billedet er for mørkt eller for lyst. |
|
| Geometrisk forvrængning | Skærmen er ikke korrekt centreret. |
Når du bruger DisplayPort-indgang, er placeringsjusteringer ikke tilgængelige.
|
| Lodrette/vandrette streger | Der er en eller flere streger på skærmen. |
Når du bruger DisplayPort-indgang, er placeringsjusteringer ikke tilgængelige.
|
| Synkroniseringsproblemer | Skærmen er forvrænget eller virker revnet. |
|
| Sikkerhedsmæssige problemer | Synlige tegn på røg eller gnister. |
|
| Sporadiske problemer | Der er driftsforstyrrelser på skærmen fra tid til anden. |
|
| Manglende farve | Der er ingen farver på billedet. |
|
| Forkert farve | Billedets farve er ikke god. |
|
| Billedefterslæb fra et statisk billede hænger på skærmen i lang tid | Der vises en svag skygge fra det statiske billede på skærmen. |
|
Tilbage til toppen
Dokumentation
Hvis du vil se eller downloade brugervejledningen eller manualer til din Dell SE2417HG-skærm, skal du følge denne vejledning:
- Gå til websitet Dell Support.
- Klik på knappen Vis produkter under Søg efter et produkt.
- Vælg Skærme og projektorer, og vælg derefter Computerskærme.
- Klik på Dell SE2417HG-skærm på listen.
- Klik på PDF ud for det ønskede dokument.
- Klik på Flere sprog for at få vist en liste over tilgængelige sprog.
- Klik på PDF ud for det foretrukne valg af sprog.
Ofte stillede spørgsmål
Hvordan indstiller jeg den maksimale opløsning på Dell SE2417HG-skærmen?
Brug af skærmindstillinger i Windows
I Windows 7, Windows 8, Windows 8.1 og Windows 10:
- Vælg feltet Skrivebord i Windows 8 og Windows 8.1 for at skifte til klassisk skrivebordsvisning.
- Højreklik på skrivebordet, og vælg Skærmopløsning
- Klik på rullelisten for skærmopløsningen, og vælg 1920 x 1080.
- Klik på OK
Brug af Nvidia Control Panel (Kontrolpanel for Nvidia)
Sådan ændrer du opløsning ved hjælp af Nvidia-kontrolpanelet:
- Højreklik på skrivebordet, og vælg Nvidia Control Panel (Nvidia-kontrolpanel).
- Klik på + ved siden af Display i venstre rude.
- Vælg Change Resolution (Skift opløsning) under Display.
- I rullemenuen i højre panel skal du vælge opløsningen 1920 x 1080.
- Klik på Apply (Anvend).
Hvordan nulstiller jeg Dell SE2417HG-skærmen til fabriksindstillingerne?
Hvis du vil nulstille Dell SE2417HG-skærmen til fabriksindstillingerne, skal du se afsnittet Nulstil til fabriksindstillinger i denne artikel.
Tilbage til toppenСвойства статьи
Затронутый продукт
Dell 24 Monitor: SE2417HG
Дата последней публикации
21 Feb 2021
Версия
4
Тип статьи
Solution