Номер статьи: 000141744
Dell SE2417HG -näytön käyttö ja vianmääritys
Сводка: Dell SE2417HG -näytön asennus- ja käyttöohjeet. Tavallisten video- ja näyttöongelmien vianmääritysohjeiden etsiminen.
Содержание статьи
Симптомы
Artikkelin yhteenveto: artikkeli auttaa löytämään tietoja Dell SE2417HG -näytöstä, esimerkiksi näytön määrittämisestä ja käytöstä sekä yleisten ongelmien vianmääritysmenetelmistä.
Sisällysluettelo:
- Dell SE2417HG -näytön tärkeimmät ominaisuudet
- Näytön tekniset tiedot
- Dell SE2417HG -näytön asentaminen
- Näyttövalikon käyttäminen
- Dellin LCD-näytön kuvapisteohjeet
- Tehdasasetusten palauttaminen
- Näytön toimintatesti
- Sisäisen diagnostiikan käyttäminen
- Vianmääritys
- Käyttöohjeet
- Usein kysyttyjä kysymyksiä
Dell SE2417HG -näytön tärkeimmät ominaisuudet
Litteässä Dell SE2417HG -näytössä on aktiivimatriisi, Thin-Film Transistor (TFT), Liquid Crystal Display -nestekidenäyttö (LCD) ja LED-taustavalo. Näytön ominaisuuksia:
- VGA- ja kaksois-HDMI-liitäntä
- Dell Display Manager -ohjelmisto (CD toimitetaan näytön mukana).
- Paneelissa nopea 2 millisekunnin vasteaika.
- Tarkkuus 1920 x 1080 ja koko näytön tuki pienemmillä tarkkuuksilla.
- Korkea dynaaminen kontrastisuhde (8 000 000:1).
- Energy Star -vaatimusten mukainen Energy Saver -ominaisuus.
- Energiamittari näyttää näytön energiankulutustason reaaliaikaisesti.
Näytön tekniset tiedot
Tämä osa sisältää Dell SE2417HG -näytön teknisiä tietoja. Lisätietoja Dell SE2417HG -näytöstä on käyttöoppaassa Dellin tukisivustossa.
| Ominaisuus | Dell S2716DG |
|---|---|
| Enimmäistarkkuus | 1920 x 1080, 60 Hz |
| Luminanssi | 300 cd/m² (tyypillinen) |
| Kontrastisuhde | 1000:1 (tyypillinen) 8 000 000:1 (Dynaaminen kontrasti) |
| Videon tuloliitännät | VGA HDMI 1.4 |
| Näyttötyyppi | Aktiivimatriisi – TFT LCD |
| Videonäyttöominaisuudet | 480p, 480i, 576p, 720p, 1080p, 576i, 1080i |
Alkuun
Dell SE2417HG -näytön asentaminen
Tämä osa sisältää näytön asennustietoja.
- Jalustan kiinnittäminen: katso käyttöoppaan osaa, jossa käsitellään näytön asentamista, kun liität jalustaa Dell SE2417HG -näyttöön.
- Näytön liittäminen: katso tietämyskannan artikkelia Näytön liittäminen tietokoneeseen. Voit myös katsoa Dell SE2417HG -näytön käyttöoppaan osaa, jossa käsitellään näytön asentamista.
- Portit ja liitännät: Dell SE2417HG -näytön käyttöoppaassa on lisätietoja käytettävissä olevista porteista ja liitännöistä.
Näyttövalikon käyttäminen
Lisätietoja näyttövalikon käyttämisestä on Dell SE2417HG -näytön käyttöoppaan osassa, jossa käsitellään näytön käyttämistä.
AlkuunDellin LCD-näytön kuvapisteohjeet
Lisätietoja on tietämyskannan artikkelissa Dellin LCD-näytön kuvapisteohjeet.
AlkuunDell SE2417HG -näytön oletusasetusten palauttaminen
Voit palauttaa Dell SE2417HG -näytön tehdasasetukset seuraavasti:
- Avaa näyttövalikko painamalla näytön painiketta 3 (kuva 1).
- Korosta valikosta Others (Muut) -asetus painikkeella 1 tai 2 ja valitse painikkeella 3.
- Korosta valikosta Factory Reset (Tehdasasetusten palautus) -asetus painikkeella 1 tai 2 ja valitse painikkeella 3.
- Vahvista palautus painikkeella 3.

Kuva 1: Näyttöpainikkeet
Alkuun
Näytön toimintatesti
Kun teet tietokoneen vianmääritystä seuraavissa tilanteissa, tarkista aina, johtuuko ongelma näytöstä:
- Ei virtaa - tietokone ei käynnisty tai ei näytä mitään merkkejä virransaannista.
- Ei POST-testiä - tietokone ei näytä mitään toiminnan merkkejä, näyttö saattaa olla tyhjä eikä Dell-logo näy siinä käynnistyksen aikana.
- Ei kuvaa - näytössä ei näy mitään, vaikka kuulet Windowsin merkkiäänen.
Dell SE2417HG -näytön toimintatestillä voit tarkistaa, toimiiko näyttö oikein. Jos näyttö ja tietokone on liitetty oikein, mutta näyttö pysyy mustana, tee näytön toimintatesti seuraavasti:
- Katkaise virta sekä tietokoneesta että näytöstä.
- Irrota videokaapeli tietokoneen taustapuolelta. Jotta toimintatesti toimii oikein, irrota videokaapelit (VGA, DVI, HDMI tai DisplayPort) tietokoneen takapaneelista.
- Käynnistä näyttö.
Jos näyttö toimii oikein, se havaitsee, että signaalia ei ole, ja näyttöön ilmestyy seuraava viesti(Kuva 2). Toimintatestitilassa virran merkkivalo pysyy valkoisena.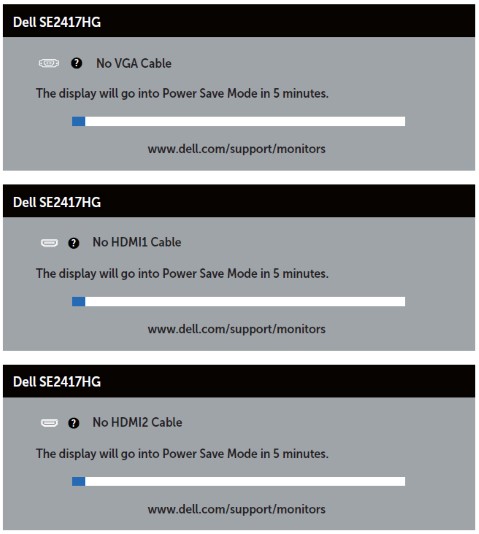
Kuva 2: Viesti ilmoittaa, että näyttö on toimintatestitilassa.Huomautus: Valintaikkuna näkyy myös järjestelmän normaalin toiminnan aikana, jos videokaapeli irtoaa tai vioittuu. - Sammuta näyttö ja kiinnitä videokaapeli uudelleen. Käynnistä sen jälkeen sekä tietokone että näyttö.
- Jos näyttö on edelleen musta näiden toimien jälkeen, tarkista näytönohjain ja tietokone, koska näyttö toimii oikein.
Sisäisen diagnostiikan käyttäminen
Dell SE2417HG -näytön sisäisellä diagnostiikkatyökalulla voit tarkistaa, johtuuko näytön poikkeavuus itse näytöstä vai tietokoneen näytönohjaimesta.
Jos havaitset näytössä poikkeavuuksia, kuten vääristymiä, selkeysongelmia, vaaka- tai pystyviivoja tai värien haalistumista, tarkista aina sisäisellä diagnostiikalla, johtuuko ongelma näytöstä.
- Irrota videokaapelit tietokoneen tai näytön takaa. Näyttö siirtyy toimintatestitilaan.
- Paina etupaneelin painiketta 1 ja 4 samanaikaisesti kahden sekunnin ajan (Kuva 3). Harmaa näyttö avautuu.
- Tutki näyttö tarkasti poikkeavuuksien varalta.
- Paina etupaneelin painiketta 4 uudelleen. Näyttö muuttuu punaiseksi.
- Tutki näyttö poikkeavuuksien varalta.
- Toista vaiheita 5 ja 6 ja tutki näyttö vihreän, sinisen, mustan ja valkoisen näytön sekä tekstinäytön suhteen.
- Testi on valmis, kun valkoinen näyttö avautuu.
- Sulje sisäinen diagnostiikka painamalla painiketta 4.

Kuva 3: Näyttöpainikkeet
Jos sisäinen diagnostiikka havaitsee poikkeavuuksia, voit korjauttaa/vaihdattaa näytön, jos sen takuu on voimassa, ottamalla yhteyden Dellin tekniseen tukeen.
Alkuun
Vianmääritys
Tässä osiossa on tietoja yleisistä Dell SE2416H -näytön vianmääritysmenetelmistä.
Lisätietoja Dell SE2417HG -näytön vianmäärityksestä on oheisissa linkeissä.
- Ei virtaa – Näyttö ei saa virtaa.
- Ei kuvaa – Näytössä ei ole kuvaa.
- Ei signaalia – Näyttö ei näytä signaalia.
- OSD lukittu – Näyttövalikko on lukittu.
- Väripoikkeama – Osa väreistä on tavallista vaaleampia tai tummempia.
- Yleinen vianmääritys
Ei virtaa – Näyttö ei saa virtaa
Näytön LED-valot ovat aina mustat tai eivät pala, eikä näytössä näy kuvaa.
- Kokeile tunnetusti toimivaa pistorasiaa. Jos käytät ylijännitesuojaa, yhdistä näyttö suoraan pistorasiaan.
- Tarkista, että virtajohto on kytketty oikein. Kokeile tunnetusti toimivaa virtajohtoa selvittääksesi johdon ongelmat.
- Tarkista virtapainikkeesta, että virta on kytketty. Kokeile sammuttaa ja käynnistää näyttö.
- Jos näyttö ei vieläkään käynnisty, kysy Dellin teknisestä tuesta lisätietoja takuukorjauksesta.
Ei kuvaa – Näytössä ei ole kuvaa
Näytön LED-valot ovat päällä, mutta näytössä ei näy kuvaa.
- Paina syöttönäppäintä tai painiketta 1.
- Tarkista, että näytössä näkyy syöttölähdevalikko. Jos valikko näkyy, näyttö toimii normaalisti.
Ratkaise ongelma valitsemalla oikea syöttölähde. - Jos syöttölähdevalikkoa ei näy, kysy Dellin teknisestä tuesta lisätietoja takuukorjauksesta.
Ei signaalia – Näyttö ei näytä signaalia.
Näytön LED-valot ovat päällä, mutta näytössä näkyy viesti Ei VGA-kaapelia.
- Tarkista, että kytketty VGA- tai HDMI-kaapeli ei ole vioittunut. Vaihda toimivaan VGA- tai HDMI-kaapeliin, jos käytettävissä.
- Kokeile liittää VGA- tai HDMI-kaapeli näyttöön ja tietokoneeseen uudelleen.
- Vaihda VGA- ja HDMI-kaapelin päiden paikkoja päikseen näytössä ja tietokoneessa. Varmista, että kaapeli on tukevasti paikallaan.
- Avaa syöttölähdevalikko painikkeella 1. Vaihda VGA- tai HDMI-lähdettä painikkeella 1 tai painikkeella 2 ja vahvista valinta painikkeella 3 (Kuva 3).
- Jos näytössä näkyy edelleen viesti Ei VGA- tai HDMI-kaapelia, kysy Dellin teknisestä tuesta lisätietoja takuukorjauksesta.
OSD lukittu – Näyttövalikko on lukittu.
Näytössä näkyy lukkokuvake (kuva x), kun yrität avata OSD-valikkoa.
Avaa lukitus painikkeella 4, niin pääset OSD-valikon asetuksiin (Kuva 3).
Väripoikkeama – Osa väreistä on tavallista vaaleampia tai tummempia.
Jotkin näytön värit (punainen, vihreä ja sininen) voivat näyttää tavallista vaaleammilta tai tummemmilta.
- Tarkista, että kytketty VGA- tai HDMI-kaapeli ei ole vioittunut. Vaihda toimivaan VGA- tai HDMI-kaapeliin, jos käytettävissä.
- Säädä Color Preset Mode (Värin esiasetustila) -asetusta ja Input Color Format (Syöttövärin muoto) -asetusta OSD-valikosta.
- Aseta Color Preset (Värin esiasetus) -tilaksi Standard (Normaali). Nämä ovat näytön oletusväriasetukset.
- Aseta Input Color Format (Syöttövärin muoto) -asetukseksi RGB. Se on näytön oletusasetus.
- Palauta Color Settings (väriasetukset) -asetukset OSD-valikosta.
- Palauta näytön oletusasetukset. Lisätietoja on artikkelin kohdassa Oletusasetukset.
- Jos näytössä näkyy edelleen väripoikkeamia, kysy Dellin teknisestä tuesta lisätietoja takuukorjauksesta.
Yleinen vianmääritys
| Yleinen ongelma | Käyttäjän havainto | Mahdollinen ratkaisu |
|---|---|---|
| Ei kuvaa / virran merkkivalo ei pala | Ei kuvaa |
|
| Ei kuvaa / virran merkkivalo palaa | Ei kuvaa tai ei kirkkautta |
|
| Heikko tarkennus | Kuva on sumea tai epäselvä taikka näytössä on haamukuvia |
|
| Tärisevä/vääristynyt video | Aaltoileva kuva tai pientä liikettä |
|
| Puuttuvia kuvapisteitä | LCD-näytössä on pisteitä |
|
| Juuttuneet kirkkaat/sammuneet kuvapisteet | LCD-näytössä on kirkas piste |
|
| Kirkkausongelmat | Kuva on liian himmeä tai kirkas |
|
| Geometrinen vääristymä | Näyttö ei keskity oikein |
Jos käytät DisplayPort-liitäntää, sijainnin säätö ei ole käytettävissä.
|
| Vaaka-/pystyviivoja | Näytössä on vähintään yksi viiva |
Jos käytät DisplayPort-liitäntää, sijainnin säätö ei ole käytettävissä.
|
| Synkronointiongelmat | Näyttö on vääristynyt tai näyttää revenneeltä |
|
| Turvallisuusongelmat | Näkyvää savua tai kipinöitä |
|
| Ajoittaiset ongelmat | Näytössä ilmenee ajoittain toimintahäiriöitä |
|
| Puuttuva väri | Kuva ei ole värillinen |
|
| Väärä väri | Kuvan väri on väärä |
|
| Staattinen kuva jää näkyviin näyttöön | Staattisen kuvan himmeä varjo näkyy näytössä. |
|
Alkuun
Käyttöohjeet
Dell SE2417HG -näytön käyttöoppaan tai muiden oppaiden tarkasteleminen tai lataaminen:
- Siirry Dellin opassivustoon.
- Valitse Valitse kaikista tuotteista -kohdassa Näytä tuotteet.
- Valitse Näytöt ja projektorit ja Näytöt.
- Valitse luettelosta Dell SE2417HG -näyttö.
- Valitse asiakirjan vierellä PDF.
- Tarkista kielivaihtoehdot valitsemalla Lisää kieliä.
- Valitse haluamasi kielen kohdalla PDF.
Usein kysyttyjä kysymyksiä
Dell SE2417HG -näytön enimmäistarkkuuden määrittäminen
Käytä Windowsin näyttöasetuksia
Windows 7, Windows 8, Windows 8.1 ja Windows 10:
- Siirry Windows 8:ssa ja Windows 8.1:ssä perinteiseen työpöytään valitsemalla Työpöytä-ruutu.
- Napsauta työpöytää hiiren kakkospainikkeella ja valitse Näytön tarkkuus.
- Valitse avattavasta näytön tarkkuusluettelosta 1920 x 1080.
- Valitse OK
Nvidia Control Panelista
Tarkkuuden muuttaminen Nvidia Control Panelista:
- Napsauta työpöytää hiiren kakkospainikkeella ja valitse Nvidia Control Panel.
- Valitse vasemmassa ruudussa Display (Näyttö) -kohdan vierellä oleva +-merkki.
- Valitse Display (Näyttö) -kohdasta Change Resolution (Muuta tarkkuutta).
- Valitse oikeanpuoleisen ruudun avattavasta valikosta 1920 x 1080.
- Valitse Apply (Käytä).
Dell SE2417HG -näytön oletusasetusten palauttaminen
Lisätietoja Dell SE2417HG -näytön oletusasetusten palauttamisesta on tämän artikkelin kohdassa Tehdasasetusten palauttaminen.
AlkuunСвойства статьи
Затронутый продукт
Dell 24 Monitor: SE2417HG
Дата последней публикации
21 Feb 2021
Версия
4
Тип статьи
Solution