Номер статьи: 000141744
Як користуватися та усувати неполадки монітора Dell SE2417HG
Сводка: Дізнайтеся, як налаштувати та використовувати монітор Dell SE2417HG. Знайдіть інструкції з виправлення неполадок із поширеними проблемами з відео або дисплеєм.
Содержание статьи
Симптомы
Короткий зміст статті: Ця стаття допоможе вам знайти інформацію про монітор Dell SE2417HG, як-от налаштування монітора, використання монітора та деякі методи усунення несправностей для вирішення найпоширеніших проблем, пов'язаних із монітором.
Зміст:
- Основні характеристики Dell SE2417HG Monitor
- Технічні характеристики монітора
- Налаштування монітора Dell SE2417HG
- Використання екранного меню (ЕМ)
- Рекомендації щодо пікселів для РК-моніторів Dell
- Скидання до заводських налаштувань
- Як запустити самотестування монітора?
- Як запустити вбудовану діагностику?
- Виправлення неполадок
- Документації
- Поширені запитання
Основні характеристики Dell SE2417HG Monitor
Плоский дисплей Dell SE2417HG має активну матрицю, тонкоплівковий транзистор (TFT), рідкокристалічний дисплей (LCD) і світлодіодне підсвічування. Особливості монітора включають:
- Підключення VGA та подвійного HDMI
- Програмне забезпечення Dell Display Manager (на компакт-диску, що постачається разом із монітором).
- Швидкий час відгуку панелі 2 мс.
- Роздільна здатність 1920 x 1080, а також підтримка повноекранного режиму для нижчої роздільної здатності.
- Високий коефіцієнт динамічної контрастності (8 000 000:1).
- Функція енергозбереження для відповідності стандарту Energy Star.
- Індикатор енергії показує рівень енергії, що споживається монітором у режимі реального часу.
Технічні характеристики монітора
У цьому розділі наведено деякі технічні характеристики монітора Dell SE2417HG. Для отримання додаткової інформації про Dell SE2417HG Monitor зверніться до Посібника користувача на веб-сайті підтримки Dell .
| Ознака | Dell S2716DG |
|---|---|
| Максимальна роздільна здатність | 1920 x 1080 при частоті 60 Гц |
| Вихід яскравості | 300 кд/м² (стандартний) |
| Коефіцієнт контрастності | 1000 до 1 (типовий) 8 000 000 до 1 (динамічна контрастність) |
| Роз'єми відеовходу | VGA HDMI 1.4 |
| Тип екрану | Активна матриця - TFT LCD дисплей |
| Можливості відображення відео | 480p, 480i, 576p, 720p, 1080p, 576i, 1080i |
Повернутися до початку
Налаштування монітора Dell SE2417HG
У цьому розділі наведено інформацію про те, як настроїти монітор.
- Прикріплення підставки - зверніться до розділу «Налаштування монітора » в посібнику користувача щодо підключення підставки до монітора Dell SE2417HG.
- Підключення монітора - Зверніться до статті бази знань Як підключити монітор до комп'ютера?. Крім того, ви також можете звернутися до розділу «Налаштування монітора» в Посібнику користувача для вашого монітора Dell SE2417HG.
- Порти та роз'єми – зверніться до Посібника користувача для вашого монітора Dell SE2417HG для отримання додаткової інформації про порти та роз'єми, доступні на вашому моніторі Dell SE2417HG.
Використання екранного меню (ЕМ)
Для отримання додаткової інформації про використання екранного меню (ЕМ) зверніться до розділу «Експлуатація монітора » в Посібнику користувача для Dell SE2417HG Monitor.
Повернутися до початкуРекомендації щодо пікселів для РК-моніторів Dell
Для отримання додаткової інформації зверніться до статті бази знань Dell LCD Monitor Pixel Guidelines.
Повернутися до початкуСкиньте налаштування монітора Dell SE2417HG до заводських налаштувань
Щоб скинути налаштування Dell SE2417HG Monitor до заводських, дотримуйтесь цих інструкцій:
- Натисніть кнопку 3 (Малюнок 1) на моніторі, щоб увійти в екранне меню (ЕМ).
- Натисніть кнопку 1 або кнопку 2, щоб виділити опцію «Інші» в меню, і натисніть кнопку 3, щоб вибрати.
- Натисніть кнопку 1 або кнопку 2, щоб виділити опцію скидання до заводських налаштувань у меню, і натисніть кнопку 3, щоб вибрати.
- Натисніть кнопку 3 , щоб підтвердити дію скидання.

Малюнок 1: Моніторинг кнопок
екранного менювгору
Як запустити самотестування монітора?
Завжди важливо ізолювати монітор під час усунення несправностей комп'ютера для таких сценаріїв:
- Немає живлення - Ваш комп'ютер не вмикається або демонструє будь-які ознаки живлення.
- No POST - Ваш комп'ютер не показує жодних ознак активності, екран може бути порожнім і не відображатиме логотип Dell під час запуску.
- Немає відео - Ви не бачите жодного дисплея на екрані, можете чути дзвінок вікон, але не бачите дисплея.
Монітор Dell SE2417HG має функцію самоперевірки, яка дозволяє перевірити, чи працює монітор належним чином. Якщо монітор і комп'ютер правильно підключені, але екран монітора залишається темним, запустіть самоперевірку монітора, виконавши такі дії:
- Вимкніть комп'ютер і монітор.
- Від'єднайте відеокабель від задньої панелі комп'ютера. Щоб забезпечити належну роботу самотестування, від'єднайте відеокабелі (VGA, DVI, HDMI або DisplayPort) із задньої панелі комп'ютера.
- Увімкніть монітор.
Якщо монітор працює правильно, він виявляє, що сигналу немає, і з'являється одне з наступних повідомлень (Малюнок 2). У режимі самотестування світлодіод живлення залишається білим.
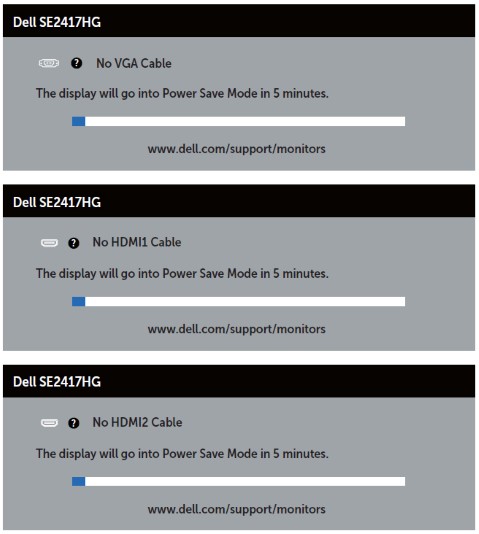
Малюнок 2: Одне з цих повідомлень вказує на те, що монітор перебуває в режимі самотестування.Примітка: Ця коробка також з'являється під час нормальної роботи системи, якщо відеокабель від'єднано або пошкоджено. - Вимкніть монітор і знову підключіть відеокабель, а потім увімкніть комп'ютер і монітор.
- Якщо після виконання попередньої процедури екран залишається порожнім, перевірте відеоадаптер (GPU) і комп'ютер, оскільки монітор працює належним чином.
Як запустити вбудовану діагностику?
Ваш монітор Dell SE2417HG має вбудований діагностичний інструмент, який допомагає визначити, чи є аномалія екрана, з якою ви стикаєтеся, проблемою з монітором або з відеокартою на вашому комп'ютері.
Якщо ви помічаєте аномалії екрана, такі як спотворення, чіткість, горизонтальні або вертикальні лінії, зникнення кольорів тощо, завжди корисно ізолювати монітор, запустивши вбудовану діагностику.
- Від'єднайте відеокабелі від задньої панелі комп'ютера або монітора. Тепер монітор перейде в режим самотестування.
- На передній панелі одночасно натисніть і утримуйте кнопки 1 і 4 протягом двох секунд (Малюнок 3). З'явиться сірий екран.
- Уважно огляньте екран на наявність відхилень.
- Знову натисніть кнопку 4 на передній панелі. Колір екрану змінюється на червоний.
- Огляньте дисплей на наявність відхилень.
- Повторіть кроки 5 і кроки6 , щоб перевірити дисплей на зеленому, синьому, чорному, білому та текстовому екранах.
- Тест буде завершено, коли з'явиться білий екран.
- Натисніть кнопку 4 , щоб вийти з вбудованої діагностики.

Малюнок 3: Моніторинг кнопок екранного меню
Якщо ви помітили будь-які відхилення від норми під час вбудованої діагностики, ви можете відремонтувати/замінити монітор, якщо він знаходиться на гарантії, звернувшись до служби технічної підтримки Dell.
Повернутися до початку
Виправлення неполадок
Цей розділ містить інформацію про поширені методи усунення несправностей для монітора Dell SE2417HG.
Натисніть на посилання нижче, щоб отримати додаткову інформацію про усунення конкретних проблем на моніторі Dell SE2417HG.
- Відсутнє живлення - неможливо ввімкнути монітор.
- No Image (Немає зображення) - Зображення (No Image) відображається на моніторі.
- No Signal (Немає сигналу) - Монітор показує No Signal (Немає сигналу).
- OSD Locked - Monitor OSD Menu заблоковано.
- Відхилення кольору - Деякі кольори світлі або важчі, ніж зазвичай.
- Поширене усунення несправностей
Немає живлення - неможливо ввімкнути монітор
Світлодіодні індикатори на моніторі завжди чорні/вимкнені, і на екрані не відображається зображення.
- Спробуйте справну розетку. Якщо ви використовуєте пристрій захисту від перенапруг, підключіть монітор безпосередньо до розетки.
- Перевірте, чи правильно підключено кабель живлення. Спробуйте завідомо справний кабель живлення, щоб усунути проблеми з кабелем живлення.
- Перевірте, чи кнопка живлення перебуває в стані ON. Спробуйте вимкнути та ввімкнути монітор.
- Якщо монітор все ще не вмикається, зверніться до служби технічної підтримки Dell для гарантійного ремонту.
No Image (Немає зображення) - No Image (Немає зображення) відображається на моніторі
Світлодіодні індикатори на моніторі ввімкнені, однак на екрані не відображається зображення.
- Натисніть клавішу введення або кнопку 1.
- Перевірте, чи відображається на екрані меню «Джерело вхідного сигналу». Якщо так, то монітор працює нормально.
Виберіть правильне джерело вхідного сигналу, щоб вирішити проблему. - Якщо меню «Джерело вхідного сигналу» не відображається, зверніться до служби технічної підтримки Dell для гарантійного ремонту.
No Signal (Немає сигналу) - Монітор показує No Signal (Немає сигналу)
Світлодіодні індикатори на моніторі ввімкнені, однак на екрані відображається повідомлення No VGA Cable.
- Перевірте підключений кабель VGA або HDMI на наявність пошкоджень. Замініть на справний кабель VGA або HMDI, якщо він доступний.
- Спробуйте повторно підключити кабель VGA або HDMI до монітора та комп'ютера.
- Поміняйте місцями кінці кабелю VGA або HDMI між монітором і комп'ютером. Переконайтеся, що кабель правильно встановлений.
- Натисніть кнопку 1, щоб відкрити меню джерела вхідного сигналу. Використовуйте кнопку 1 або кнопку 2, щоб перемикатися між джерелом VGA або HDMI, а потім натисніть кнопку 3, щоб підтвердити свій вибір (Малюнок 3).
- Якщо на моніторі все ще відображається повідомлення «Немає кабелю VGA» або «Немає кабелю HDMI», зверніться до служби технічної підтримки Dell для гарантійного ремонту.
OSD Locked - Монітор Екранне меню заблоковано
На моніторі відображається символ блокування (Малюнок x), коли ви намагаєтеся отримати доступ до екранного меню (ЕМ).
Натисніть і утримуйте кнопку 4 протягом 10 секунд, щоб розблокувати та отримати доступ до всіх налаштувань у меню екранного меню (ЕМ) (Малюнок 3).
Відхилення кольору - Деякі кольори світлі або важчі, ніж зазвичай
Деякі кольори (червоний, зелений і синій) можуть здаватися світлішими або важчими, ніж зазвичай.
- Перевірте підключений кабель VGA або HDMI на наявність пошкоджень. Замініть на справний кабель VGA або HMDI, якщо він доступний.
- Налаштуйте режим попереднього налаштування кольорів і формат вхідного кольору за допомогою екранного меню (ЕМ).
- Встановіть режим попереднього налаштування кольорів на Стандартний - це налаштування кольорів монітора за замовчуванням.
- Встановіть формат вхідного кольору на RGB - це налаштування монітора за замовчуванням.
- Скиньте налаштування кольору за допомогою екранного меню (ЕМ).
- Скиньте монітор до заводських налаштувань. Зверніться до розділу «Заводські налаштування» цієї статті для отримання додаткової інформації.
- Якщо на моніторі все ще є ознаки відхилення кольору, зверніться до служби технічної підтримки Dell для гарантійного ремонту.
Поширене усунення несправностей
| Поширена проблема | Який користувацький досвід | Можливе рішення |
|---|---|---|
| Немає відео - світлодіод живлення вимкнено | Немає зображення |
|
| Немає відео - світлодіод живлення горить | Немає зображення або немає яскравості. |
|
| Поганий фокус | Зображення нечітке, розмите або має ореоли. |
|
| Тремтливе/тремтливе відео | Хвиляста картинка або тонкий рух. |
|
| Відсутні пікселі | РК-екран має плями. |
|
| Пікселі, що застрягли/вимкнені | РК-екран має яскраву пляму. |
|
| Проблеми з яскравістю | Зображення занадто тьмяне або занадто яскраве. |
|
| Геометричні спотворення | Екран неправильно відцентровано. |
Під час використання входу DisplayPort налаштування позиціонування недоступні.
|
| Горизонтальні/вертикальні лінії | Екран має одну або кілька ліній. |
Під час використання входу DisplayPort налаштування позиціонування недоступні.
|
| Проблеми синхронізації | Екран зашифрований або виглядає розірваним. |
|
| Питання, пов'язані з безпекою | Видимі ознаки диму або іскор. |
|
| Періодичні проблеми | Слідкуйте за несправностями у ввімкненні та вимкненні. |
|
| Відсутній колір | Малюнок не має кольору. |
|
| Неправильний колір | Колір картинки поганий. |
|
| Збереження зображення зі статичного зображення, залишеного на моніторі протягом тривалого періоду | На екрані з'являється слабка тінь від статичного зображення. |
|
Повернутися до початку
Документації
Щоб переглянути або завантажити посібник користувача або посібники для монітора Dell SE2417HG, дотримуйтесь цих інструкцій:
- Відвідайте веб-сайт Dell Manuals .
- Натисніть кнопку «Переглянути продукти » в розділі «Пошук продукту».
- Виберіть « Монітори та проектори », а потім « Виберіть монітори».
- У списку натисніть Dell SE2417HG Monitor.
- Натисніть на PDF поруч із потрібним документом.
- Натисніть Інші мови , щоб переглянути список доступних мовних опцій.
- Натисніть на PDF поруч із бажаним вибором мови.
Поширені запитання
Як встановити максимальну роздільну здатність на Dell SE2417HG Monitor?
Використання настройок дисплея Windows
У Windows 7, Windows 8, Windows 8.1 і Windows 10:
- Лише для Windows 8 і Windows 8.1 виберіть плитку Робочий стіл, щоб перейти до класичного вигляду робочого стола.
- Клацніть правою кнопкою миші на робочому столі та виберіть пункт Роздільна здатність екрана.
- Клацніть розкривний список Роздільна здатність екрана та виберіть 1920 x 1080.
- Натисніть кнопку «OK»
Використання панелі керування Nvidia
Щоб змінити роздільну здатність за допомогою панелі керування Nvidia:
- Клацніть правою кнопкою миші на робочому столі та виберіть Панель керування Nvidia.
- Клацніть символ + поруч із пунктом Дисплей на лівій панелі.
- Виберіть « Змінити роздільну здатність » у розділі «Дисплей».
- У випадаючому меню на правій панелі виберіть роздільну здатність 1920 x 1080.
- Натисніть Застосувати.
Як скинути монітор Dell SE2417HG до заводських налаштувань?
Щоб скинути налаштування монітора Dell SE2417HG до заводських, зверніться до розділу «Скидання до заводських налаштувань » цієї статті.
Повернутися до початкуСвойства статьи
Затронутый продукт
Dell 24 Monitor: SE2417HG
Дата последней публикации
21 Feb 2021
Версия
4
Тип статьи
Solution