Vitajte
Vitajte v spoločnosti Dell!
- Zadávajte objednávky rýchlo a jednoducho
- Pozrite si svoje objednávky a sledujte priebeh doručenia
- Vytvorte si zoznam svojich produktov a majte ho vždy poruke
- Spravujte svoje lokality Dell EMC, produkty a kontaktné informácie na úrovni produktov pomocou Správy informácií o spoločnosti.
Číslo článku: 000132726
Dell™ PowerEdgeサーバでハードウェア診断を実行する方法
Zhrnutie: ハードウェア診断は、ハードウェアが設計どおりに動作していることを確認するために、サーバーのプレオペレーティング システムにインストールされている埋め込み型ツールです。
Obsah článku
Symptómy
目次
1.概要
ハードウェア診断は、サーバーのプレオペレーティング システムにインストールされている埋め込み型ツールです。Dellでは、ハードウェア診断ツールを提供しています。
通常のメンテナンス計画の一環として、ハードウェア診断ユーティリティーを使用して診断を実行し、接続されているハードウェアが正常に機能していることを確認することをお勧めします。
診断ユーティリティーには、接続されているハードウェアの(論理ビューではなく)物理ビューがあり、オペレーティング システムやその他のオンライン ツールでは識別できないハードウェアの問題を特定できます。
ハードウェア診断ユーティリティーを使用して、メモリー、I/Oデバイス、CPU、ハード ドライブ、およびその他の周辺機器類を検証できます。
サーバーの世代によって手順が異なり、以下にショートカットとスクリーンショットがあります。
詳細については、PowerEdgeサーバーの ユーザー マニュアル を参照してください。
- Dell.com/Supportの「PowerEdge」セクションに移動します
- 該当する システム タイプ を選択してクリックします
- 利用可能なすべてのマニュアルが表示されます
2.PowerEdgeサーバー12G、13G、およびすべての新しい世代のサーバー
- 起動時にF10キーを押します。
- Lifecycle Controllerの左ペインで「Hardware Diagnostics(ハードウェア診断)」をクリックします。
- 右ペインで、ハードウェア診断の実行 をクリックします。診断ユーティリティが起動されます。
- 画面に表示される指示に従います。テストが完了すると、診断テストの結果が画面に表示されます。(図1 - 英語のみ)

3.PowerEdgeサーバ11G
- 起動時にF10キーを押して、LifeCycle Controllerを起動します。
- [Hardware Diagnostics]をクリックします。
- 画面上で次のように選択します。
- 「Run Diags(診断の実行)」: コンポーネントをテスト(図2(英語のみ))
- [MpMemory]:メモリー モジュールの診断を実行(図2(英語のみ))
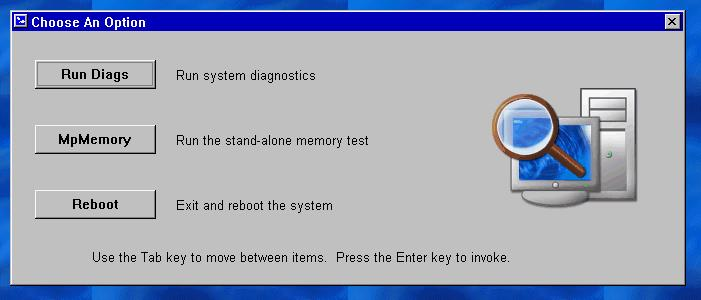
図2:診断の実行
3.1 組み込みハードウェア診断ツールの起動
[Run Diags]を選択した場合は、次の手順を実行する必要があります。
-
「Express Test(高速テスト)」をクリックして、すべてのコンポーネントを高速にテストします
-
「Extended Test(拡張テスト)」をクリックして、すべてのコンポーネントを完全にテストします
-
それぞれのコンポーネントをテストするには[カスタム テスト]を選択します
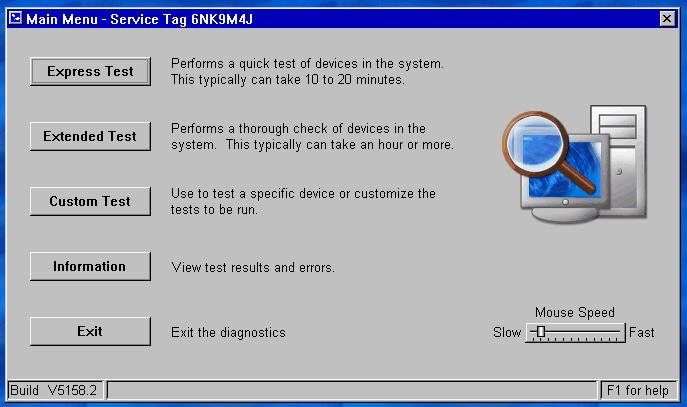
図3:テストのオプション
1台のデバイスのテスト
-
「Custom Test(カスタムテスト)」を選択します
-
次のページで、テストしたいコンポーネントを選択する必要があります。
たとえば、ハード ディスクをテストする場合は、次のようにします。(図4:英語のみ)- テストする ドライブ を選択します
- 実行する テスト のタイプを選択します(例:ドライブのセルフテスト)
-
希望する診断オプションを選択します推奨:
-
「Non-Interactive Tests Only(非インタラクティブテストのみ)」
-
「Log output file pathname(ログの出力ファイルのパス名)」(結果を保存するため)
-
障害時に続行(障害が見つかった場合の中断を防ぐため)
-
-
「Run Test(テストの実行)」をクリックして、処理を開始します
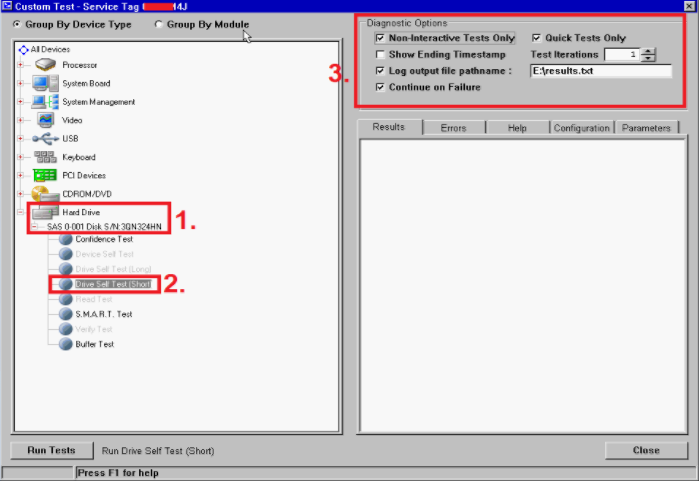
図4:ハード ドライブのテスト
3.2 メモリ診断
MpMemoryを使用すると、メモリの状態を確認できます。
[MPMemory] オプションを選択した場合は、実行するテストの種類 (
[高速] または [カスタム] ) を選択する必要があります。
基本的なテストには、[ Express]を選択できます。
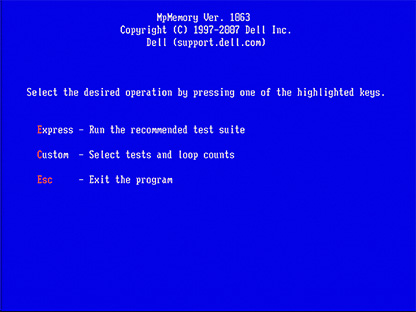
図5:MpMemory(英語)
カスタム テストの場合は、合格する関連テストにチェックを入れます。
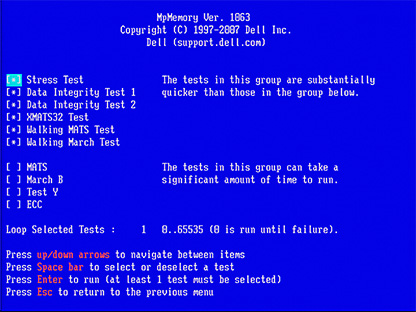
図6:カスタムテスト(英語)
所要時間は、サーバに搭載されているメモリ容量に応じて異なります。
4.PowerEdgeサーバー9Gまたは10G
- Dell.com/Support からPowerEdgeサーバー用の最新のDell 32ビット診断をダウンロードします。
- ワークステーションでアプリケーションを実行します。
- 「Continue(続行)」をクリックします。
- ファイルを解凍するフォルダを選択します。
- 「Create a Bootable CD(起動可能CDを作成)」をクリックします。
- diags.isoファイルを保存するフォルダを選択します。
- diags.isoをイメージとしてCDに書き込むか、仮想メディアとしてDRACまたは起動可能USBにマウントします。
- CD/仮想メディアからサーバーを起動します。
- 「#2 - DDGUI Graphics based diagnostics(#2 - DDGUIグラフィックベースの診断)」を選択します。
テスト結果を記録することを忘れないでください。
Príčina
Riešenie
Vlastnosti článku
Dotknutý produkt
Servers, PowerEdge, Legacy Server Models, Precision 7920 Rack
Dátum posledného zverejnenia
29 apr 2024
Verzia
10
Typ článku
Solution