Vitajte
Vitajte v spoločnosti Dell!
- Zadávajte objednávky rýchlo a jednoducho
- Pozrite si svoje objednávky a sledujte priebeh doručenia
- Vytvorte si zoznam svojich produktov a majte ho vždy poruke
- Spravujte svoje lokality Dell EMC, produkty a kontaktné informácie na úrovni produktov pomocou Správy informácií o spoločnosti.
Číslo článku: 000132726
Jak uruchomić diagnostykę serwera Dell PowerEdge
Zhrnutie: Diagnostyka sprzętu to wbudowane narzędzia zainstalowane w środowisku przed SYSTEMEM OPERACYJNYM serwera w celu sprawdzenia, czy sprzęt działa zgodnie z przeznaczeniem.
Obsah článku
Symptómy
Spis treści
- Wprowadzenie
- Serwery PowerEdge 12G, 13G i wszystkie serwery nowszej generacji
- Serwery PowerEdge 11G
- Serwery PowerEdge 9G lub 10G
1. Wprowadzenie
Diagnostyka sprzętu to wbudowane narzędzia zainstalowane w środowisku poprzedzającym SYSTEM OPERACYJNY serwera. Firma Dell zapewnia narzędzia do diagnostyki sprzętu.
Zaleca się przeprowadzenie diagnostyki za pomocą narzędzia Diagnostyka sprzętu w ramach regularnego planu konserwacji w celu sprawdzenia, czy podłączony sprzęt działa prawidłowo.
Narzędzie diagnostyczne ma fizyczny (w przeciwieństwie do logicznego) widok podłączonego sprzętu, może identyfikować problemy ze sprzętem, których system operacyjny ani inne narzędzia online nie są w stanie zidentyfikować.
Za pomocą narzędzia diagnostyki sprzętu można sprawdzić pamięć, urządzenia we/wy, procesor, dyski twarde i inne urządzenia peryferyjne.
Procedura zależy od generacji serwera, skróty i zrzuty ekranu są dostępne poniżej.
Szczegółowe informacje można znaleźć w podręczniku użytkownika serwera PowerEdge:
- Przejdź do sekcji PowerEdge na stronie Dell.com/Support
- Wybierz odpowiedni typ systemu i kliknij go
- Zostaną wyświetlone wszystkie dostępne instrukcje
2. Serwery PowerEdge 12G, 13G i wszystkie serwery nowszej generacji
- Podczas uruchamiania systemu naciśnij klawisz F10.
- W lewym okienku kontrolera cyklu eksploatacji kliknij opcję Diagnostyka sprzętu.
- W prawym okienku kliknij opcję Uruchom diagnostykę sprzętu. Zostanie uruchomione narzędzie diagnostyczne.
- Postępuj zgodnie z instrukcjami wyświetlanymi na ekranie. Po zakończeniu testów diagnostycznych ich wyniki zostaną wyświetlone na ekranie. (Rysunek 1 – tylko w języku angielskim)

3. Serwery PowerEdge 11G
- Podczas uruchamiania systemu naciśnij klawisz F10, aby przejść do kontrolera cyklu eksploatacji.
- Kliknij opcję Diagnostyka sprzętu.
- Na ekranie wybierz opcję
- Rozpocznij diagnostykę, aby przeprowadzić test podzespołów (Rysunek 2 – tylko w języku angielskim)
- MPMemory, aby przeprowadzić diagnostykę modułów pamięci (Rysunek 2 – tylko w języku angielskim).
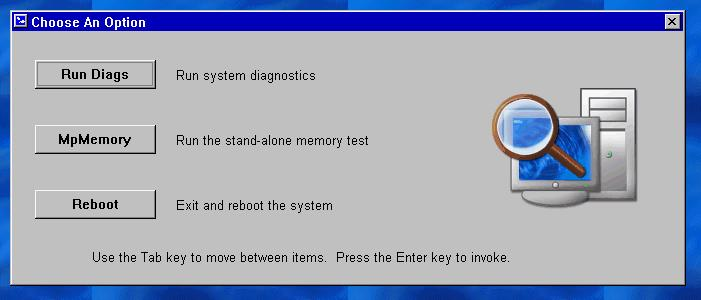
Rysunek 2. Uruchamianie diagnostyki
3.1 Uruchamianie wbudowanego narzędzie diagnostyki sprzętu
W przypadku wybrania opcji Uruchom narzędzia diagnostyczne należy:
-
wybierz opcję Test szybki, aby przeprowadzić szybki test wszystkich podzespołów
-
wybierz opcję Test rozszerzony, aby przeprowadzić dokładny test wszystkich podzespołów
-
wybierz opcję Test niestandardowy, aby przeprowadzić test poszczególnych podzespołów
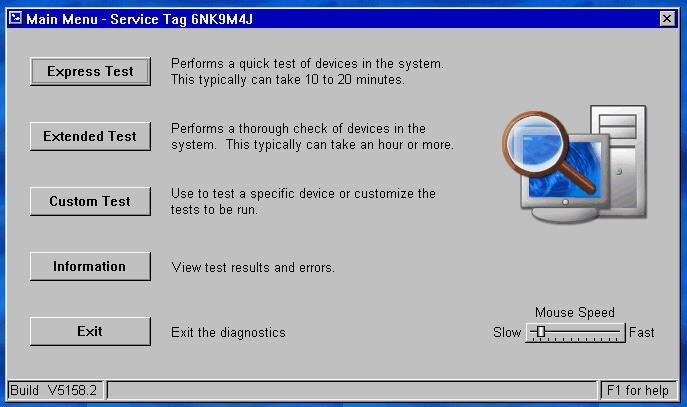
Rysunek 3: Opcje testów
Testowanie jednego urządzenia
-
Wybierz opcję Test niestandardowy
-
Na kolejnej stronie wybierz odpowiedni podzespół, który ma zostać sprawdzony.
Na przykład w celu przetestowania dysku twardego: (Rysunek 4 — tylko w języku angielskim).- Wybierz dysk , który chcesz przetestować
- Wybierz typ testu , który chcesz przeprowadzić (na przykład Autotest dysku)
-
Wybierz preferowane opcje diagnostyczneZalecenia:
-
Tylko testy niewymagające interakcji
-
Zarejestruj ścieżkę pliku wyjściowego (w celu zapisania wyników)
-
Kontynuuj w przypadku awarii (aby zapobiec przerwaniu pracy w przypadku stwierdzenia awarii)
-
-
Kliknij opcję Uruchom test aby rozpocząć proces
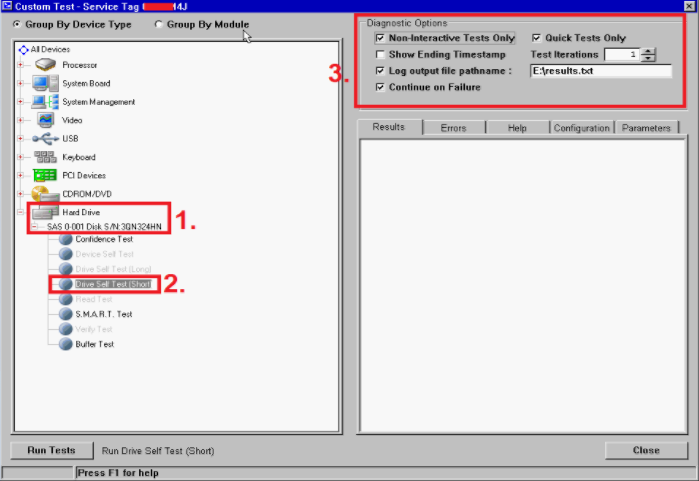
Rysunek 4. Przeprowadzanie diagnostyki pracy dysku twardego
3.2 Diagnostyka pamięci
MpMemory pozwala sprawdzić stan pamięci.
Jeśli wybrałeś opcję MPMemory, musisz wybrać typ testu, który chcesz uruchomić:
Ekspresowy lub Niestandardowy.
W przypadku testu podstawowego możesz wybrać opcję Express.
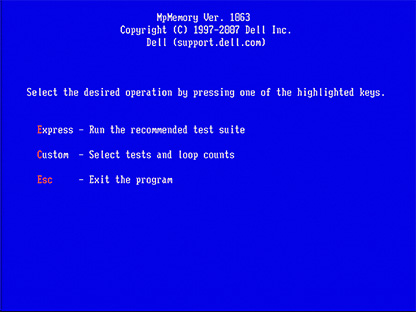
Rysunek 5. MpMemory (język angielski)
W przypadku testu niestandardowego zaznacz odpowiedni test, który chcesz zdać.
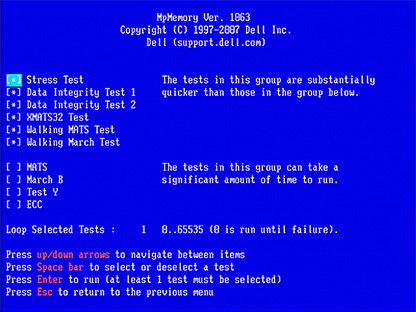
Rysunek 6. Test niestandardowy (język angielski)
Czas potrzebny do przeprowadzenia testu może się różnić w zależności od ilości pamięci zainstalowanej na serwerze.
4. Serwery PowerEdge 9G lub 10G
- Pobierz najnowszą wersję narzędzia Dell 32-Bit Diagnostics dla serwera PowerEdge ze strony Dell.com/Support
- Uruchom aplikację na stacji roboczej.
- Kliknij przycisk Kontynuuj.
- Wybierz folder, do którego chcesz wypakować pliki.
- Kliknij opcję Utwórz rozruchowy nośnik CD.
- Wybierz folder, w którym chcesz zapisać plik diags.iso.
- Nagraj plik diags.iso jako obraz na nośniku CD lub zamontuj jako nośnik wirtualny na kontrolerze DRAC lub rozruchowy nośnik USB.
- Uruchom serwer na nośnik CD/wirtualny.
- Wybierz opcję 2 – Diagnostyka oparta na grafice DDGUI.
Nie zapomnij zapisać wyników testu.
Príčina
Riešenie
Vlastnosti článku
Dotknutý produkt
Servers, PowerEdge, Legacy Server Models, Precision 7920 Rack
Dátum posledného zverejnenia
29 apr 2024
Verzia
10
Typ článku
Solution