Article Number: 000150104
Исправление тачпада Dell Precision и XPS Ubuntu: Решения проблем с тачпадом и мышью в Ubuntu
Summary: Узнайте об эффективных решениях проблем с тачпадом и мышью Ubuntu на компьютерах Dell Precision и XPS. Следуйте пошаговым инструкциям, чтобы улучшить работу с тачпадом под управлением Ubuntu. Устраните проблемы с курсором с помощью этого подробного руководства. ...
Article Content
Symptoms
В рамках передового подхода рекомендуется следующее исправление для устранения проблем с настройкой тачпада и мыши в Ubuntu. Это изменение в операционной системе Ubuntu успешно устраняет проблемы, выражающиеся в дрожании или перескакивании курсора. Оно должно повысить общее удобство работы с тачпадом или мышью.
Cause
Информация о причине отсутствует.
Resolution
Чтобы устранить проблемы с тачпадом или мышью, выполните следующие действия.
- Сначала убедитесь, что компьютер полностью обновлен.
- Откройте окно терминала (нажмите одновременно клавиши CTRL + ALT + T).
- Выполните следующие команды, нажимая клавишу Enter после каждой команды:
sudo apt-get update
sudo apt-get upgrade -yПРИМЕЧАНИЕ. Sudo — это команда в Ubuntu, которая дает права администратора на команду, которая следует за ней. Чтобы эти команды работали, вам потребуется доступ к компьютеру на уровне администратора. Если требуется выполнить несколько команд в окне терминала, можно использовать команду sudo su, чтобы предоставить права уровня администратора для всего сеанса терминала.
- Перезагрузите компьютер, чтобы изменения вступили в силу.
- Включите ядро HWE:
- Откройте окно терминала.
- Выполните следующую команду, затем нажмите клавишу Enter:
sudo apt-get install --install-recommends linux-generic-hwe-16.04 xserver-xorg-hwe-16.04
ПРИМЕЧАНИЕ. Подробнее о функциях ядра см. в следующей статье: https://wiki.ubuntu.com/Kernel/LTSEnablementStack - Перезагрузите компьютер, чтобы изменения вступили в силу.
- Проверьте, нет ли на вашем компьютере двух драйверов мыши. (Эта проблема возникает не на всех моделях. Если на вашем компьютере нет двух драйверов мыши, перейдите к следующему шагу.)
- Откройте окно терминала.
- Выполните следующую команду, затем нажмите клавишу Enter, чтобы проверить, распознает ли Ubuntu два тачпада (Рис. 1):
xinput list
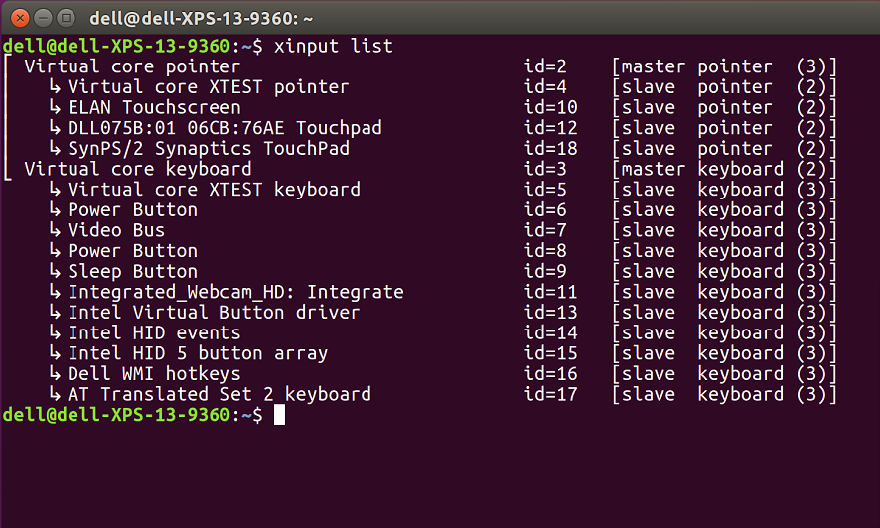
На рис. 1
ПРИМЕЧАНИЕ. Ваш идентификационный номер будет другим, потому что каждый компьютер извлекает и присваивает идентификаторы по-разному. - Отредактируйте файл 51-synaptics-quirks.conf, выполнив следующую команду и нажав клавишу Enter (Рис. 2):
sudo gedit /usr/share/x11/xorg.conf.d/*synaptics-quirks.conf
Добавьте следующий текст в конце файла:# Disable generic Synaptics device, as we're using
# DLL0704:01 06CB:76AE Touchpad
# Having multiple touchpad devices running confuses syndaemon
Section InputClass
Identifier SynPS/2 Synaptics TouchPad
MatchProduct SynPS/2 Synaptics TouchPad
MatchIsTouchpad on
MatchOS Linux
MatchDevicePath /dev/input/event*
Option Ignore on
EndSection
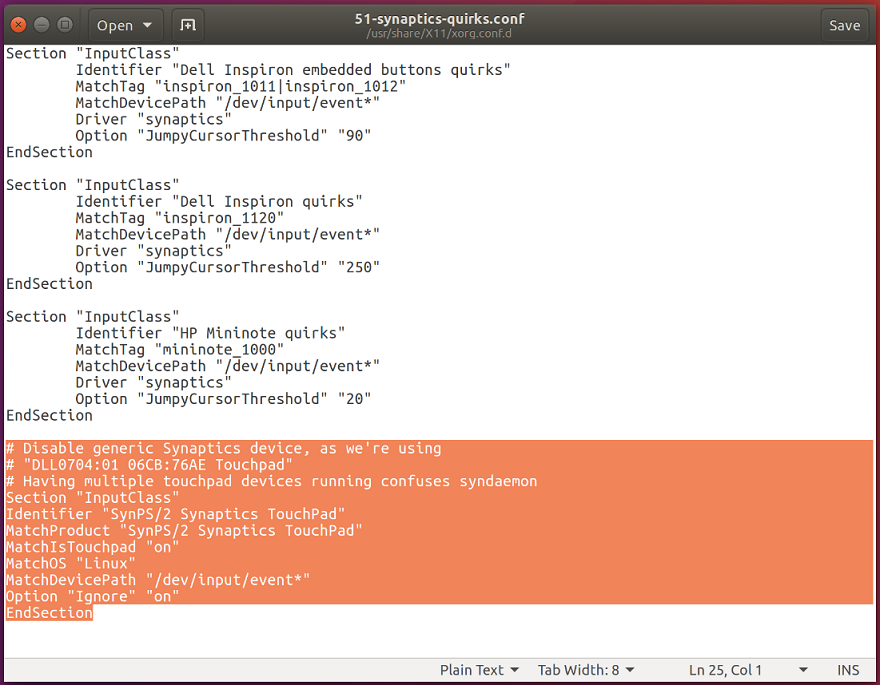
Рис. 2
После завершения нажмите кнопку Save в правом верхнем углу, затем закройте окно и перезагрузите компьютер. - Откройте окно терминала.
- Проверьте, что вторая мышь отключена, выполнив следующую команду и нажав клавишу Enter: (Рис. 3):
xinput -list

Рис. 3.
Тачпад Synaptics не должен отображаться. Если дополнительный тачпад по-прежнему отображается, повторите последнюю серию действий, прежде чем продолжить.
- Установите новый драйвер libinput:
- Откройте окно терминала.
- Выполните следующую команду, затем нажмите клавишу Enter:
sudo apt-get install xserver-xorg-input-libinput-hwe-16.04 libinput-tools xorg-input-abi-24 - Перезагрузите компьютер.
- Заблокируйте драйвер synaptics.
- Отредактируйте файл synatptics.conf, чтобы заблокировать старый драйвер. На некоторых моделях число в начале может быть другим.
- Откройте окно терминала.
- Выполните следующую команду, затем нажмите клавишу Enter:
sudo gedit /usr/share/X11/xorg.conf.d/*synaptics.conf - Необходимо закомментировать раздел Touchpad catchall, добавив знак решетки (#) в начале каждой строки этого раздела (Рис. 4).
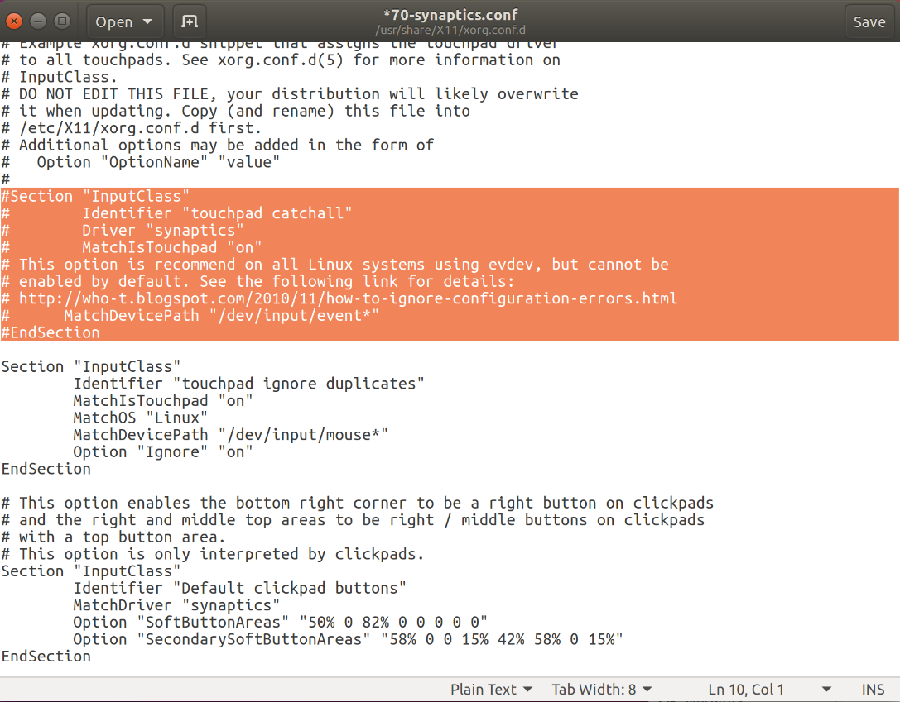
Рис. 4. - После завершения нажмите кнопку Save в правом верхнем углу, затем закройте окно.
- Добавьте параметры в файл конфигурации libinput
- Последний шаг состоит в добавлении дополнительных параметров в файл конфигурации libinput. Это позволяет использовать ряд дополнительных функций и улучшает общее удобство при работе с тачпадом.
- Откройте окно терминала.
- Выполните следующую команду, чтобы отредактировать файл, затем нажмите клавишу Enter (Рис. 5):
sudo gedit /usr/share/X11/xorg.conf.d/*libinput.conf - Найдите раздел с текстом Identifier libinput touchpad catchall and type in the following changes between the lines MatchDevicePath /dev/input/event* and Driver libinput:
- Option Tapping True
Option TappingDrag True
Option DisableWhileTyping True
Option AccelProfile adaptive
Option AccelSpeed 0.4
Option SendEventsMode disabled-on-external-mouse
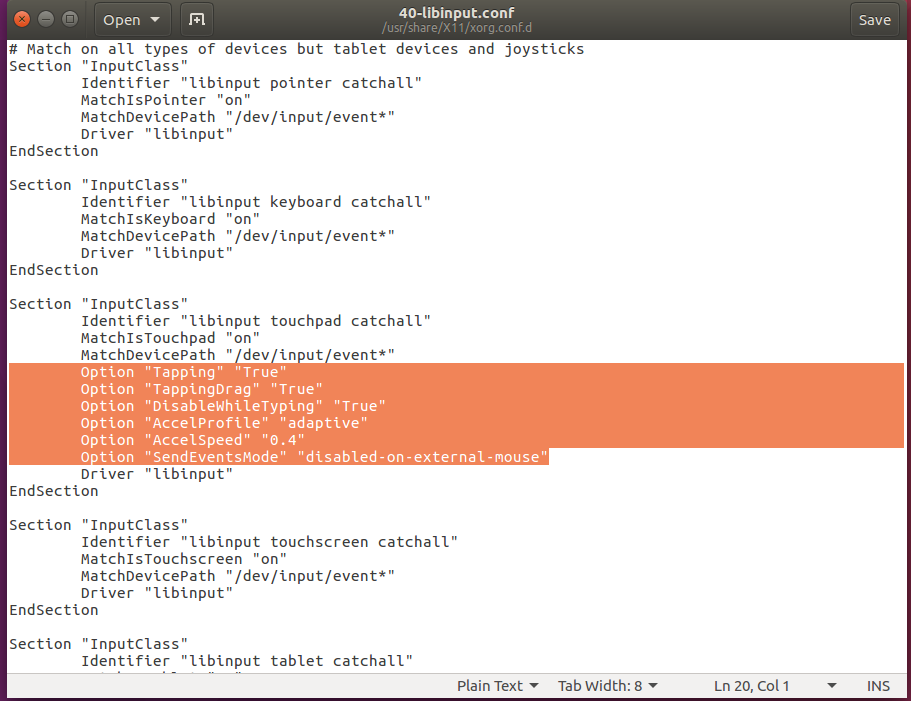
Рис. 5
После завершения нажмите кнопку Save в правом верхнем углу, затем закройте окно. - Option Tapping True
- Перезагрузите компьютер и проверьте, что проблемы устранены.
Additional Information
Полезные команды терминала Linux
- xinput -list-devices: предоставляет аппаратный идентификатор тачпада. На каждом компьютере отображаются разные номера. Например, в данном случае на компьютере отображается «ID 11», но на вашем компьютере может быть другой номер.
- xinput list-props 11: отображает все включенные и отключенные параметры. Она также позволит проверить, работает ли libinput. Число 11 в конце — это идентификатор оборудования, полученный из предыдущей команды.
- sudo libinput-list-devices: отображает все устройства, которые распознает libinput, и состояние параметров.
Все параметры libinput см. на сайте https://www.mankier.com/4/libinput
Далее указаны самые распространенные параметры (эти параметры добавляются в файл /usr/share/X11/xorg.conf.d/*libinput.conf)
- Option "SendEventsMode" "disabled-on-external-mouse": при обнаружении USB-мыши тачпад отключается.
- Option "Tapping" "True": этот параметр позволяет коснуться пальцем, чтобы активировать клик. Если этот параметр отсутствует, требуется физически нажать на тачпад, чтобы активировать клик, или воспользоваться нижними кнопками. Если этот параметр включен, можно коснуться двумя пальцами, чтобы активировать правый клик.
- Option "DisableWhileTyping" "True": параметр включен по умолчанию, но при необходимости возможна настройка.
- Option "AccelProfile" "adaptive": включает профиль ускорения мыши. Это помогает сделать скорость передвижения указателя мыши при перемещении пальца чуть более естественной и динамичной. Адаптивный режим рекомендуется, поскольку скорость изменяется в соответствии с динамикой перемещения пальца. Можно также попробовать параметр «flat».
- Option "AccelSpeed" "0.3": изменяет скорость ускорения указателя. Используйте значения от -1 до 1. Чем выше значение, тем быстрее двигается указатель. Большинство пользователей предпочитают 0,2 для более медленного отклика и 0,5 для более быстрого отклика.
- Option "TappingDrag" "True": если этот параметр включен, касание и удерживание пальца на панели интерпретируется как одно нажатие кнопки и все движения пальца служат для перетаскивания.
- Option "HorizontalScrolling" "True": обеспечивает возможность прокрутки экрана из стороны в сторону. Это не всем нравится. При наличии сенсорного экрана можно использовать этот параметр для сенсорного экрана. Эта возможность кажется более естественной для сенсорного экрана, а не тачпада.
- Option "ScrollMethod" "edge": по умолчанию тачпад прокручивается двумя пальцами. Этот параметр можно использовать для включения старого стиля мыши с областью прокрутки, расположенной вдоль правого края тачпада.
Article Properties
Last Published Date
13 Feb 2024
Version
7
Article Type
Solution
