Article Number: 000150104
Dell Precision ve XPS Ubuntu Dokunmatik Yüzey Düzeltmesi: Ubuntu'da Dokunmatik Yüzey ve Fare Sorunları için Çözümler
Summary: Dell Precision ve XPS bilgisayarlarda Ubuntu dokunmatik yüzey ve fare sorunları için etkili çözümleri keşfedin. Ubuntu çalıştırarak dokunmatik yüzey deneyiminizi geliştirmek için adım adım talimatları izleyin. Bu kapsamlı kılavuzla imleç sorunlarını çözün. ...
Article Content
Symptoms
Aşağıdaki düzeltme, Ubuntu'da dokunmatik yüzey veya fare yapılandırma sorununu gidermeye yönelik en iyi uygulamadır. Bu, Ubuntu İşletim Sisteminizde (OS) yapılan bir değişikliktir ve düzensiz veya atlayan imleç hareketleri gibi sorunları çözmede büyük başarı gösterir. Bu çözüm, dokunmatik yüzey veya fare hissiyle ilgili genel deneyiminizi iyileştirmelidir.
Cause
Neden bilgisi mevcut değildir.
Resolution
Dokunmatik yüzey veya fare sorunlarını çözmek için aşağıdaki adımları izleyin:
- Bilgisayarın tamamen güncelleştirilmiş olduğunu doğrulayarak başlayın:
- Terminal penceresi açın (CTRL+ ALT+ T tuşlarına birlikte basın).
- Her birinden sonra Enter tuşuna basarak aşağıdaki komutları çalıştırın:
sudo apt-get update
sudo apt-get upgrade -yNOT: Sudo, Ubuntu'da kendisinden sonraki komuta yönetici hakları veren bir komuttur. Bu komutların çalışması için bilgisayara yönetici düzeyinde erişiminiz olması gerekir. Bir dizi Terminal komutu oluşturmak istiyorsanız tüm terminal oturumu yönetici düzeyi haklarını vermek için sudo su komutunu kullanmak isteyebilirsiniz.
- Değişikliklerin uygulanması için bilgisayarı yeniden başlatın.
- HWE çekirdeğini etkinleştirin:
- Terminal penceresi açın.
- Aşağıdaki komutu yazıp Enter tuşuna basın:
sudo apt-get install --install-recommends linux-generic-hwe-16.04 xserver-xorg-hwe-16.04
NOT: Bu çekirdeğin işlevi hakkında daha fazla bilgi için aşağıdaki makaleye gidebilirsiniz: https://wiki.ubuntu.com/Kernel/LTSEnablementStack - Değişikliklerin uygulanması için bilgisayarı yeniden başlatın.
- Bilgisayarınızda çift fare sürücüsü olduğunu doğrulayın (Bu sorun, tüm modellerde olmaz. Bilgisayarınızda çift fare sürücüsü yoksa sonraki adıma ilerleyin):
- Terminal penceresi açın.
- Aşağıdaki komutu çalıştırın ve ardından Ubuntu'nun iki adet dokunmatik yüzey algılayıp algılamadığını doğrulamak için Enter tuşuna basın (Şekil 1):
xinput list
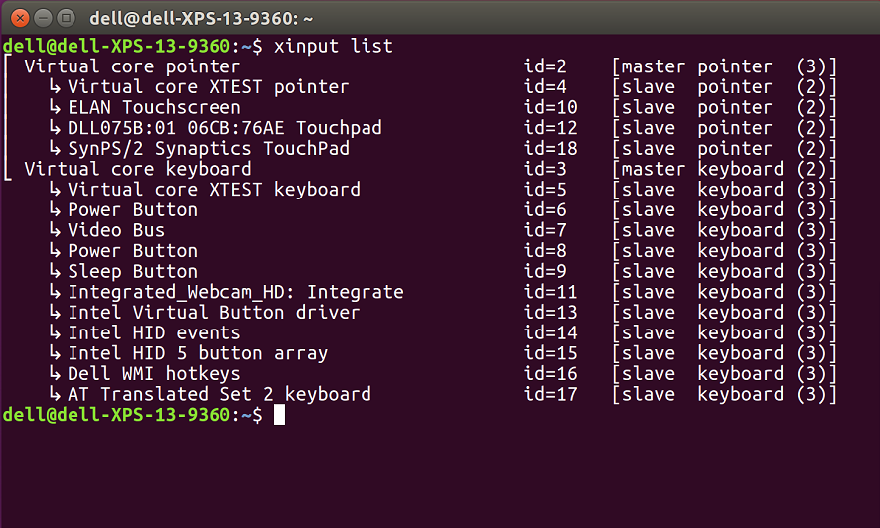
Şekil 1
NOT: Her bilgisayar, kimlikleri farklı şekilde alıp atadığından kimlik numaranız farklı olacaktır. - Aşağıdaki komutu çalıştırıp Enter tuşuna basarak 51-synaptics-quirks.conf dosyasını düzenleyin (Şekil 2):
sudo gedit /usr/share/x11/xorg.conf.d/*synaptics-quirks.conf
Dosyanın alt kısmına aşağıdaki metni ekleyin:# Disable generic Synaptics device, as we're using
# DLL0704:01 06CB:76AE Touchpad
# Having multiple touchpad devices running confuses syndaemon
Section InputClass
Identifier SynPS/2 Synaptics TouchPad
MatchProduct SynPS/2 Synaptics TouchPad
MatchIsTouchpad on
MatchOS Linux
MatchDevicePath /dev/input/event*
Option Ignore on
EndSection
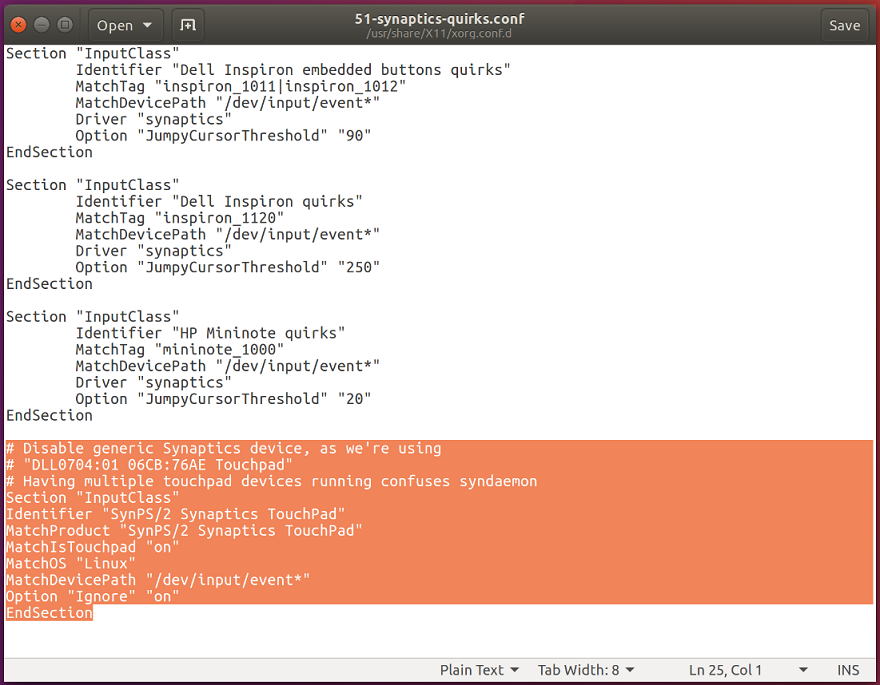
Şekil 2
İşlem tamamlandıktan sonra sağ üstteki Save (Kaydet) düğmesine tıklayın ve ardından pencereden çıkıp bilgisayarınızı yeniden başlatın. - Terminal penceresi açın.
- Aşağıdaki komutu kullanıp Enter tuşuna basarak ikinci farenin devre dışı bırakıldığını doğrulayın (Şekil 3):
xinput -list
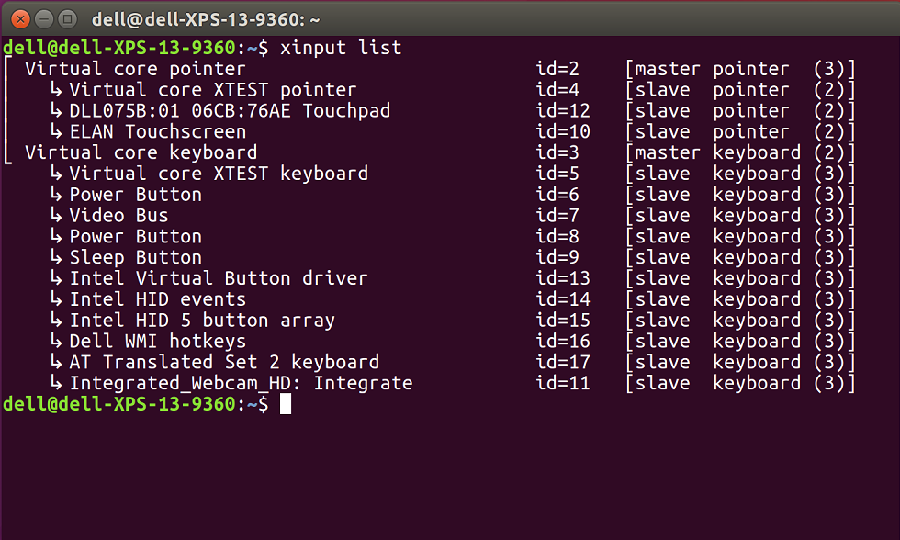
Şekil 3
Synaptics dokunmatik yüzeyin artık görünmemesi gerekir. Hâlâ fazladan bir dokunmatik yüzeyiniz varsa devam etmeden önce son adımları yeniden deneyin.
- Yeni libinput sürücüsünü yükleme:
- Terminal penceresi açın.
- Aşağıdaki komutu yazıp Enter tuşuna basın:
sudo apt-get install xserver-xorg-input-libinput-hwe-16.04 libinput-tools xorg-input-abi-24 - Bilgisayarınızı yeniden başlatın.
- Synaptics sürücüsünü engelleyin:
- Eski sürücüyü engellemek için synatptics.conf dosyasını düzenleyin. Öndeki numara, modelinize göre farklılık gösterebilir.
- Terminal penceresi açın.
- Aşağıdaki komutu yazıp Enter tuşuna basın:
sudo gedit /usr/share/X11/xorg.conf.d/*synaptics.conf - Bölümdeki her satırın başına diyez simgesi (#) ekleyerek Touchpad catchall (Dokunmatik yüzey kapsamı) bölümüne açıklama ekleyin (Şekil 4).
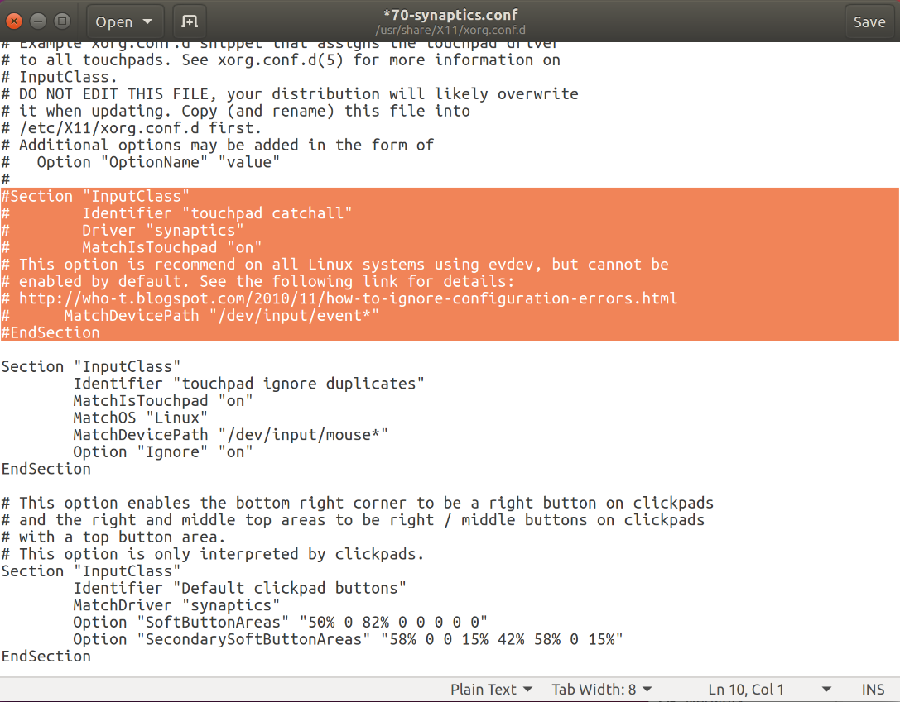
Şekil 4 - İşlem tamamlandıktan sonra sağ üst köşedeki Save (Kaydet) düğmesine tıklayın ve pencereden çıkın.
- Libinput yapılandırma dosyasına seçenekler ekleme:
- Son adım ek seçenekleri libinput yapılandırma dosyasına eklemektir. Bu, bazı ek özellikleri etkinleştirir ve dokunmatik yüzeyin genel hissini iyileştirir.
- Terminal penceresi açın.
- Dosyayı düzenlemek için aşağıdaki komutu çalıştırıp Enter tuşuna basın (Şekil 5):
sudo gedit /usr/share/X11/xorg.conf.d/*libinput.conf - Şimdi Identifier libinput touchpad catchall ifadesinin bulunduğu bölümü bulun ve "MatchDevicePath /dev/input/event"* ile "Driver libinput" satırlarının arasına aşağıdaki değişiklikleri yazın:
- Option Tapping True
Option TappingDrag True
Option DisableWhileTyping True
Option AccelProfile adaptive
Option AccelSpeed 0.4
Option SendEventsMode disabled-on-external-mouse
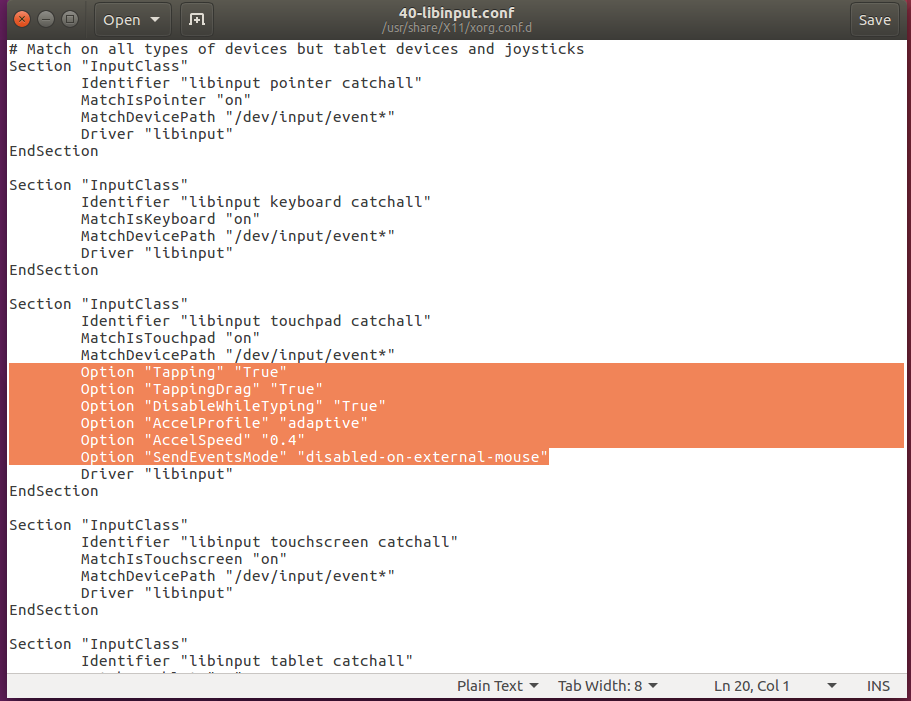
Şekil 5
İşlem tamamlandıktan sonra sağ üstteki Save (Kaydet) düğmesine tıklayın ve ardından pencereden çıkın. - Option Tapping True
- Bilgisayarı yeniden başlatın ve sorunların çözülüp çözülmediğini test edin.
Additional Information
Bilinmesi Gereken Yararlı Linux Terminal Komutları
- xinput -list-devices - Bu komut, dokunmatik yüzeyinizin donanım kimliğini verir. Her bilgisayarda farklı bir sayı görüntülenir. Örneğin bilgisayarımdaki kimlik numarası 11'dir ancak sizinki farklı olabilir.
- xinput list-props 11 - Etkin ve devre dışı bırakılan tüm seçenekleri gösterir. Bu komut libinput'un çalıştığını da doğrular. Komutun sonundaki 11 sayısı, önceki komuttan elde edilen donanım kimliğidir.
- sudo libinput-list-devices - Bu komut, libinput tarafından tanınan tüm aygıtları ve seçeneklerin durumunu gösterir.
Tüm libinput seçenekleri için https://www.mankier.com/4/libinput 
En yaygın seçenekler aşağıda verilmiştir (Bu seçenekler /usr/share/X11/xorg.conf.d/*libinput.conf dosyasına eklenir):
- "SendEventsMode" "disabled-on-external-mouse" seçeneği - USB fare algılandığında dokunmatik yüzeyi devre dışı bırakır.
- "Tapping" "True" seçeneği - Bu yalnızca parmağınızı kullanmanıza ve tıklamak için fareye dokunmanıza olanak tanır. Bu seçeneği devre dışı bırakırsanız fare tıklamasını etkinleştirmek veya alttaki düğmeleri kullanmak için dokunmatik yüzeye fiziksel olarak tıklamanız gerekir. Etkinleştirildiğinde, sağ tıklamayı etkinleştirmek için iki parmakla dokunmanıza olanak tanır.
- "DisableWhileTyping" "True" seçeneği - Varsayılan olarak etkindir ancak değiştirmek isterseniz ayar aşağıda verilmiştir.
- "AccelProfile" "adaptive" seçeneği - Fare hızlandırma profilini etkinleştirir. Bu, fare parmağınızın hızının biraz daha doğal ve daha az yavaş bir his vermesine yardımcı olur. Girişinize göre değiştiğinden "adaptive" (uyarlanabilir) seçeneği önerilir. Ayrıca "flat" (düz) seçeneğini de deneyebilirsiniz.
- "AccelSpeed" "0.3" seçeneği - İşaretçinin hızlanma hızını değiştirir. -1 ile 1 arasında değerler kullanın. Sayı yükseldikçe işaretçi de o kadar hızlı hareket eder. Çoğu kişi daha yavaş yanıt için 0,2 değerini ve daha hızlı bir yanıt için 0,5 değerini tercih eder.
- "TappingDrag" "True" seçeneği - Etkinleştirildiğinde parmağınızı basılı tutarak dokunma, yalnızca tek bir düğmenin basılı tutulmasını sağlar ve bu parmağın tüm hareketleri sürükleme hareketine dönüşür.
- "HorizontalScrolling" "True" seçeneği - Yana doğru kaydırma yapmak istiyorsanız. İsteğe bağlı olarak tercih edilebilen bir seçenektir. Dokunmatik ekranınız varsa bu seçeneği dokunmatik ekranda kullanabilirsiniz. Dokunmatik yüzeyle karşılaştırıldığında dokunmatik ekranda daha doğal bir his verir.
- "ScrollMethod" "edge" seçeneği - Varsayılan olarak dokunmatik yüzey iki parmakla kayar. Dokunmatik yüzeyin sağ tarafında kaydırma alanının bulunduğu daha eski fare tarzını tercih ediyorsanız bunu etkinleştirmek için bu seçeneği kullanabilirsiniz.
Article Properties
Last Published Date
13 Feb 2024
Version
7
Article Type
Solution